Sukurkite fotomontažą naudodami „iMovie“.
Nesvarbu, ar esate atsakingas už šeimos susijungimą, vakarienę repeticiją ar verslo renginį, fotomontažas suteikia progai linksmumo ar informatyvumo. „Mac“ kompiuteris iMovie programinė įranga yra glaudžiai integruota su nuotraukų programa, todėl galite sukurti profesionaliai atrodantį fotomontažą, kuriuo galite didžiuotis.
„Photos“ programa pristatoma visuose „Mac“ kompiuteriuose, o „iMovie“ yra nemokama „Mac“ vartotojams. Jei kompiuteryje neturite „iMovie“, atsisiųskite ją iš „Mac App Store“ nemokamai.
01
iš 10
Skaitmeninkite savo nuotraukas
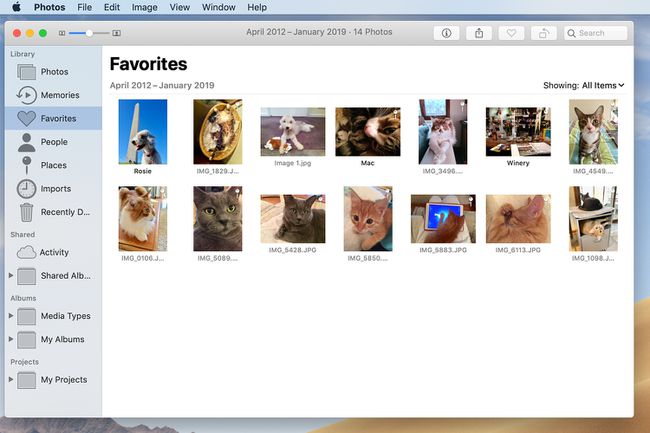
Prieš pradėdami rinkti fotomontažą, jums reikia skaitmeninių visų nuotraukų, kurias planuojate naudoti savo kompiuteryje, kopijų Mac. Jei vaizdai gaunami iš skaitmeninio fotoaparato arba juos jau nuskaitėte ir išsaugojote „Photos“, viskas nustatyta.
Jei dirbate su standartiniais nuotraukų spaudiniais, suskaitmeninkite juos namuose naudodami skaitytuvą. Jei neturite skaitytuvo arba turite daug nuotraukų, vietinė fotografijos parduotuvė turėtų galėti jas suskaitmeninti už jus.
Norėdami pagreitinti montažo kūrimo procesą, visas pasirinktas nuotraukas įdėkite į vieną albumą „Photos“ programėlėje ir pavadinkite jas kaip nors lengvai įsimenamą pavadinimą, pvz. iMovie albumas. Kitu atveju galite tiesiog slinkti Nuotraukos ir atsitiktinai pasirinkite tuos, kuriuos norite naudoti.
02
iš 10
Atidarykite „iMovie“.
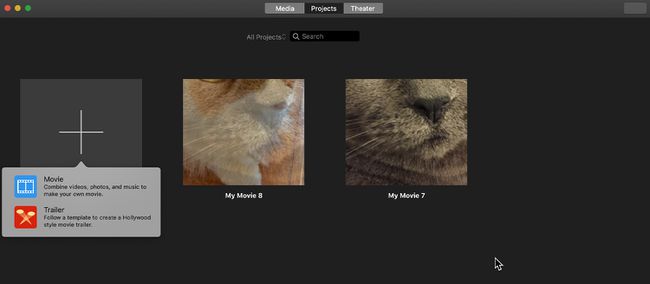
Atidarykite „iMovie“ ir pasirinkite Naujas Filmas nuo Failas meniu ekrano viršuje arba naudokite sparčiuosius klavišus komandą + n. Atsidariusiame „iMovie“ ekrane spustelėkite Projektai skirtuką ir pasirinkite Sukurk naują piktogramą su didžiuliu pliuso ženklu. Pasirinkite Filmas iššokančiajame lange.
03
iš 10
Pasiekite nuotraukų programą
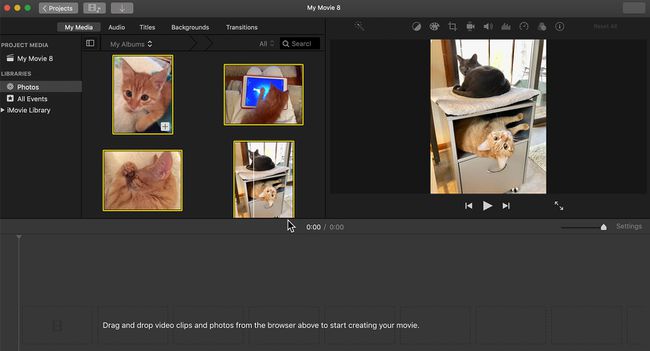
iMovie projekto ekrane pasirinkite Mano žiniasklaida skirtukas, po kurio eina Nuotraukos viduje konors bibliotekos pagrindinės darbo srities kairėje dalyje. Tai atveria Nuotraukos bibliotekos peržiūros programoje iMovie, kur pasirenkate nuotraukas, kurias norite įtraukti į montažą arba iš išsaugoto iMovie albumo, arba naršydami nuotraukų albumus ir pasirinkę asmenį vaizdai.
04
iš 10
Surinkite nuotraukas laiko juostoje

Spustelėkite kiekvieną paveikslėlį, kad jį pasirinktumėte. Nuvilkite pasirinktas nuotraukas į laiko juostą ekrano apačioje. Pertvarkykite jų rodymo tvarką spustelėdami ir vilkdami kiekvieną nuotrauką į vietą.
05
iš 10
Eik su Kenu Burnsu

Naudoti Kenas Burnsas efektą, kad pridėtumėte judesio į vaizdus. Pasirinkite pirmąją nuotrauką ir spustelėkite apkarpymo piktograma virš peržiūros ekrano iMovie lango viršuje, kad suaktyvintumėte Ken Burns valdiklius. Spustelėkite vaizdą peržiūros lange ir padėkite jį Pradėti dėžutė ir Galas dėžutė dviejose nuotraukose. Pakartokite šį procesą kiekvienai nuotraukai ir spustelėkite žaisti kontrolė pagal peržiūra langą, kad pamatytumėte efektą. Tai gali užtrukti bandymų ir klaidų, tačiau kiekvieną vaizdą galima koreguoti atskirai, kol būsite patenkinti galutiniu efektu.
Jei norite patikrinti, kaip atrodo jūsų fotomontažo efektai, perkelkite atkūrimo galvutę (vertikalią geltoną liniją laiko juostoje) į prieš pat pirmąją nuotrauką ir spustelėkite žaisti kontrolė pagal peržiūra langas.
06
iš 10
Pridėti perėjimą
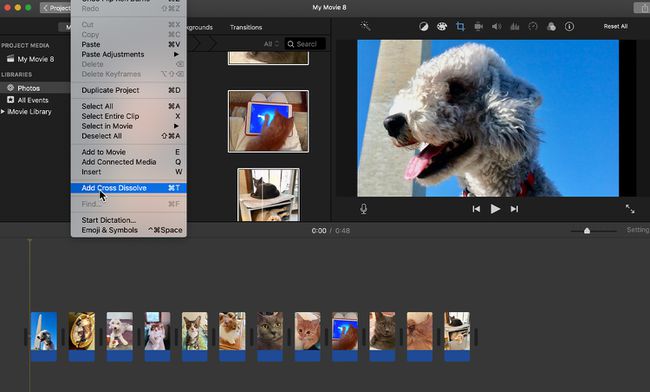
Su fotomontažu galima naudoti ir kitus efektus. Pereinamieji efektai išlyginkite pertraukas tarp nuotraukų. Nors iMovie suteikia galimybę rinktis iš paprastų perėjimų Kryžius Ištirpinkite puikiai veikia su nejudančiais vaizdais, per daug neatkreipdamas į save dėmesio. Pasirinkite visus vaizdus laiko juostoje, pasirinkite Redaguoti meniu juostoje ir pasirinkite Pridėti Cross Solve. Spustelėkite žaisti mygtuką po peržiūra ekrane, kad pamatytumėte, kaip jis atrodo. Numatytasis kryžminio tirpimo laikas yra 1 sekundė, bet galite jį pakeisti spustelėdami piktogramą, kuri atsiranda tarp kiekvieno vaizdo, ir įvesdami skirtingą sekundžių skaičių.
07
iš 10
Pridėti pavadinimą
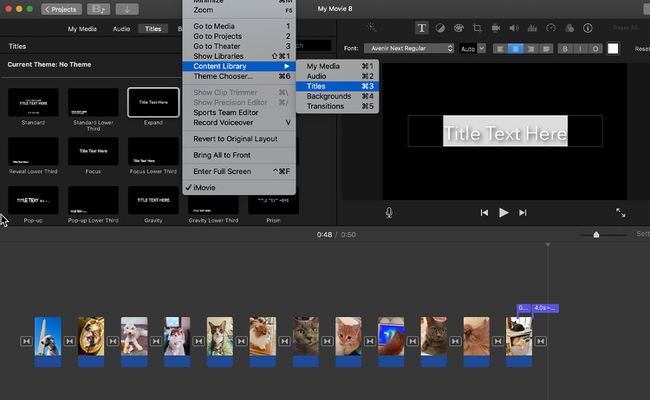
Spustelėkite Pavadinimai skirtuką šalia ekrano viršaus ir pasirinkite Turinio biblioteka > Pavadinimai norėdami atidaryti kelių pavadinimų stilių peržiūras. Suradę jums patinkantį pavadinimo stilių, laiko juostoje nustatykite atkūrimo galvutę toje vietoje, kurioje norite, kad pavadinimas būtų rodomas, o tai paprastai yra pradžioje. Dukart spustelėkite mėgstamą pavadinimo stilių ir įveskite pavadinimą virš rezervuotos vietos teksto peržiūra langas. Pavadinimo ekranas pridedamas prie laiko juostos.
08
iš 10
Išblukti iki juodos spalvos
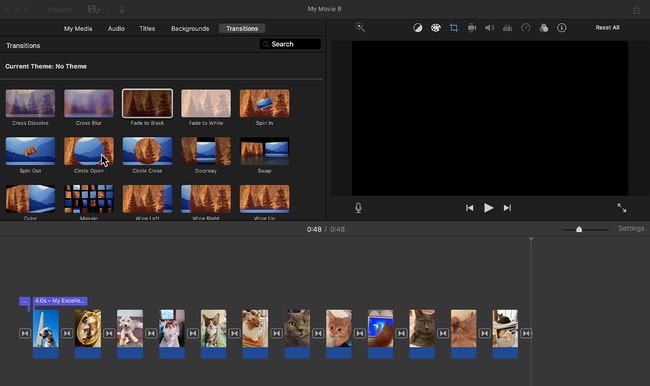
Atidaryk Perėjimai meniu eidami į Langas > Turinio biblioteka > Perėjimai arba spustelėdami Perėjimai skirtukas. Pridedant a Išnykti, kuris yra su Perėjimai, elegantiškai baigia vaizdo įrašą. Tokiu būdu, kai nuotraukos bus baigtos, vietoje sustingusio vaizdo įrašo kadro lieka juodas ekranas.
Taikykite šį efektą po paskutinės montažo nuotraukos taip pat, kaip darėte pavadinimą ir vaizdas ištirps: Padėkite atkūrimo galvutę ir bakstelėkite Išblukti iki juodos spalvos perėjimų parinktyse.
09
iš 10
Nepamirškite garso

Kai visos nuotraukos ir efektai bus tokie, kokie jums patinka, skirkite minutėlę ir į savo fotomontažą įtraukite šiek tiek foninės muzikos. Spustelėkite Garsas skirtuką ir pasirodžiusiame meniu pasirinkite melodiją. Spustelėkite jį ir vilkite dainą į laiko juostą po nuotraukomis. Jei muzikos takelis per ilgas, slinkite į šoną iki galo, spustelėkite jį ir patraukite atgal iki taško, esančio už paskutinės nuotraukos, kur muzika baigiasi sklandžiai.
10
iš 10
Paskutiniai žingsniai
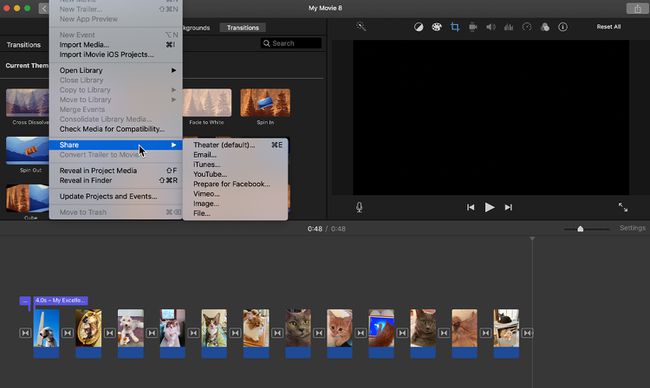
Atėjo laikas išbandyti savo fotomontažą. Perkelkite grojaraštį prieš pat pirmąją nuotrauką laiko juostoje. Spustelėkite žaisti kontrolė pagal peržiūra langą ir žiūrėkite fotomontažą nuo pradžios iki pabaigos, kad įsitikintumėte, jog visi vaizdo efektai, perėjimai ir pavadinimai atrodo gerai. Jei matote ką nors, ką norite pakeisti, dabar pats laikas tai padaryti.
„IMovie“ išsaugo jūsų projektą, kai dirbate, bet spustelėkite Failas > Dalintis ir pasirinkite El. paštas, iTunes, YouTube arba viena iš kitų galimų variantų, kad iš karto pasidalintumėte savo fotomontažu.
Spustelėkite Projektai iMovie ekrano viršuje ir atidarytame lauke įveskite pavadinimą, kuris grąžins jus į pradinį iMovie ekraną.
