Kaip sukurti 3D piešinį „Microsoft Paint 3D“.
Microsoft Paint 3D programa siūlo nemokamą ir lengvai naudojamą įrankį trimačiams piešiniams ir menui kurti. Norėdami patikslinti nuotraukas, naudokite kietus ir minkštus logotipų įrankius.
Nustatyti savo drobę
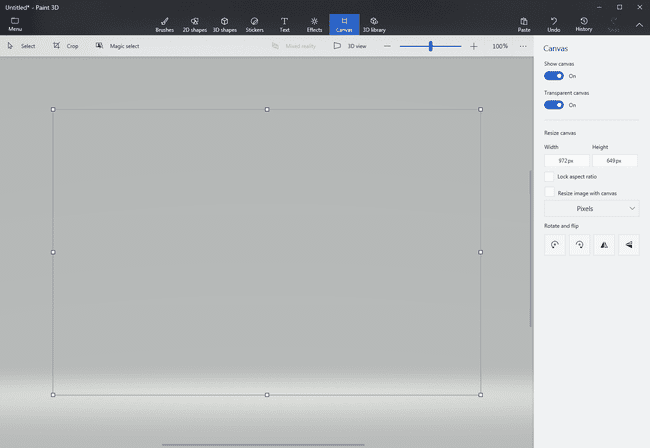
Nustatykite drobę, ant kurios piešite. Pasirinkite Drobė iš programos viršaus, kad pradėtumėte.
Suaktyvinkite skaidrią drobę, kad fonas susilietų su aplink esančiomis spalvomis Skaidri drobė variantas. Šis perjungimas yra neprivalomas, tačiau taip išvengiama galutinio produkto baltame fone.
Pakeiskite Paint 3D drobės dydį. Pagal numatytuosius nustatymus drobė matuojama procentine forma ir nustatyta 100 % 100 %. Pakeiskite šias reikšmes į tai, kas jums patinka, arba pasirinkite proc norėdami pakeisti reikšmes į Pikseliai kaip parodyta aukščiau.
Maža užrakto piktograma po reikšmėmis gali perjungti parinktį, kuri užrakina formato santykį. Kai užrakinta, abi vertės visada bus vienodos.
Naudokite 3D Doodle įrankį
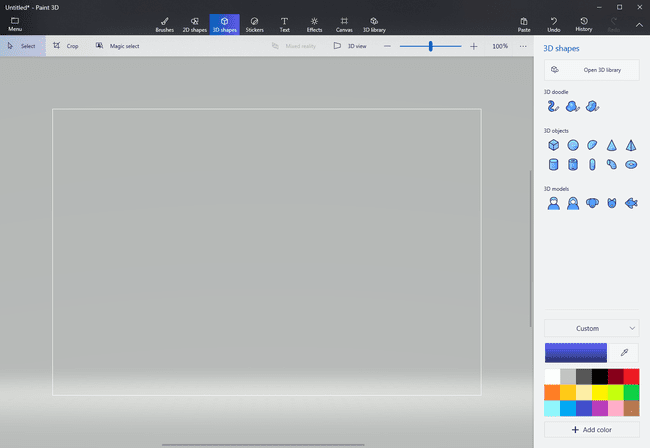
3D papuoštų logotipų įrankiai yra 3D formos meniu, pasiekiamas iš „Paint 3D“ programos viršaus.
Du iš 3D papuoštų logotipų įrankių yra a aštrus krašto ir minkštas krašto įrankis. Aštrių kraštų papuoštas logotipas suteikia plokščiam objektui gylio, o tai reiškia, kad galite jį naudoti norėdami tiesiogine prasme „ištraukti“ 3D erdvę iš 2D erdvės. Minkštos briaunos papuoštas logotipas sukuria 3D objektus išpučiant 2D objektus, o tai gali būti naudinga piešiant tokius objektus kaip debesys.
Trečias įrankis, 3D vamzdis, buvo įtrauktas į „Paint 3D“ vėlesniame funkcijų atnaujinime.
Kaip naudoti „Sharp Edge 3D Doodle“ programoje „Paint 3D“.
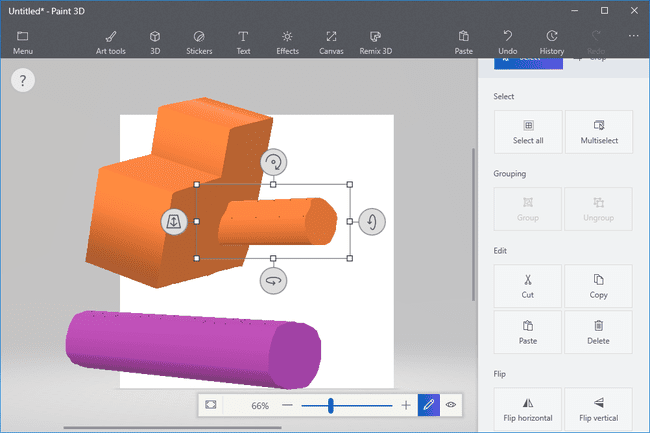
Pasirinkite aštrių kraštų 3D papuoštas logotipas įrankis. Pasirinkite 3D objekto spalvą.
Norėdami pradėti, nubrėžkite paprastą apskritimą. Kai piešiate, jūsų pradžios taškas apšviečiamas mažu mėlynu apskritimu. Spustelėkite ir vilkite, kad atidarytumėte laisvą ranką, arba spustelėkite vieną kartą, tada pereikite į kitą vietą ir spustelėkite dar kartą, kad padarytumėte tiesią liniją. Piešdami modelį, sujunkite abu būdus į vieną. Kad ir kaip tai darytumėte, visada grįžkite ten, kur pradėjote – ties mėlynu apskritimu – kad užbaigtumėte piešinį.
Kai objektas bus baigtas, jis išliks tik šiek tiek 3D, kol pradėsite naudoti įrankius, kurie automatiškai rodomi aplink objektą, kai jį spustelėsite. Kiekvienas įrankis perkelia objektą skirtingai. Vienas stumdys jį pirmyn ir atgal prie fono drobės. Kiti pasuks arba suks modelį bet kuria kryptimi. Taip pat naudingos aštuonios mažos dėžės, supančios objektą. Laikykite ir vilkite vieną iš jų, kad pamatytumėte, kaip tai veikia modelį. Keturi kampai keičia objekto dydį, todėl jis tampa didesnis arba mažesnis, priklausomai nuo to, ar įtraukiate dėžutę, ar ištraukiate ją. Viršutiniai ir apatiniai kvadratai turi įtakos dydžiui ta kryptimi, todėl galite išlyginti objektą. Kairysis ir dešinysis kvadratai gali padaryti mažą objektą daug ilgesnį arba trumpesnį, o tai naudinga kuriant tikrus 3D efektus. Jei spustelėsite ir vilksite patį objektą nenaudodami tų mygtukų, galėsite perkelti jį drobėje įprastu 2D būdu.
Aštrių kraštų 3D papuoštas logotipas puikiai tinka objektams, kuriuos reikia išplėsti, bet ne taip idealiai tinka apvaliems efektams. Tada pradeda veikti minkšto krašto įrankis.
Kaip naudoti „Soft Edge 3D Doodle“ programoje „Paint 3D“.
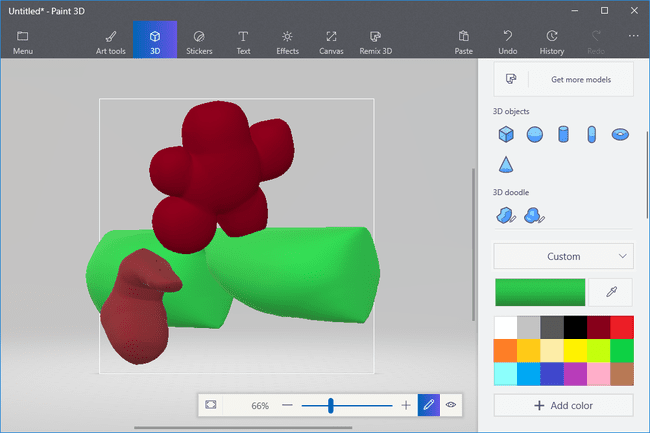
Vietinis ir pasirinkite minkšto krašto 3D papuoštas logotipas nuo 3D papuoštas logotipas plotas 3D formos > Pasirinkite Meniu. Pasirinkite modelio spalvą.
Kaip ir naudojant aštrių kraštų 3D papuoštą logotipą, piešinį turite užbaigti pradėdami ir baigdami toje pačioje vietoje.
Pasirinkę objektą, naudokite pasirinkimo laukelyje esančius valdiklius, kad apsuktumėte modelį kiekviena įmanoma ašis, įskaitant jos stumdymą pirmyn ir atgal link 2D drobės ir kitų 3D modeliai.
Kai kuriate objektus naudodami minkšto krašto 3D papuoštą logotipą, pasukite jį tam tikra kryptimi, kad įspėtumėte manipuliavimo mygtukus apie tai, kaip norite redaguoti modelį.
