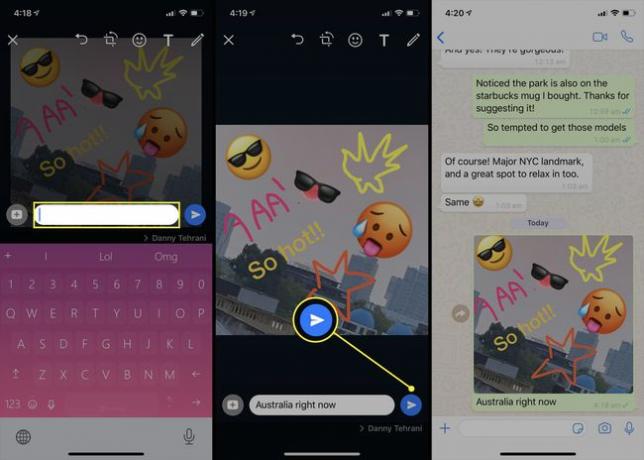Kaip redaguoti „WhatsApp“ vaizdus
Vaizdo ar nuotraukos siuntimas kontaktui „WhatsApp“ programa yra įprasta praktika, kurią dauguma vartotojų jau žino, bet ar žinojote, kad taip pat galite redaguokite vaizdą tiesiogiai „WhatsApp“, neatidarydami atskiros vaizdo redagavimo programos tavo išmanusis telefonas arba tablėtė?
Čia yra išsamus žingsnis po žingsnio vadovas, kaip redaguoti WhatsApp nuotraukas, jas apkarpyti, spalvinti, rašyti ir piešti ant jų.
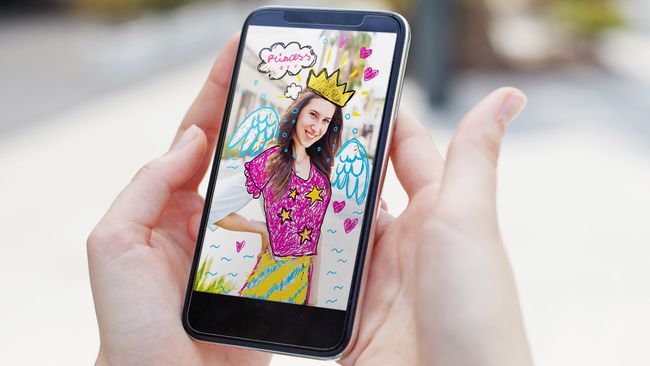
Kaip redaguoti „WhatsApp“ paveikslėlį
Norint pakeisti „WhatsApp“ vaizdą, tereikia išmaniajame telefone arba planšetiniame kompiuteryje įdiegtos „WhatsApp“ programos. Jokių papildomų pirkimų programinė įranga ar reikia paslaugų.
Į WhatsApp programą nuolat pridedamos naujos redagavimo parinktys. Norėdami gauti visas šias naujas funkcijas, įsitikinkite, kad atsisiuntėte naujausią „WhatsApp“ naujinimą Android arba iOS įrenginys.
Eikite į „WhatsApp“ pokalbio pokalbį, kuriame norite paskelbti nuotrauką ar vaizdą.
Bakstelėkite Fotoaparatas piktogramą.
-
Nufotografuokite naują nuotrauką arba bakstelėkite Tapyba piktogramą, kad galėtumėte naudoti įrenginyje išsaugotą.
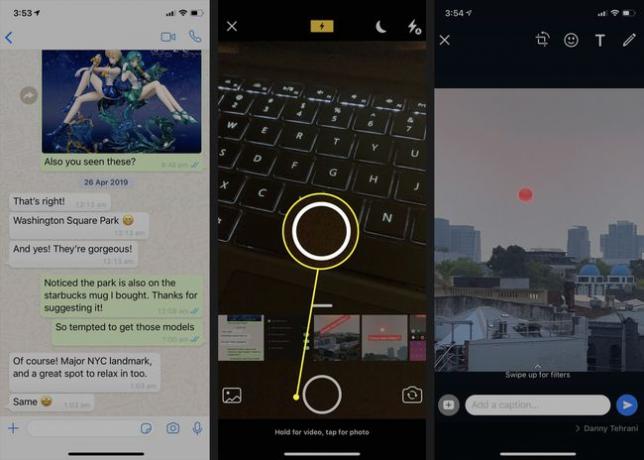
-
Kai vaizdas bus įkeltas, galėsite jį redaguoti.
Bakstelėjus mėlyną siuntimo piktogramą šalia teksto lauko, vaizdas bus nedelsiant paskelbtas pokalbio pokalbyje. Nelieskite jo, kol nebus atliktas visas redagavimas.
Bakstelėkite pirmąją piktogramą viršutiniame meniu, kad atidarytumėte Apkarpymo ir pasukimo įrankis.
-
Vilkite pirštu per apskritimą po vaizdu, kad jį pasuktumėte.
Visada galite anuliuoti redagavimą bakstelėdami piktogramą su rodykle virš kvadrato. Norėdami pašalinti visus pakeitimus, bakstelėkite Nustatyti iš naujo.
Vilkite langelio kampą aplink vaizdą, kad jį apkarpytumėte.
-
Bakstelėkite padaryta.
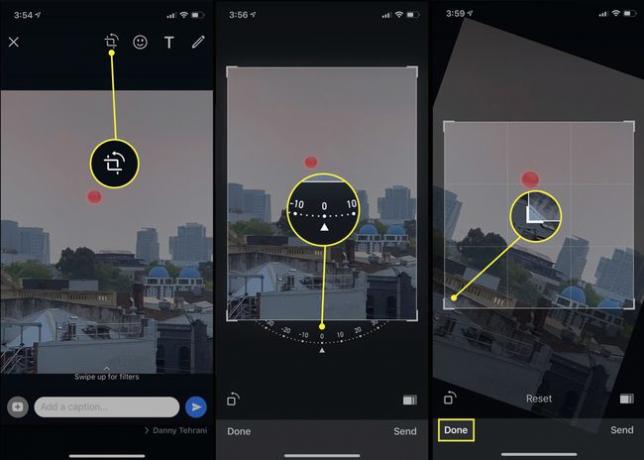
Bakstelėkite Besišypsantis veidas piktogramą, kad paveikslėlyje būtų naudojami lipdukai ir jaustukai.
-
Galite naršyti šiuo metu į „WhatsApp“ programą atsisiųstus lipdukus ir jaustukus arba naudoti Paieška piktogramą viršutiniame kairiajame kampe, kad naršytumėte konkrečias internetinėje bibliotekoje.
Trys geriausi lipdukai yra dinamiški ir gali būti naudojami dabartiniam laikui ir vietai parodyti.
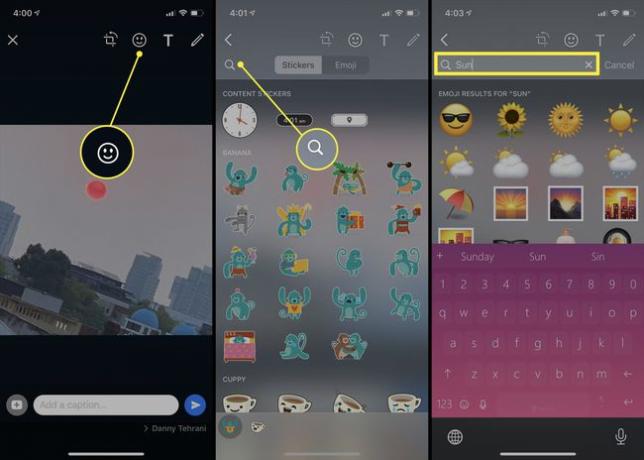
Palieskite lipduką arba jaustuką, kad pridėtumėte jį prie savo vaizdo.
-
Dviem pirštais jį perkelkite ir pakeiskite dydį.
Jei norite, pridėkite daugiau „WhatsApp“ lipdukų prie savo vaizdo.
-
Tada pridėkite šiek tiek teksto. Bakstelėkite T piktogramą, kad atidarytumėte teksto įrankį.
Teksto pridėjimas prie „WhatsApp“ nuotraukos gali būti veiksmingas norint palinkėti ką nors su gimtadieniu ar linksmų Kalėdų ar net atkreipti dėmesį į ką nors vaizde taip, kaip darytumėte užrašus knygoje.
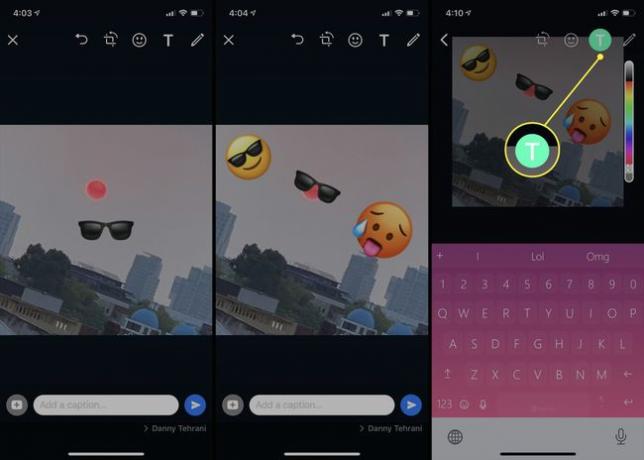
Turėtų pasirodyti klaviatūra. Įveskite pranešimą ir pakeiskite šrifto spalvą pasirinkdami vieną iš Spalvų juosta dešinėje.
Bakstelėkite rodyklę viršutiniame kairiajame kampe, kad uždarytumėte Tekstas įrankis.
-
Perkelkite, pasukite tekstą ir keiskite jo dydį, kaip darėte naudodami jaustukus ir lipdukus, suimdami jį dviem pirštais.
Galite perkelti viską, ką pridėjote, tiesiog paliesdami ir vilkdami vienu pirštu. Keičiant dydį ir pasukant reikia dviejų pirštų.
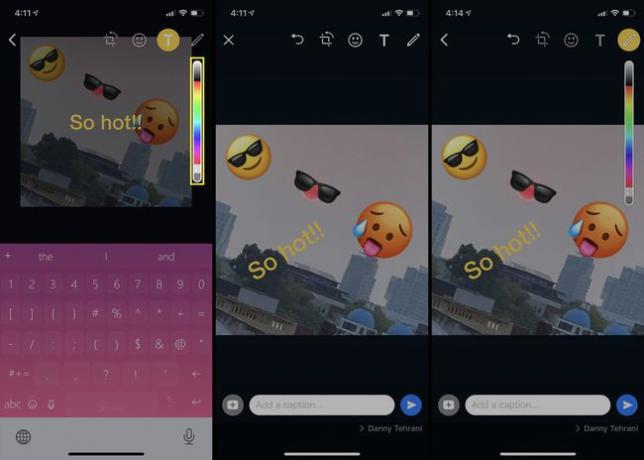
„WhatsApp“. Pieškite ant paveikslėlių „Android“ ir „iOS“ funkcija yra viena iš populiariausių „WhatsApp“ programos įrankių, skirtų „Android“ išmaniesiems telefonams ir „iPhone“. Atidarykite jį bakstelėdami Rašiklis piktogramą. Tai paskutinė piktograma Redaguoti įrankių juosta.
Pasirinkite rašiklio spalvą vilkdami pirštu aukštyn ir žemyn Spalvų juosta dešinėje pusėje.
-
Pasirinkę spalvą, naudokite pirštą kaip rašiklį, norėdami piešti arba rašyti ant WhatsApp paveikslėlio.
Jei suklydote, bakstelėkite anuliavimo piktogramą viršutinėje įrankių juostoje. Jis turėtų pasirodyti po to, kai ką nors nupiešite.
-
Jei norite, pasirinkite kitą spalvą ir pieškite arba parašykite ką nors kita. Baigę bakstelėkite rodyklę atgal viršutiniame kairiajame kampe.
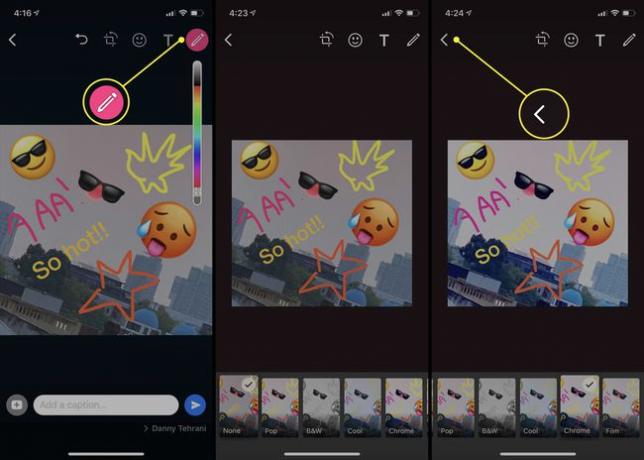
Tada braukite aukštyn ant savo vaizdo, kad suaktyvintumėte Filtras Meniu.
Bakstelėkite filtrą, kad pamatytumėte, kaip jis atrodo realiuoju laiku.
Kai turėsite jums patinkantį filtrą, bakstelėkite Atgal piktogramą.
Pridėkite antraštę prie savo WhatsApp nuotraukos bakstelėdami teksto lauką po vaizdu.
Įveskite pranešimą klaviatūra. Bakstelėkite Grįžti raktą, kai baigsite.
-
Bakstelėkite mėlyną Siųsti piktogramą, kad paskelbtumėte savo WhatsApp nuotrauką pokalbyje.