Kaip tinkinti „iPhone“ pagrindinį ekraną
Ką žinoti
- 14 versijos iOS galite tinkinti programų piktogramas ir numatytuosius valdiklius.
- Sukurkite tinkintą piktogramą su sparčiųjų klavišų programa: palieskite pliuso ženklas ir vykdykite nurodymus.
- Kurkite pasirinktinius valdiklius: atsisiųskite ir įdiekite trečiųjų šalių programas, kurias galite rasti „App Store“.
„iOS 14“ suteikė galimybę tinkinti „iPhone“ pagrindinį ekraną. Šiame straipsnyje parodyta, kaip naudoti piktogramas ir pasirinktinius valdiklius, kad pagrindinis ekranas būtų patrauklesnis.
Ar galite tinkinti piktogramas „iPhone“?
Pasirinktinės programos piktograma „iPhone“ ekrane yra nuoroda į specialią piktogramą. Spartieji klavišai yra maži scenarijai (pvz., kompiuterių programos, bet jūs jas kuriate, jie yra daug trumpesni ir techniškai nėra programa), kurie automatizuoja užduotį „iOS“. Kai kuriate programos nuorodą, galite suteikti nuorodai unikalų pavadinimą ir piktogramą.
Kaip įdėti piktogramą į pagrindinį ekraną?
Atsisiųskite piktogramų vaizdus arba piktogramų paketus ir įdėkite juos į nuotraukas. Taip pat galite naudoti bet kurią galerijoje esančią nuotrauką kaip piktogramos vaizdą. Tada pradėkite tinkinti pagrindinį ekraną atlikdami šiuos veiksmus.
Atidaryk Spartieji klavišai programėlę savo iPhone iš aplanko Utilities arba naudodami paiešką. Pasirinkite Visi spartieji klavišai norėdami peržiūrėti esamus sparčiuosius klavišus, jei tokių yra.
-
Pasirinkite Pridėti (+) viršuje dešinėje, kad sukurtumėte naują nuorodą.
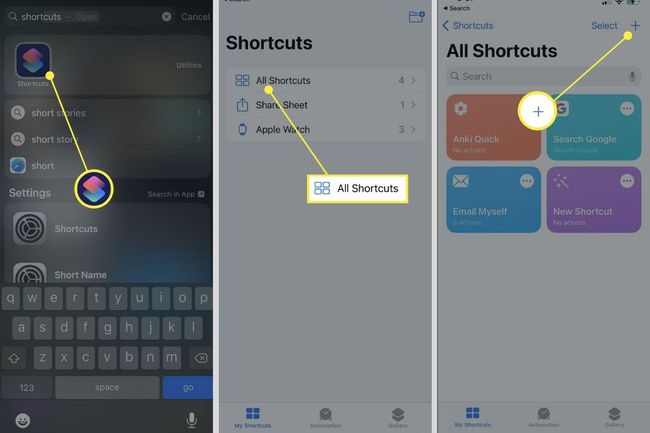
-
Pasirinkite Pridėti veiksmą ir ieškokite Atidarykite programą veiksmas. Toliau pasirinkite Atidarykite programą ir rodyti Scenarijus ekranas.
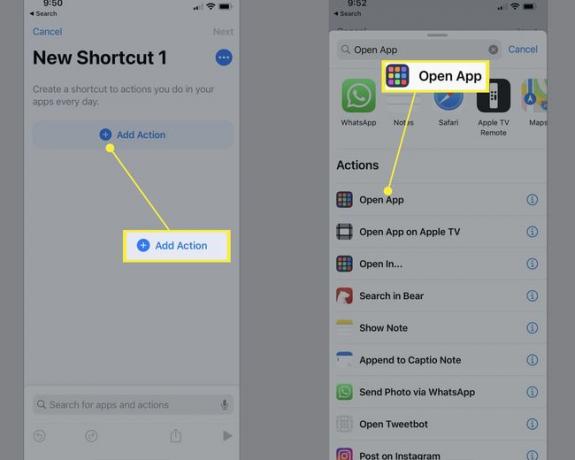
-
Naujo sparčiojo klavišo skiltyje Skriptas bakstelėkite Pasirinkite ir pasirinkite programą, kurią norite atidaryti.

-
Pasirinkite mėlyni trys taškai (...) atidaryti Detalės programos ekranas. Dabar galite atlikti du pakeitimus:
- Ištrinkite numatytąjį „New Shortcut“ pavadinimą ir įveskite pageidaujamą pavadinimą.
- Bakstelėkite piktogramą ir pakeiskite piktogramą Spalva pasirinkdami spalvų pavyzdį. Tada bakstelėkite Glifas norėdami pasirinkti kitą piktogramą iš kategorijų Objektai, Žmonės, ir Simboliai.

Pasirinkite padaryta norėdami išsaugoti pakeitimus ir grįžti į Detalės ekranas.
Pasirinkite Pridėti prie pagrindinio ekrano ir peržiūrėti piktogramą. Galite paliesti Papildyti dar kartą, kad pridėtumėte nuorodą į pagrindinį ekraną be jokių kitų jo išvaizdos pakeitimų. Vietoj spalvos ar glifo galite tinkinti piktogramą naudodami bet kokį vaizdą ar nuotrauką.
-
Bakstelėkite ir paspauskite piktogramą, kad atidarytumėte meniu. Pasirinkite Nufotografuoti, Pasirinkite nuotrauką, arba Pasirinkti failą, kad gautumėte bet kurį kitą pakaitinės programos piktogramos vaizdą.
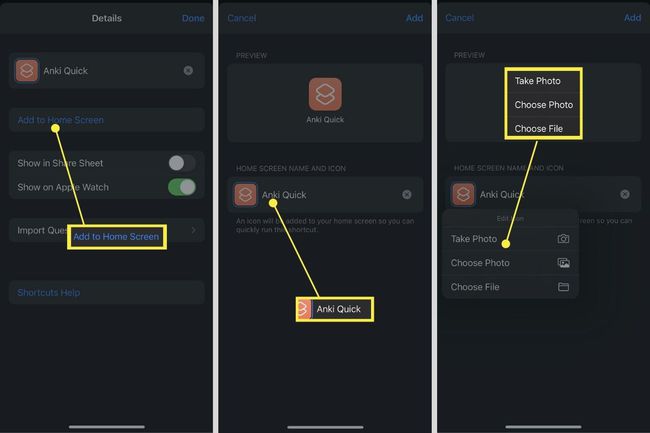
Ekrane mirksi trumpas patvirtinimas, paaiškinantis, kad programos nuoroda buvo įtraukta į pagrindinį ekraną. Uždarykite sparčiųjų klavišų programą.
Pasirinktinė piktograma dabar yra jūsų pagrindiniame ekrane ir veiks kaip bet kuri kita programos piktograma. Norėdami pašalinti piktogramą, ilgai paspauskite ją ir pasirinkite Ištrinti žymę iš meniu.
Kaip tinkinti „iPhone“ valdiklius?
„iOS 14“ leidžia pridėti valdiklių beveik bet kuriai „iPhone“ programai ir rodyti jo informaciją pagrindiniame ekrane. Be to, galite sugrupuoti „iPhone“ valdiklius į tvarkingus „Smart Stacks“, kad tinkintumėte „iPhone“ pagrindinį ekraną ir visą dieną žvelgtumėte į svarbiausią informaciją.
Skirtingai nuo piktogramų, jūs negalite tiesiogiai pakeisti valdiklio išvaizdos. Pavyzdžiui, galbūt norėsite suderinti valdiklių išvaizdą su ekrano užsklanda ir piktogramomis ir sukurti nuoseklų pagrindinį ekraną. Tačiau „App Store“ yra keletas valdiklių programų, kurios gali padėti sukurti valdiklius ir pasirinkti informaciją, kurią jie rodys.
Kaip prie pagrindinio ekrano pridėti pasirinktinius valdiklius?
„iPhone“ valdiklis padeda iš karto pamatyti vertingą informaciją neatidarius programos. Tada tinkintas valdiklis leidžia jums sukurti savo išvaizdą. Widgetsmith yra viena iš populiariausių tinkintų valdiklių programų „App Store“, ir mes ją naudosime šiai apžvalgai.
Pasirinkite valdiklio dydį. Galite rinktis iš Mažas valdiklis, Vidutinis valdiklis, ir Didelis valdiklis.
-
Pasirinkite Numatytasis valdiklis ir eikite per skirtingus stilius. Galite rinktis iš įvairių laiko, datos, orų, nuotraukų, kalendorių ir kt. stilių.
Pastaba:
Kiekvienam tipui taip pat galite pasirinkti Numatytasis valdiklis arba a Laiko valdiklis. Pastarasis tam tikru metu pakeičia numatytąjį valdiklį. Pavyzdžiui, galite suplanuoti, kad būsimi kalendoriaus įvykiai būtų rodomi pagrindiniame ekrane tik dienos metu.

Norėdami pasirinkti, naudokite meniu, esančius po stiliumi tema.
Galite išsaugoti valdiklį naudodami šią temą arba labiau tinkinti naudodami Šriftas, Atspalvis Spalva, Fono spalva, ir Kraštinės spalva, ir Meno kūrinys.
-
Norėdami išsaugoti temą, grįžkite į ankstesnį ekraną (pasirinkite rodyklę viršutiniame kairiajame kampe) ir pasirinkite Sutaupyti. Norėdami toliau tinkinti temą, bakstelėkite Tinkinti temą.

Kai gausite tikslią išvaizdą, grįžkite į ankstesnį ekraną, kad jį pervardytumėte ir išsaugotumėte.
-
Pridėkite „Widgetsmith“ valdiklį prie pagrindinio ekrano taip pat, kaip pridėtumėte bet kurį kitą valdiklį. Pradiniame ekrane pasirinkite tuščią sritį ir ilgai paspauskite, kad įjungtumėte virpėjimo režimą. Tada naudokite Pridėti (+) mygtuką, kad pridėtumėte bendrąjį Widgetsmith valdiklį. Palieskite ir palaikykite, kad Redaguoti valdiklį. Išskleidžiamajame meniu pasirinkite tinkintą valdiklį.

DUK
-
Kaip tinkinti „iPhone“ užrakinimo ekraną?
Kaip ir pagrindiniame ekrane, galite tinkinti savo iPhone užrakto ekrano išvaizda. Eiti į Nustatymai > Tapetai > Pasirinkite Naujas fono paveikslėlis ir pasirinkite savo iPhone užrakinimo ekrano foną.
-
Kaip tinkinti savo valdymo centrą?
Tu gali tinkinti valdymo centrą pridėti ir tvarkyti valdiklius. Pirma, eikite į Nustatymai > Valdymo centras. Tada bakstelėkite Įdėti mygtuką, norėdami pridėti arba pašalinti valdiklius arba bakstelėkite Pertvarkyti norėdami nuvilkti valdiklį į naują padėtį.
