Kaip naudoti žymėjimą „iPhone“, „iPad“ ar „iPod touch“.
Žymėjimas yra vaizdo komentarų funkcija, integruota į iOS. Tai suteikia jums lankstumo redaguoti ekrano nuotraukos ir vaizdų, pridėkite parašų į PDF failus, pridėkite tekstą ir kurkite brėžinius. Štai kaip naudoti žymėjimą nuotraukose ir ekrano kopijose, el. laiškuose arba su Pastabos.
Ši informacija taikoma žymėjimo funkcijai iPhone, iPad ir iPod touch įrenginiuose su iOS 13, iOS 12 arba iOS 11.
Kaip naudoti žymėjimą su ekrano kopijomis
Žymėjimas pasiekiamas, kai padarote ekrano kopiją. Štai kaip naudoti žymėjimą komentuoti arba piešti ekrano kopijoje. Pirštu pasirinkite ir pieškite įrankiais arba naudokite Apple pieštukas jei jūsų įrenginys tai palaiko.
Norėdami padaryti ekrano kopiją iPhone modeliuose su Face ID, paspauskite ir atleiskite Pagarsink ir Šoninė mygtukus tuo pačiu metu. iPhone modeliuose su Touch ID ir šoniniu maitinimo mygtuku paspauskite Galia ir Namai mygtukus tuo pačiu metu.
Kaip naudoti žymėjimo meniu įrankius
Štai kaip naudoti pagrindinius Markup įrankius su ekrano kopijomis.
-
Padarykite ekrano kopiją „iOS“ įrenginyje. Išgirsite fotoaparato spragtelėjimą ir apatiniame kairiajame ekrano kampe pamatysite nedidelę vaizdo peržiūrą.
Tai gali būti nuotraukos ekrano kopija, tekstinis pokalbis, Instagram įrašas ar bet kas kita įrenginio ekrane.
Greitai bakstelėkite ekrano kopijos miniatiūros peržiūrą. Jis išnyksta maždaug per penkias sekundes.
-
Žymėjime bakstelėkite pliuso ženklas atskleisti Tekstas, Parašas, Didintuvas, ir Neskaidrumas įrankiai.
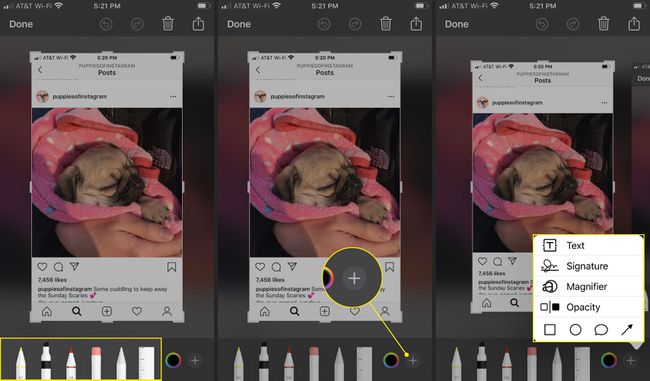
Bakstelėkite Rašiklis, Paryškintuvas, arba Pieštukas, tada pieškite ant ekrano kopijos.
Dar kartą bakstelėkite tą patį įrankį, kad pakeistumėte jo neskaidrumą.
-
Bakstelėkite Trintukas, tada patrinkite pirštu norimas ištrinti sritis.
Bakstelėkite Anuliuoti ekrano viršuje, kad ištrintumėte paskutinį veiksmą. Anuliuoti atrodo kaip apskritimas su rodykle, nukreipta į kairę. Bakstelėkite Perdaryti (apskritimas su dešinėn nukreipta rodykle), kad pakartotinai atliktumėte veiksmą.
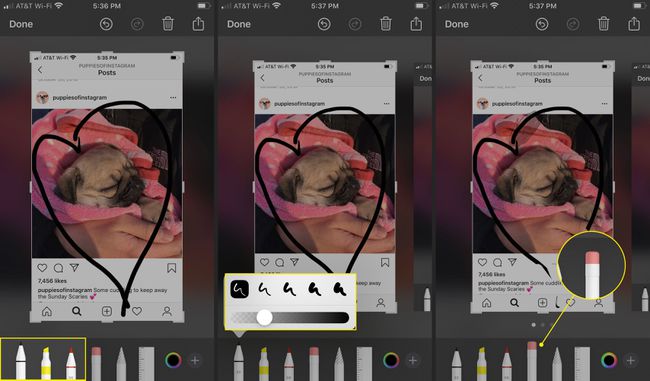
-
Norėdami perkelti piešinį, bakstelėkite Lasso, ir pirštu apibrėžkite piešinį apskritimą. Taškinė linija apjuosia jūsų piešinį. Pirštu vilkite jį į kitą ekrano dalį.
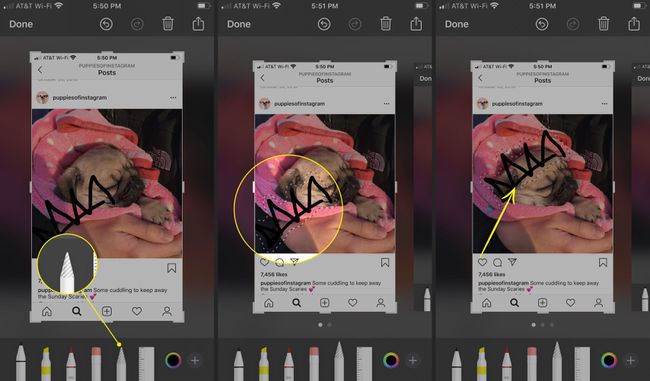
Norėdami pakeisti Rašiklis, Paryškintuvas, arba Pieštukas spalvą, bakstelėkite spalvų ratas apatiniame dešiniajame kampe.
Pasirinkite spalvą.
-
Kai piešiate, įrankis turi naują spalvą.
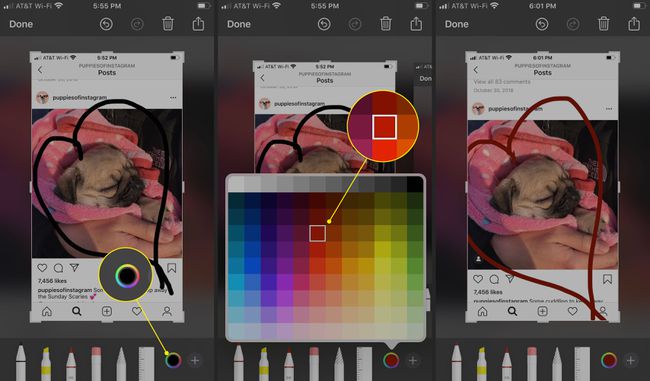
Kaip naudoti papildomus žymėjimo įrankius
Štai kaip padaryti daugiau su žymėjimo vaizdu.
Bakstelėkite pliuso ženklas apatiniame dešiniajame kampe.
Bakstelėkite Tekstas ką nors parašyti ekrano kopijoje.
-
Bakstelėkite teksto simbolis (didelė ir maža didžioji A), kad pakeistumėte šriftą, stilių ir dydį.

Bakstelėkite teksto laukelį ir ką nors parašykite.
Bakstelėkite ir vilkite teksto laukelį ten, kur norite.
-
Norėdami pakeisti teksto spalvą, bakstelėkite spalvų ratą.
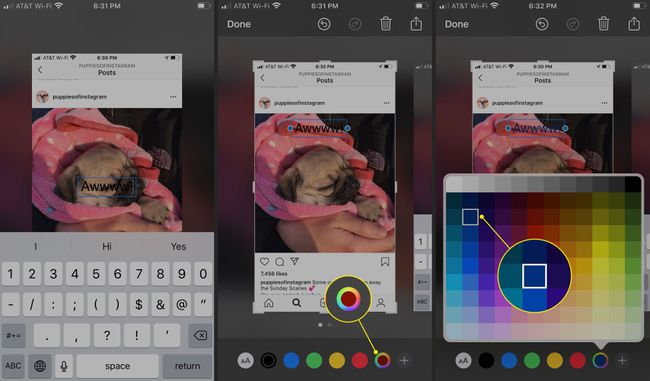
Bakstelėkite Didintuvas norėdami padidinti vaizdo ar jo dalies dydį.
-
Naudoti žalias ratas priartinti. Naudoti mėlynas ratas norėdami išplėsti padidinto vaizdo sritį.

-
Bakstelėkite Neskaidrumas, tada slankikliu pakeiskite skaidrumo lygį.
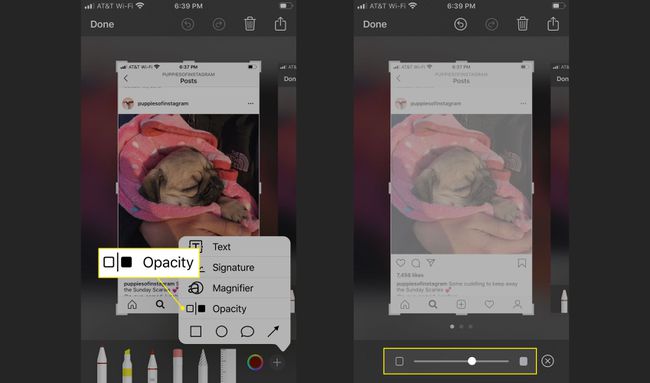
Norėdami pridėti parašą, padarykite ekrano kopiją, bakstelėkite pliuso ženklas, tada bakstelėkite Parašas.
Pirštu nupieškite parašą, tada bakstelėkite padaryta.
-
Jei norite, perkelkite parašą ir pakeiskite jo dydį bei spalvą. Žymėjimas išsaugo parašą. Parašas galimas kitose ekrano kopijose, nuotraukose ir dokumentuose.
Naudokite šį metodą norėdami redaguoti arba pasirašyti PDF ir grąžinti jį el. paštu.
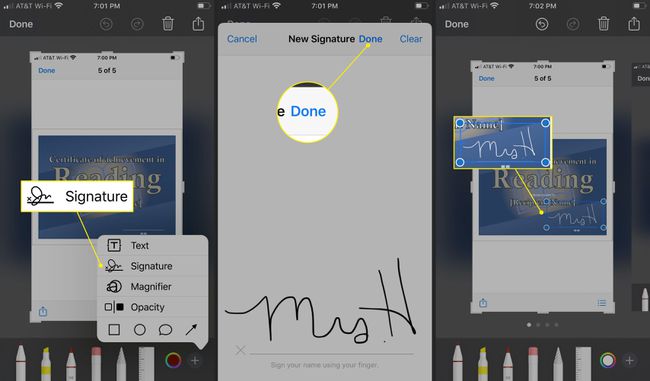
Naudokite Markup's Shape Tools
Markup's Shape įrankiai leidžia padaryti daugiau su vaizdu.
-
Bakstelėkite pliuso ženklas ir tada bakstelėkite kvadratas norėdami įdėti keičiamo dydžio kvadratą bet kurioje ekrano kopijos vietoje.
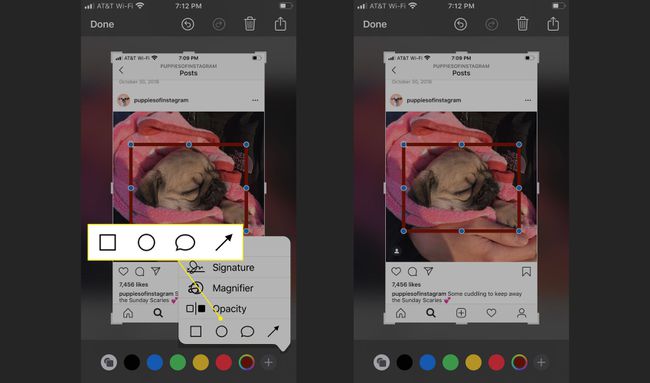
-
Bakstelėkite ratas norėdami pridėti keičiamo dydžio apskritimą bet kurioje ekrano kopijos vietoje.
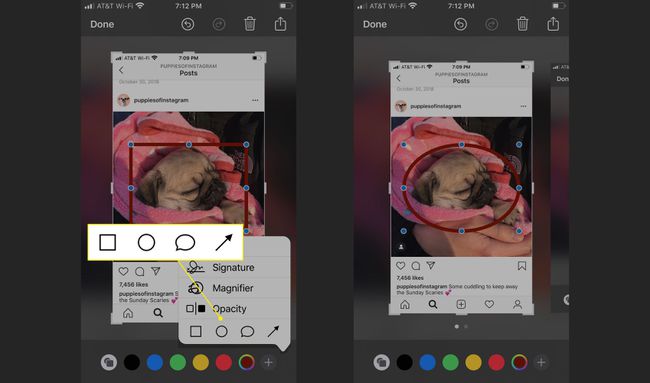
-
Bakstelėkite kalbos burbulas kad pridėtumėte vieną iš keturių animacinių filmų stiliaus dialogo burbulų.
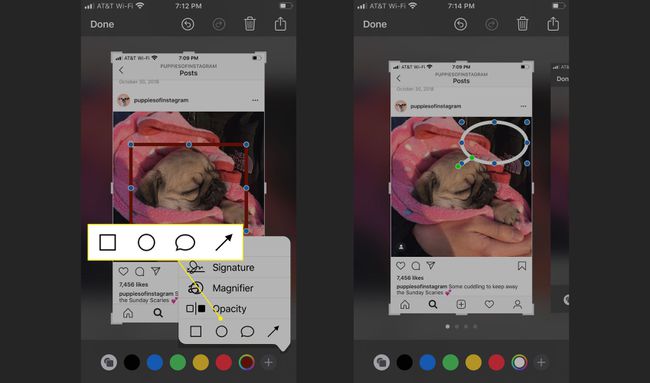
-
Bakstelėkite rodyklė norėdami pridėti reguliuojamą rodyklę prie ekrano nuotraukos.
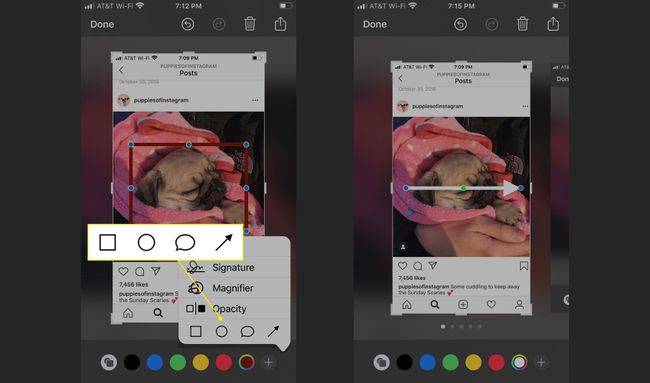
Pirštu vilkite figūrą bet kur, kur norite. Sureguliuokite mėlynus taškus, kad pakeistumėte formos dydį. Sureguliuokite žalius taškus, kad pakeistumėte kalbos debesėlio dydį ir rodyklės formą.
Kaip išsaugoti arba bendrinti žymėjimo vaizdą
Kai baigsite pridėti redagavimo, piešinių ir koregavimų prie žymėjimo ekrano kopijos, išsaugokite ją savo nuotraukose arba bendrinkite tekstu, el. paštu ar socialinėje žiniasklaidoje.
Bakstelėkite padaryta viršutiniame kairiajame kampe.
-
Pasirinkite Išsaugoti nuotraukose, Išsaugoti failuose, arba Ištrinti.
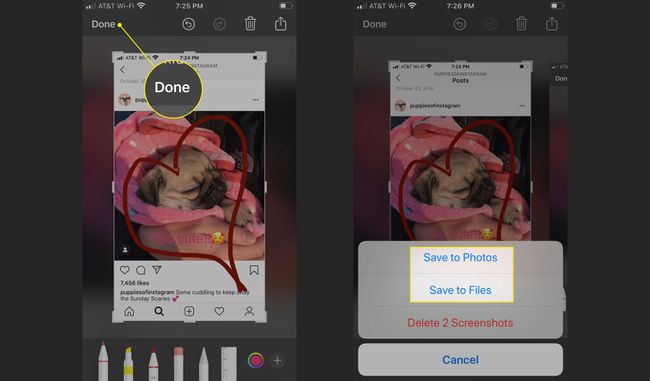
Norėdami bendrinti žymėjimo ekrano kopiją, bakstelėkite Dalintis (kvadratas su rodykle) viršutiniame dešiniajame kampe.
-
Pasirinkite bendrinti vaizdą naudodami „AirDrop“, „Messages“, „Mail“, „Twitter“, „Messenger“, „WhatsApp“, „Notes“ ir kt. Arba pasirinkite Spausdinti, Pridėti prie bendrinamo albumo, Išsaugoti failuose, arba Sukurkite laikrodžio ciferblatą.
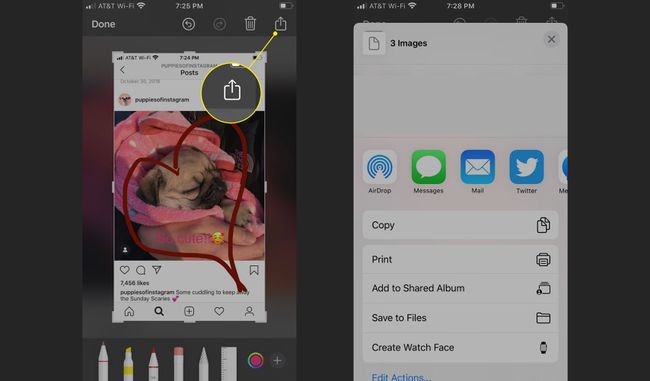
Žymėjimas su nuotraukomis
Štai kaip nuotraukos programoje iškelti žymėjimą.
Pasirinkite nuotrauką iš savo nuotraukų albumo ir bakstelėkite Redaguoti.
-
Bakstelėkite Daugiau (trys taškai) viršutiniame dešiniajame kampe.
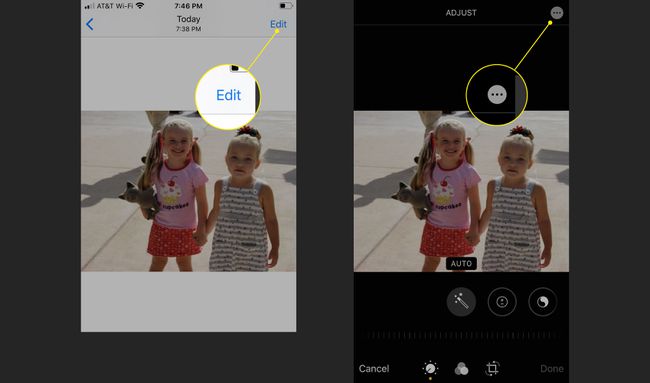
Pasirinkite Žymėjimas.
-
Dabar jūsų atvaizdui pasiekiami žymėjimo įrankiai.
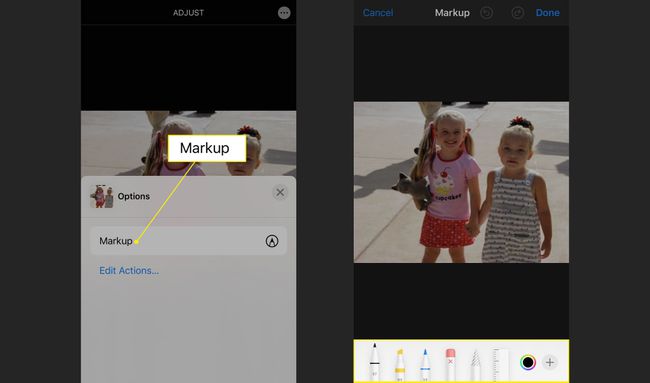
Naudokite žymėjimą siųsdami nuotrauką el. paštu
Kai siunčiate nuotrauką el. paštu, nesunku iškviesti Markup.
Atidaryk Paštas programą ir pradėkite naują el. laišką arba atidarykite esamą el. laišką, į kurį norite atsakyti.
Bakstelėkite el. laiško turinį, kad būtų rodoma meniu juosta. Bakstelėkite rodyklę, kol pamatysite Įdėkite nuotrauką arba vaizdo įrašą ir pasirinkite jį, kad patektumėte į savo nuotraukų biblioteką.
-
Raskite nuotrauką, kurią norite pažymėti, ir bakstelėkite Pasirinkite norėdami pridėti jį prie el.
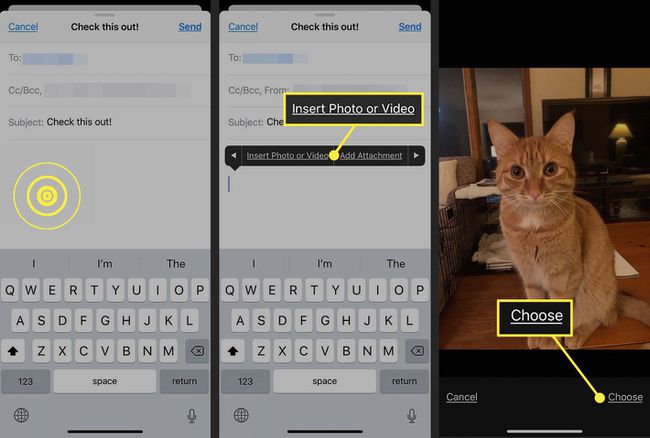
Bakstelėkite vaizdą el. laiške, kad būtų rodoma meniu juosta, ir pasirinkite Žymėjimas.
Norėdami pagerinti nuotrauką, naudokite žymėjimo įrankius ir bakstelėkite padaryta.
-
Užpildykite el. laišką, tada bakstelėkite Siųsti.
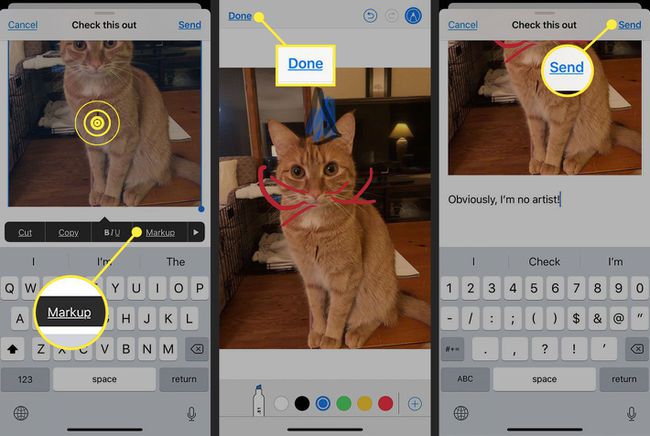
Naudokite žymėjimą su užrašais
Programėlė „Notes“ taip pat tinka žymėjimui, todėl jums nereikia nuotraukos.
Atidarykite užrašą ir bakstelėkite Žymėjimas (atrodo kaip rašiklio antgalis apskritime) iš apatinės eilės.
-
Naudokite žymėjimo įrankius pastabai komentuoti arba piešimui pridėti, tada bakstelėkite padaryta pabaigti.
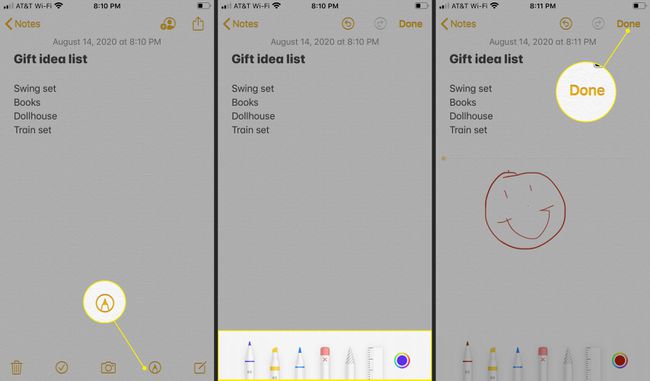
Išsaugokite ir bendrinkite kaip ekrano kopiją.
Norėdami naudoti žymėjimą siųsdami nuotraukas programoje Messages, pradėkite tekstinį pranešimą arba atsakykite į jį, bakstelėkite Nuotraukos, tada pasirinkite nuotrauką. Kai tai bus pranešta, bakstelėkite nuotrauką, tada bakstelėkite Žymėjimas.
