Kaip paslėpti (arba neslėpti) failus sistemoje „Windows 11“.
Įjungta Windows 11, nors visada užrakinate prieigą prie darbalaukio ir failų už paskyros pavadinimo ir slaptažodžio, visada galite rasti priežasčių slėpti failus ir aplankus. Pavyzdžiui, sukūrėte programą ir norite apsaugoti failus padarydami juos nematomus, kad vartotojai netyčia neištrintų kai kurių failų. Arba turite konkrečių dokumentų ar vaizdo įrašų, kuriuos norite padaryti šiek tiek privatesnius.
Nepriklausomai nuo situacijos, „Windows 11“ apima kelis būdus, kaip paslėpti vieną ar kelis failus ir aplankus naudojant „File Explorer“ arba komandas su „PowerShell“ arba „Command Prompt“.
Tai kaip vadovautis parodys, kaip paslėpti (ir rodyti) konkrečius failus ir aplankus sistemoje „Windows 11“.
Kaip paslėpti failus ir aplankus „File Explorer“ sistemoje „Windows 11“.
Norėdami paslėpti failus ir aplankus „File Explorer“, atlikite šiuos veiksmus:
- Atviras Failų naršyklė.
- Atidarykite vietą su turiniu, kurį norite paslėpti.
- Dešiniuoju pelės mygtuku spustelėkite elementą ir pasirinkite Savybės variantas.

- Patikrink Paslėpta variantas.

- Spustelėkite Taikyti mygtuką.
- Pasirink "Taikyti pakeitimus šiam aplankui, poaplankiams ir failams" galimybė paslėpti aplanką su failais ir poaplankiais (jei taikoma).
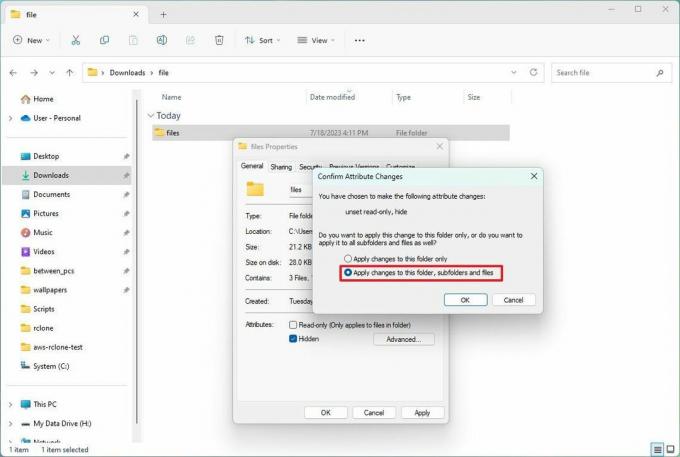
- Spustelėkite Gerai mygtuką.
- Spustelėkite Gerai mygtuką dar kartą.
Kai atliksite veiksmus, turinys liks paslėptas tol, kol neįjungsite parinkties Rodyti paslėptą failų naršyklėje.
Visada galite pasiekti paslėptą turinį naudodami visą aplanko ar failo kelią. Arba „File Explorer“ atidarykite "Žiūrėti" meniu pasirinkite "Rodyti" submeniu ir patikrinkite "Paslėpti daiktai" variantas.
Rodyti failus ir aplankus
Norėdami grąžinti pakeitimą ir vėl rodyti failus bei aplankus, atlikite šiuos veiksmus:
- Atviras Failų naršyklė.
- Atidarykite vietą su turiniu, kurį norite rodyti.
- Dešiniuoju pelės mygtuku spustelėkite elementą ir pasirinkite Savybės variantas.

- Išvalykite Paslėpta variantas.
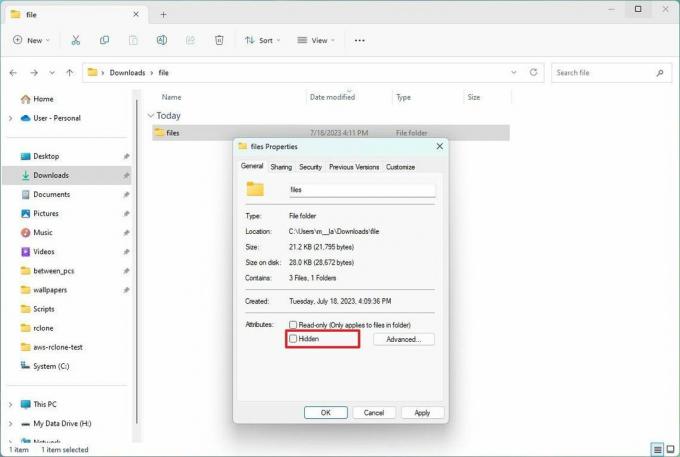
- Spustelėkite Taikyti mygtuką.
- Pasirink "Taikyti pakeitimus šiam aplankui, poaplankiams ir failams" galimybė paslėpti aplanką su failais ir poaplankiais (jei taikoma).
- Spustelėkite Gerai mygtuką.
- Spustelėkite Gerai mygtuką dar kartą.
Kai atliksite veiksmus, sistema pašalins paslėptą atributą iš failų ir aplankų, todėl jie vėl bus matomi.
Kaip paslėpti failus ir aplankus iš komandų eilutės sistemoje „Windows 11“.
Norėdami paslėpti failus ir aplankus naudodami komandų eilutę arba „PowerShell“, atlikite šiuos veiksmus:
- Atviras Pradėti.
- Ieškoti Komandinė eilutė (arba „PowerShell“) ir spustelėkite viršutinį rezultatą, kad atidarytumėte programą.
- Įveskite šią komandą, kad pereitumėte prie elementų, kuriuos norite paslėpti, ir paspauskite Įeikite: cd c:/SECRET-FILES-LOCATION
Komandoje atnaujinkite kelią į failų vietą.
- Įveskite šią komandą, kad paslėptumėte aplanką arba failą sistemoje „Windows 11“, ir paspauskite Įeikite: attrib +h "SLAPTIEJI FAILAI"
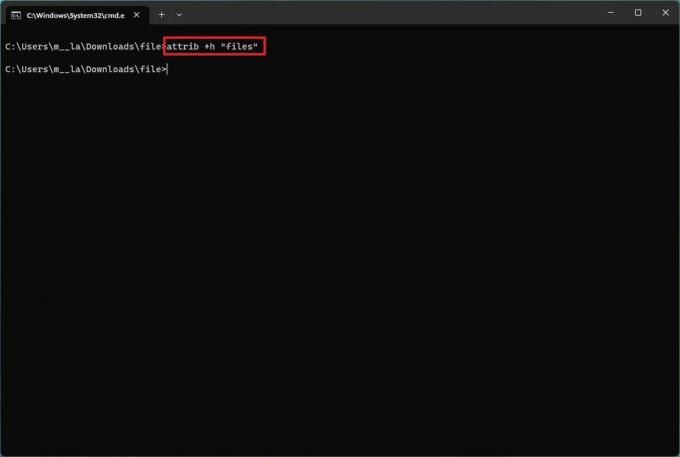
Komandoje pakeiskite "Slaptieji failai" su savo aplanko ar failo pavadinimu. Kabutės būtinos tik tada, kai pavadinime yra tarpų.
Kai atliksite veiksmus, paslėptas atributas bus taikomas tik aplankui. Tačiau aplanke esantys failai ir poaplankiai vis tiek bus matomi visiems, kurie žino kelią.
Slėpti poaplankius
Norėdami paslėpti aplanką su failais ir poaplankiais, atlikite šiuos veiksmus:
- Atviras Pradėti.
- Ieškoti Komandinė eilutė (arba „PowerShell“) ir spustelėkite viršutinį rezultatą, kad atidarytumėte programą.
- Norėdami naršyti paslėptame aplanke, įveskite šią komandą ir paspauskite Įeikite: cd "SECRET-FILES-LOCATION"
Komandoje pakeiskite „SLAPTŲJŲ FAILŲ VIETA“ su paslėpto aplanko pavadinimu.
- Norėdami paslėpti visus failus ir aplankus paslėptame aplanke, įveskite šią komandą ir paspauskite Įeikite: atributas +h /s /d
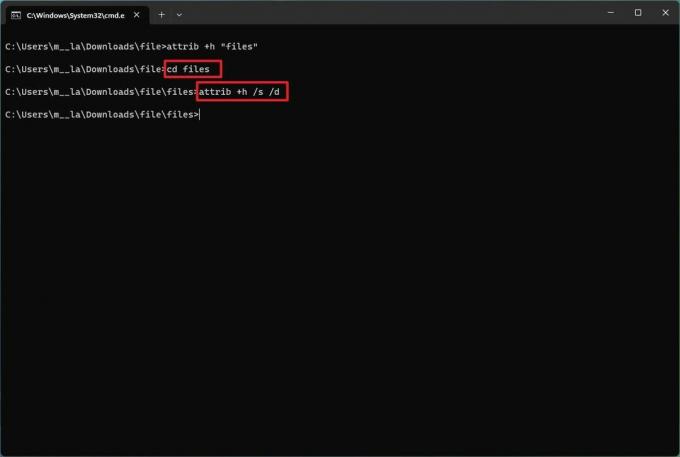
Kai atliksite veiksmus, komanda elementams pritaikys nustatymus, todėl jie bus paslėpti.
Rodyti failus ir aplankus
Norėdami rodyti failus ir aplankus naudodami komandų eilutę arba „PowerShell“, atlikite šiuos veiksmus:
- Atviras Pradėti.
- Ieškoti Komandinė eilutė (arba „PowerShell“) ir spustelėkite viršutinį rezultatą, kad atidarytumėte programą.
- Įveskite šią komandą, kad pereitumėte į paslėptų elementų vietą ir paspauskite Įeikite: cd "SECRET-FILES-LOCATION"
Komandoje atnaujinkite kelią su failų vieta.
- Įveskite šią komandą, kad elementai vėl būtų matomi, ir paspauskite Įeikite:attrib -h "Slaptieji failai"
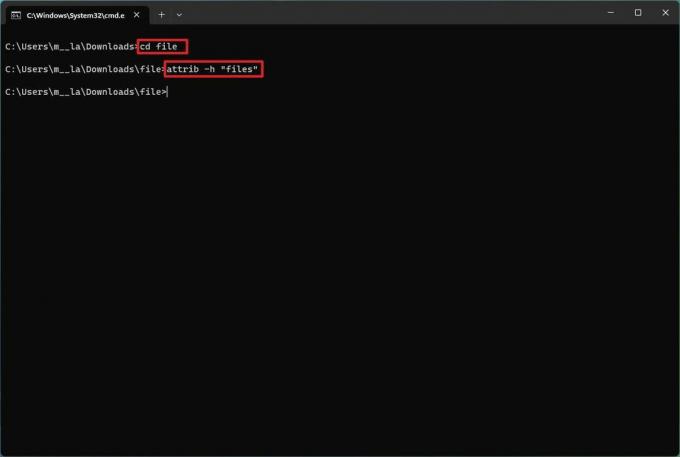
Komandoje pakeiskite "Slaptieji failai" su savo aplanko ar failo pavadinimu. Kabutės būtinos tik tada, kai pavadinime yra tarpų.
Kai atliksite veiksmus, komanda pašalins paslėptus atributus, todėl jie vėl bus matomi „Windows 11“.
Pašalinti paslėptą atributą
Norėdami pašalinti paslėptą failų ir poaplankių atributą aplanke su komandomis sistemoje Windows 11, atlikite šiuos veiksmus:
- Atviras Pradėti.
- Ieškoti Komandinė eilutė (arba „PowerShell“) ir spustelėkite viršutinį rezultatą, kad atidarytumėte programą.
- Norėdami naršyti paslėptame aplanke, įveskite šią komandą ir paspauskite Įeikite:cd "SECRET-FILES"
Komandoje pakeiskite "Slaptieji failai" su paslėpto aplanko pavadinimu.
- Įveskite šią komandą, kad pašalintumėte paslėptą atributą iš visų aplanke esančių failų ir aplankų ir paspauskite Įeikite: attrib -h /s /d

Atlikus veiksmus, komanda pašalins atributą iš kelyje esančių failų ir poaplankių.
Daugiau išteklių
Jei reikia daugiau naudingų straipsnių, aprėpties ir atsakymų į dažniausiai užduodamus klausimus apie Windows 10 ir Windows 11, apsilankykite šiuose šaltiniuose:
- „Windows 11“ sistemoje „Windows Central“ – viskas, ką reikia žinoti
- „Windows 10“ sistemoje „Windows Central“ – viskas, ką reikia žinoti
