Kaip paskelbti „YouTube“ vaizdo įrašą „Instagram“.
Ką žinoti
- Darbalaukis: nukopijuokite vaizdo įrašo URL > eikite į atsisiuntimo programą > atsisiųskite vaizdo įrašą > Instagramas > įkelti vaizdo įrašą > redaguoti > Dalintis.
- Mobilusis: nukopijuokite vaizdo įrašo URL > eikite į atsisiuntimo programą > atsisiųskite vaizdo įrašą > Instagramas > įkelti vaizdo įrašą > redaguoti > Dalintis.
- Mobilusis (istorijos): nukopijuokite vaizdo įrašo URL > eikite į atsisiuntimo programą > atsisiųskite vaizdo įrašą > „Instagram“ istorijos > redaguoti > Kitas.
Šiame vadove bus parodyta, kaip galite įkelti „YouTube“ vaizdo įrašus į savo „Instagram“ paskyrą kaip įrašą ir kaip IG istoriją.
Kaip bendrinti „YouTube“ vaizdo įrašą „Instagram“ (darbalaukyje)
Šiam skyriui naudojome asmeninį „YouTube“ vaizdo įrašą, kad parodytume, kaip į „Instagram“ įkelti įrašą. Atminkite, kad negalite įkelti į istorijas naudodami „Instagram“ naršyklės versiją.
Eikite į „YouTube“ vaizdo įrašą, kurį norite atsisiųsti, ir spustelėkite toliau esantį mygtuką Bendrinti.
-
Spustelėkite Kopijuoti norėdami nukopijuoti vaizdo įrašo URL.
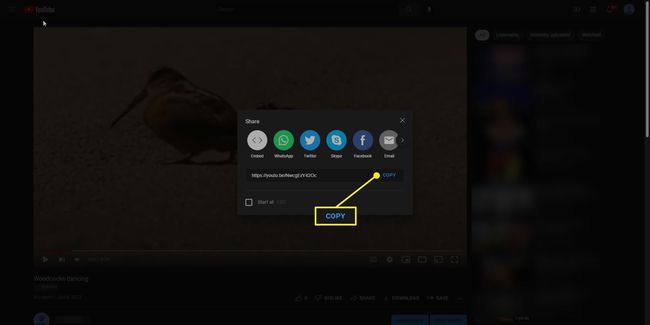
Eikite į „YouTube“ vaizdo įrašų atsisiuntimo svetainę. Rekomenduojame naudoti YT5s.
-
Įklijuokite URL į vidurinę juostą ir spustelėkite Pradėti. YT5s konvertuos vaizdo įrašą į MP3 failą.

-
Spustelėkite Gauti nuorodą.

-
Kai vaizdo įrašas bus konvertuotas, spustelėkite Parsisiųsti.

Grįžkite į „Instagram“ darbalaukyje ir Prisijungti.
Paspauskite Pliusas simbolis viršutinėje juostoje ir pasirodys naujas langas.
-
Spustelėdami pasirinkite vaizdo įrašą, kurį norite įkelti Pasirinkite iš kompiuterio.
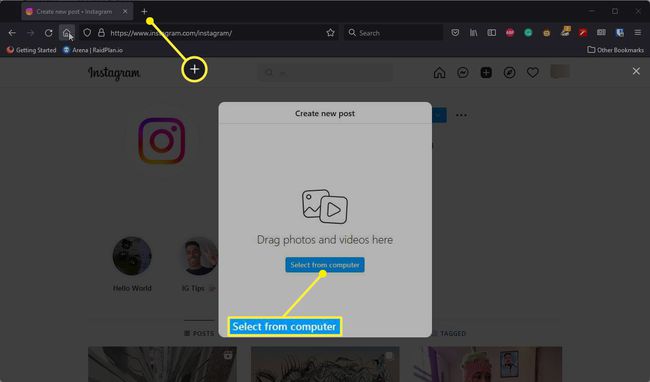
-
Dabar galėsite apkarpyti vaizdo įrašą taip, kaip norite. Baigę spustelėkite Kitas.

-
Tada galite toliau redaguoti vaizdo įrašą arba jį apkarpyti. Baigę spustelėkite Kitas.

-
Dabar galite pridėti vaizdo įrašo aprašą, vietą ir žmones, kuriuos norite paskelbti. Baigę spustelėkite Dalintis.

Įkelkite „YouTube“ vaizdo įrašą į „Instagram“ programą kaip įrašą
Šiame skyriuje sužinosite, kaip įkelti „YouTube“ vaizdo įrašą į „Instagram“ savo mobiliajame įrenginyje.
Bakstelėkite Dalintis „YouTube“ vaizdo įrašo, kurį norite bendrinti, piktogramą.
Bakstelėkite Nukopijuoti nuorodą kai meniu pakyla iš apačios.
-
Žiniatinklio naršyklėje eikite į YT5, įklijuokite „YouTube“ vaizdo įrašo nuorodą ir bakstelėkite Pradėti.

Bakstelėkite Gauti nuorodą, ir konvertavus vaizdo įrašą, pasirinkite parsisiųsti.
-
Tada atidarykite „Instagram“ programą, bakstelėkite pliuso ženklą viršutiniame dešiniajame kampe ir pasirinkite Įrašas.

Pasirinkite vaizdo įrašą, kurį norite įkelti, ir bakstelėkite mėlyną rodyklę viršutiniame dešiniajame kampe.
Kitame skyriuje galite pridėti filtrų arba sumažinti vaizdo įrašą. Baigę bakstelėkite Kitas.
Šioje paskutinėje naujo įrašo skiltyje galite parašyti vaizdo įrašo antraštę, pažymėti žmones, pridėti vietą ir daugiau.
-
Baigę bakstelėkite Dalintis dugne.

Įkelkite „YouTube“ vaizdo įrašą į „Instagram“ programą kaip istoriją
Šiame skyriuje šie veiksmai parodys, kaip įkelti „YouTube“ vaizdo įrašą kaip „Instagram“ istoriją.
Dar kartą bakstelėkite pliuso simbolį Instagram viršuje, bet šį kartą pasirinkite Istorija.
Pasirinkite vaizdo įrašą, kurį norite paskelbti.
Dabar prie vaizdo įrašo galite pridėti lipdukų, muzikos, filtrų ir kt.
-
Priklausomai nuo vaizdo įrašo ilgio, galite paliesti kitą istoriją ir ją redaguoti atskirai.

Baigę bakstelėkite Kitas apatiniame dešiniajame kampe ir viskas.
Susirūpinimas dėl autorių teisių naudojant „YouTube“ vaizdo įrašus
„YouTube“ vaizdo įrašų įkėlimas yra gana paprastas ir nėra labai sunkus darbas. Tačiau prieš tęsdami įsitikinkite, kad turite leidimą įkelti bet kokią autorių teisių saugomą medžiagą.
Pagal „Instagram“ naudojimo sąlygos ir bendruomenės gairės, žmonės gali skelbti tik tokį turinį, kuris nepažeidžia nuosavybės teisių. Taip pat rekomenduojame naudoti šiame vadove pateiktą „YouTube“ atsisiuntimo programą, nes kiti gali turėti daug erzinančių skelbimų.
DUK
-
Kaip paskelbti „YouTube“ nuorodą „Instagram“ istorijoje?
Pirmiausia pradėkite kurti istoriją kaip įprasta. Pasirinkę vaizdą, pasirinkite Lipdukai piktogramą viršuje, tada pasirinkite Nuoroda lipdukas. Nustatykite kelionės tikslą ir tinkinkite tekstą (neprivaloma), tada padėkite lipduką toje vietoje, kur norite. Kai žmonės pamato istoriją, jie gali paliesti lipduką ir apsilankyti URL.
-
Kaip įdėti „YouTube“ nuorodą į „Instagram“ biografiją?
Galite įtraukti nuorodas į savo Instagram biografiją, bet jų nebus galima spustelėti. Vietoj to eikite į savo profilį ir spustelėkite Redaguoti profilį, tada įveskite nuorodą į Interneto svetainė lauke.
