Kaip nustatyti nuotraukų paleidimo tvarkaraštį „Chromecast“.
Ką žinoti
- Įkelti nuotraukas į „Google“ nuotraukos.
- Nustatykite „Chromecast“. Aplinkos režimas.
- Įjunkite „Chromecast“ neperduodami į jį ir prasidės skaidrių demonstravimas.
Šiame straipsnyje paaiškinama, kaip nustatyti nuotraukų paleidimo tvarkaraštį „Chromecast“.
Kaip suplanuoti nuotraukas į „Chromecast“ į televizorių
Du veiksmai, kuriuos turėsite atlikti prieš tęsdami, yra turėti „Chromecast“. nustatyti, įjungti ir prijungti prie televizoriaus ir įkelkite nuotraukas, kurias norite rodyti „Chromecast“. „Google“ nuotraukos. Kai viskas bus paruošta, nuotraukų planavimas televizoriuje užtrunka tik kelis veiksmus.
Atidaryk „Google“ pagrindinis puslapis programą „iOS“ arba „Android“ ir pasirinkite savo „Chromecast“. Tada bakstelėkite Suasmeninkite aplinką.
-
Viduje Aplinkos režimas skirtuką, pasirinkite „Google“ nuotraukos.
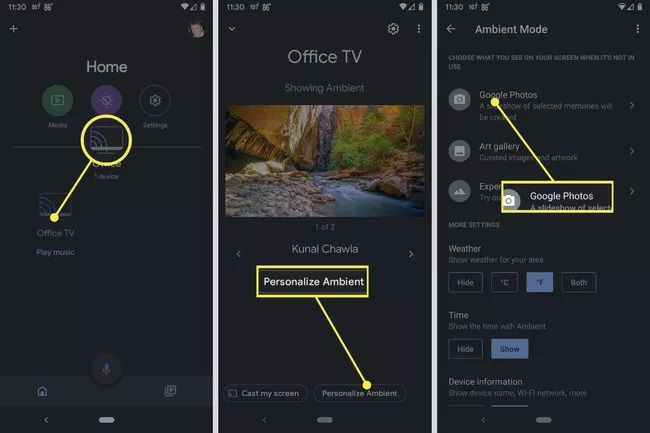
Lifewire
-
Iš čia pasirinkite an Albumas iš „Google“ nuotraukų, kad būtų rodoma, tada pasirinkite norimą Nuotraukos. Vykdykite ekrane pateikiamus raginimus, kad patvirtintumėte pasirinkimą.
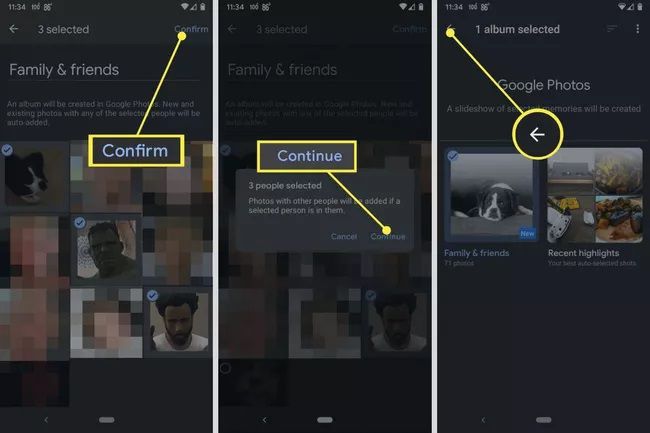
Lifewire
Tai yra jūsų albumo pasirinkimai: Šeimos draugai kur galite rinktis iš žmonių nuotraukų. Naujausi akcentai kur galite pasirinkti iš naujausių nuotraukų. Mėgstamiausi kur galite pasirinkti iš nuotraukų, kurias pažymėjote kaip mėgstamiausias. Arba galite pasirinkti bet kurį privatūs arba bendrinami albumai turite „Google“ nuotraukose.
-
Kai viskas bus nustatyta, tiesiog įjunkite televizorių, įsitikinkite, kad jis nustatytas į „Chromecast“ įvestį, ir automatiškai bus pradėtos rodyti nuotraukos.
Nors tai nėra „tikras“ planavimas, galite nustatyti tinkinta „Google Home“ rutina gaminti suderinamo išmaniojo televizoriaus ekranas užtemsta ir atvirkščiai, todėl galite pasirinkti žiūrėti skaidrių demonstraciją tada, kai norite, jei viskas yra maitinama ir nustatyta. Tačiau net ir tamsoje jūsų televizorius ir „Chromecast“ vis tiek bus įjungti.
Planavimas naudojant „Chromecast“.
„Chromecast“ iš tikrųjų nėra poreikio (ar būdo) „nustatyti tvarkaraštį“ tradicine prasme, kai rodote nuotraukas. „Chromecast“ rodo nuotraukas, kai veikia aplinkos režimu (jei jis sukonfigūruotas taip daryti); daugiau apie tai žemiau), kurį jis automatiškai įves, jei jis įjungtas ir nieko neperduodate.
„Google“ atsitiktinai sumaišys jūsų „Google“ nuotraukų vaizdus, todėl patys neturėsite užsakymo. Atitinkamai, naudojant „Chromecast“ savo nuotraukoms rodyti, geriau nesirinkti vaizdų, kuriems tikrai reikia konteksto, kad jie būtų rodomi tam tikra seka.
Taigi, kol jūsų „Chromecast“ įjungtas, jūsų nuotraukos bus automatiškai iššokusios. Be to, kadangi „Chromecast“ įrenginiai dažniausiai maitinami tiesiogiai per televizoriaus USB jungtį, norint įjungti a „Chromecast“ viskas, ką jums reikia padaryti, tai įjungti televizorių, darant prielaidą, kad pasirinkote „Chromecast“ įvestį savo televizorių.
Be viso to, netgi galite naudotis virtualaus asistento paslaugomis kaip „Google Home“, kad įjungtumėte televizorių, jei turite suderinamą televizorių, tai reiškia, kad visą televizoriaus, „Chromecast“ įjungimo ir skaidrių demonstravimo procesą galite atlikti naudodami programą arba visiškai laisvų rankų įrangą, kada tik norite.
DUK
-
Kaip perkelti „Chromecast“ nuotraukas iš „iPhone“?
Negalite naudoti „iPhone“ integruotos nuotraukų programos su „Chromecast“, bet galite išspręsti šią problemą. Sinchronizuokite norimus rodyti vaizdus su „Google“ nuotraukomis, tada naudokite programą iš „iPhone“, kad susietumėte su „Chromecast“.
-
Kaip perkelti „Chromecast“ nuotraukas iš nešiojamojo kompiuterio?
Kaip ir naudojant „iPhone“, nuotraukas į „Chromecast“ lengviausia siųsti naudojant „Google“ nuotraukų programą. Sukurkite norimų rodyti vaizdų aplanką, tada atidarykite jį „Google“ nuotraukose ir pasirinkite Aktoriai piktogramą.
