Kaip gauti naršyklę „Chromecast“.
Ką žinoti
- Pirmiausia prijunkite įrenginį ir „Chromecast“ prie to paties tinklo.
- Tada atidarykite pasirinktą naršyklę (geriausiai veikia su Chromium pagrįstomis naršyklėmis) ir pasirinkite Aktoriai.
- Galiausiai iš parinkčių sąrašo pasirinkite savo „Chromecast“.
Kad galėtumėte naršyti internete naudodami „Google Chromecast“, jums reikės kito įrenginio, pvz., išmaniojo telefono, planšetinio kompiuterio ar net stalinio kompiuterio, kuriame įdiegta „Chrome“ žiniatinklio naršyklė. Štai kaip greitai pamatyti žiniatinklį „Chromecast“ įrenginyje.
Kaip pridėti naršyklę prie „Chromecast“.
Negalite pridėti naršyklės prie „Chromecast“, bet galite ją sukurti, kad galėtumėte matyti žiniatinklį televizoriuje ar kitame prijungtame ekrane naudodami kitą įrenginį. Toliau pateiktuose vaizduose naudosime „Chrome“, bet ji veikia visose pagrindinėse naršyklėse (veiksmai gali skirtis šiek tiek, bet vis tiek turėtumėte galėti atlikti toliau nurodytus veiksmus, kad išsiaiškintumėte, kaip tai padaryti naršyklėje naudojant). Štai kaip:
-
Reikia tinkamai nustatyti „Chromecast“ įrenginį ir įrenginį su Chrome naršyklė įdiegta. Tai gali būti išmanusis telefonas, planšetinis kompiuteris, nešiojamas kompiuteris arba stalinis kompiuteris.
Jei to dar neturite, įdiekite „Chrome“ naršyklė iš „Google Play“ parduotuvės, arba per oficialią svetainę.
„Chrome“ atnaujinimas užtikrina geriausią perdavimo patirtį.
Įsitikinkite, kad įrenginys, iš kurio norite perduoti naršyklę, ir „Chromecast“ yra prijungti prie to paties „Wi-Fi“ tinklo.
Įjunkite televizorių ir pasirinkite tinkamą „Chromecast“ įvestį.
-
Atidarykite „Chrome“ naršyklę savo įrenginyje ir pasirinkite Aktoriai piktogramą. Tai stačiakampis suapvalintais kampais su trimis lenktomis linijomis apatiniame kairiajame kampe.
Jei darbalaukio ar nešiojamojo kompiuterio naršyklėje nematote piktogramos, spustelėkite trijų eilučių meniu piktogramą ir pasirinkite Aktoriai.
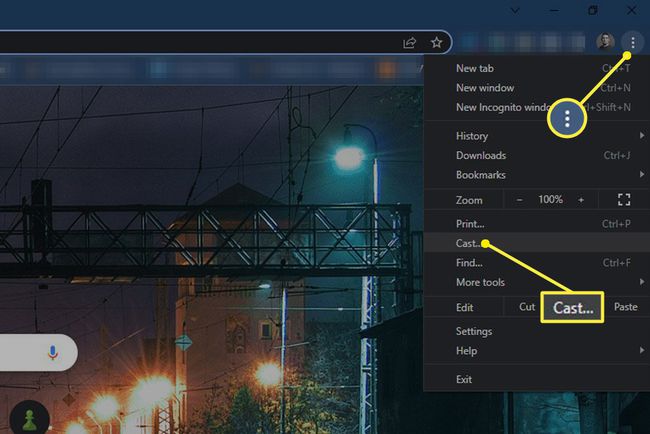
Kai būsite paraginti, perdavimo parinkčių sąraše pasirinkite „Chromecast“ įrenginį. Šiame sąraše gali būti įvairių išmaniųjų televizorių ir kitų srautinio perdavimo įrenginių, pvz., „Roku“ ar „Fire Sticks“, atsižvelgiant į tai, kiek įrenginių yra jūsų „Wi-Fi“ tinkle, todėl būtinai pasirinkite tinkamą.
Tada jūsų įrenginys turėtų pradėti perduoti naršyklės langą į „Chromecast“ televizoriuje. Piktograma liejimo įrenginyje pasikeis į mėlyną, kad praneštumėte, jog perdavimas prasidėjo. Dabar galite naudoti įrenginį norėdami pakeisti svetainę (-es), kurią (-es) žiūrite per televizorių.
Kai baigsite ir norėsite atjungti naršyklę nuo „Chromecast“, tiesiog pasirinkite Aktoriai piktogramą dar kartą ir pasirinkite Atsijungti.
DUK
-
Kaip perkelti „Chrome“ naršyklę iš „iPad“ į „Chromecast“?
Į naudoti „Chromecast“ su „iPad“., turite naudoti „Google Home“ programą. Nustatę jį savo iPad, eikite į Įrenginiai > Nustatykite naujus įrenginius ir vadovaukitės raginimais, kad nustatytumėte „Chromecast“. Kai sąranka bus baigta, galėsite transliuoti „Chrome“ naršykles iš „iPad“ į televizorių.
-
Kaip išjungti „Chromecast“ „Chrome“ naršyklėje?
Pirma, įveskite chromas: // vėliavėlės adreso juostoje, tada ieškokite Įkelkite laikmenos maršruto parinktuvo komponento plėtinį kitame ekrane. Pasirinkite Išjungta iš meniu. Pakartokite šį procesą Perdavimo medijos maršruto teikėjas vėliavėlę, tada iš naujo paleiskite naršyklę, kad pakeitimai įsigaliotų.
