Kaip vienu metu perkelti „Chromecast“ į kelis televizorius
Ką žinoti
- Atidarykite „Chrome“ ir pasirinkite savo vartotojo profilį > Papildyti > Tęskite be paskyros > padaryta sukurti naują profilį.
- Naudodami šį naują vartotojo profilį atidarykite elipsės meniu ir pasirinkite Aktoriai ir „Chromecast“ įrenginį, į kurį galima perduoti turinį.
- Kitame naršyklės lange su pirminiu „Chrome“ profiliu pasirinkite Aktoriai ir pasirinkite kitą „Chromecast“ įrenginį.
Šiame vadove rasite du geriausius būdus, kaip perduoti mediją per „Chromecast“ į kelis televizorius, naudojant „Google Chrome“ naršyklės integruotas funkcijas ir HDMI skirstytuvą su papildomais HDMI laidais.
Ar galiu perkelti „Chromecast“ į kelis įrenginius?
The „Google Chrome“ žiniatinklio naršyklė iš tikrųjų leidžia belaidžiu būdu perduoti skirtingus skirtukus ir turinį į kelis įrenginius neatsisiunčiant jokių papildomų naršyklės plėtinių ar programinės įrangos. Viskas, ko jums reikia, yra kompiuteris su įdiegta „Google Chrome“ naršykle ir du įrenginiai su „Chromecast“ funkcija, prijungti prie to paties „Wi-Fi“ tinklo kaip ir kompiuteris.
Štai instrukcijos, kaip belaidžiu būdu perkelti „Chromecast“ turinį į kelis įrenginius.
-
Atidarykite „Google Chrome“ žiniatinklio naršyklę.
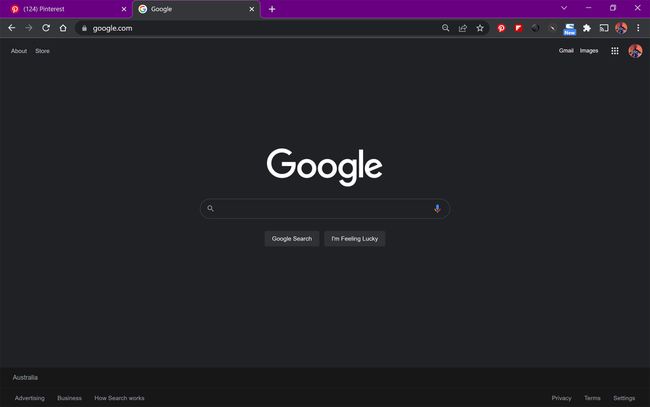
-
Viršutiniame dešiniajame kampe pasirinkite savo vartotojo profilį.
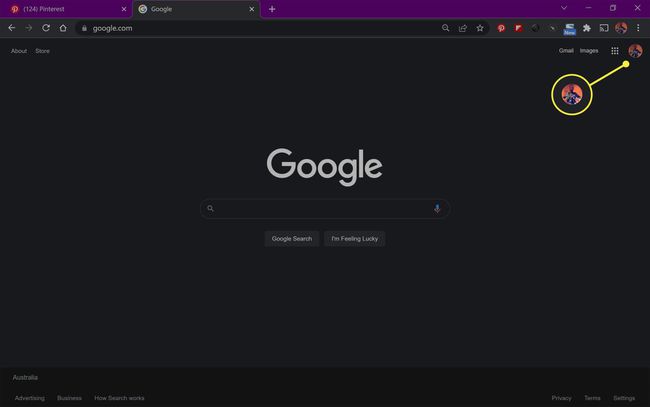
-
Pasirinkite Papildyti.
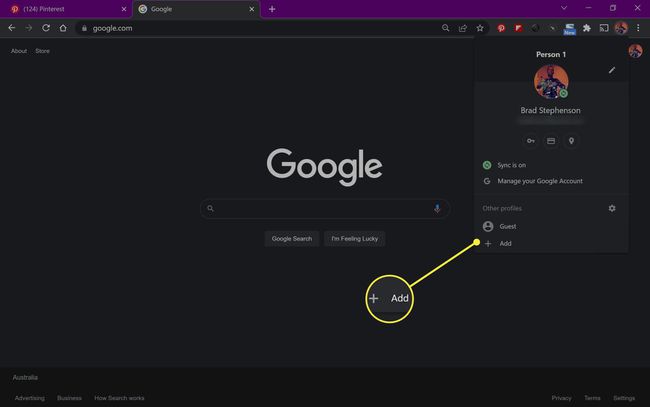
-
Pasirinkite Tęskite be paskyros.
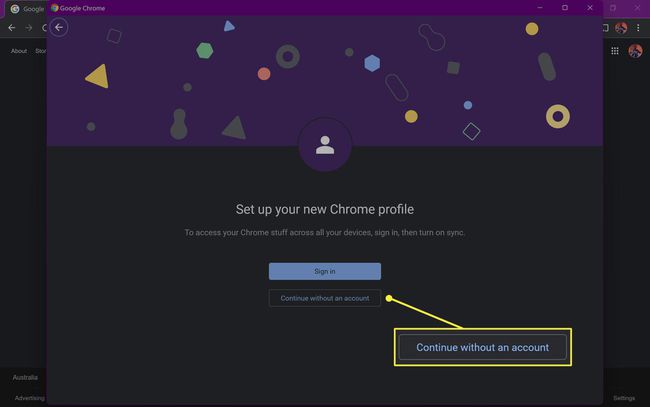
Galite naudoti kitą „Google“ paskyrą, jei tokią turite, arba sukurti naują „Google“ paskyrą, jei norite, bet jums to daryti nereikia.
-
Įveskite profilio pavadinimą ir pasirinkite padaryta.
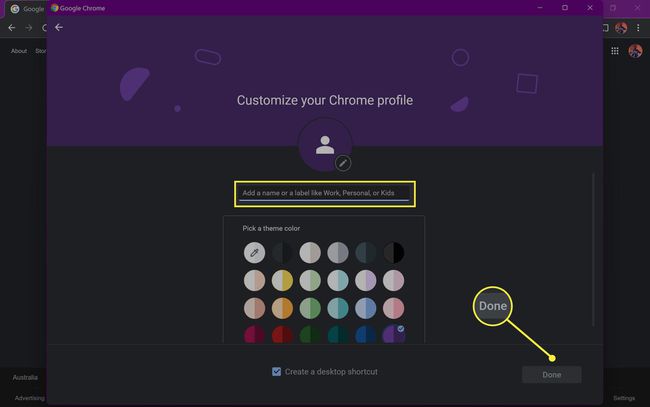
Jei norite, taip pat galite pasirinkti naujo profilio spalvą. Atžymėkite laukelį šalia Sukurkite darbalaukio nuorodą jei nenorite, kad šiam profiliui būtų sukurta nuoroda.
-
Atsidarys naujas „Chrome“ naršyklės langas, skirtas naujai ką tik sukurtai vartotojo paskyrai. Pasirinkite elipsės piktograma viršutiniame dešiniajame kampe.
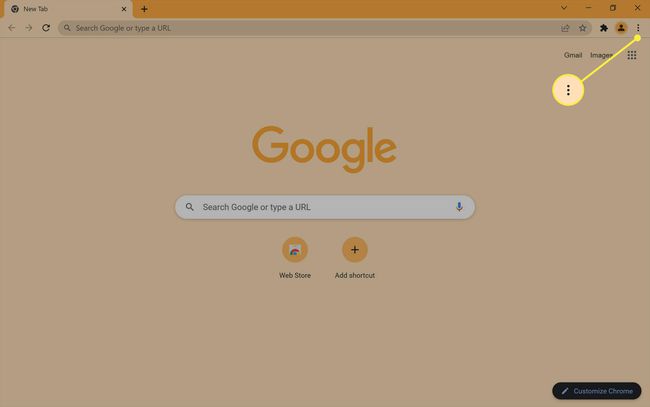
-
Pasirinkite Aktoriai.
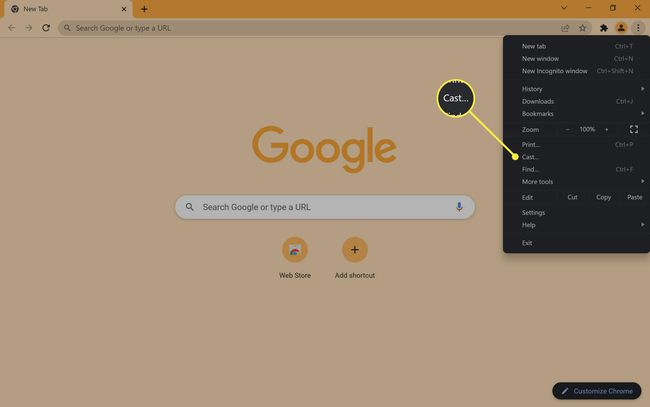
-
Pasirinkite įrenginį, kuriame įgalintas „Chromecast“, kurį norite perduoti.
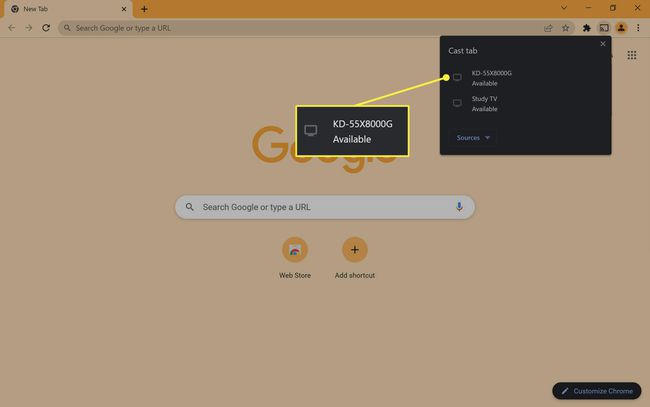
Tai gali būti tikras „Google Chromecast“ įrenginys arba kažkas panašaus į išmanųjį televizorių, palaikantį „Chromecast“ srautinį perdavimą.
-
Turinys iš šio „Chrome“ naršyklės lango dabar turėtų būti perduodamas į pasirinktą „Chromecast“ įrenginį.
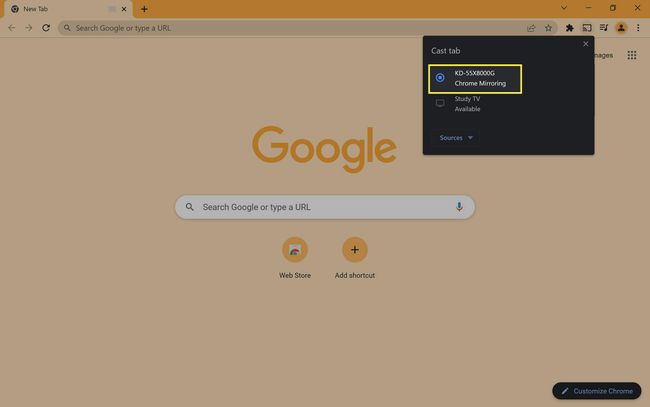
-
Kol vyksta antrasis naršyklės langas, atidarykite pirmąjį „Google Chrome“ naršyklės langą, kuris vis tiek turėtų būti atidarytas fone jūsų kompiuteryje.
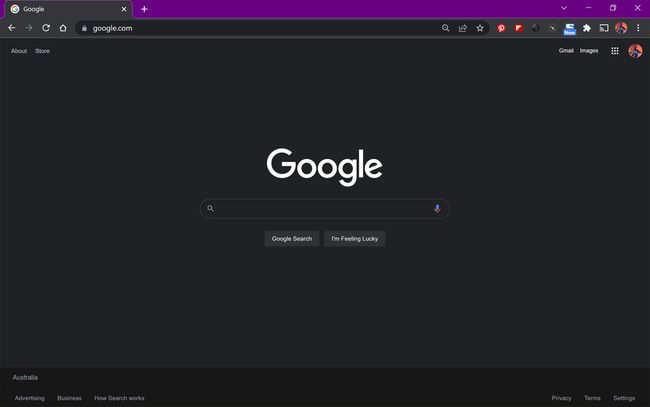
Jei netyčia uždarėte šį naršyklės langą, tiesiog atidarykite naują naršyklės langą ir įsitikinkite, kad pasirinktas pirmasis vartotojo profilis. Nenaudokite naujo skirtuko tame pačiame lange, nes tai neveiks.
-
Pasirinkite elipsės meniu.
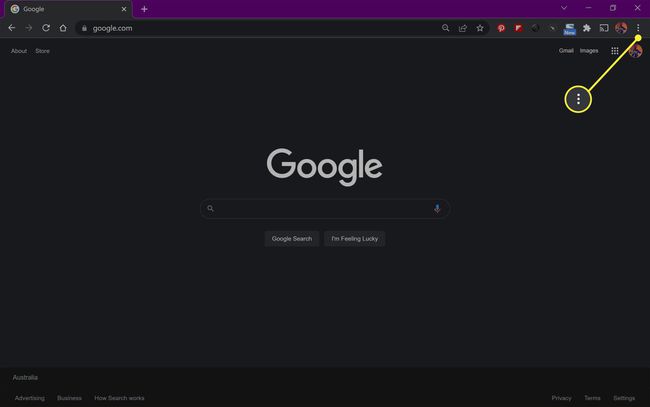
-
Pasirinkite Aktoriai.
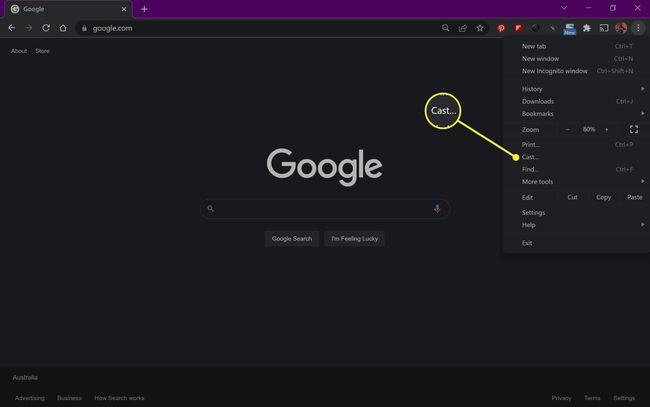
-
Pasirinkite kitą „Chromecast“ įrenginį, į kurį norite perduoti.
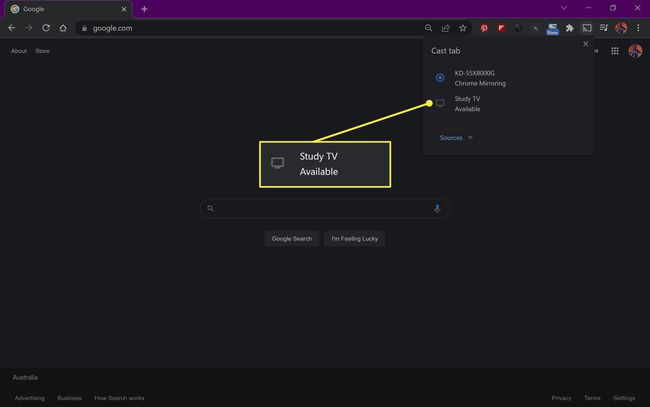
-
Kiekvienas naršyklės langas dabar turėtų būti perduodamas į skirtingus „Chromecast“ įrenginius.
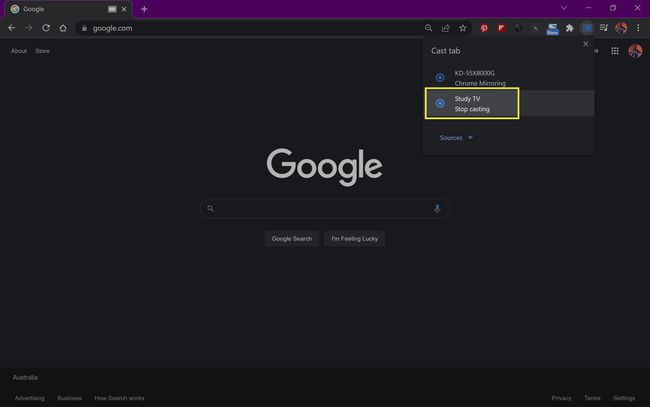
Kaip perduoti srautu į kelis televizorius naudojant vieną „Chromecast“?
Jei turite tik vieną „Chromecast“ įrenginį, vis tiek galite perduoti srautu į kelis televizorius naudodami HDMI skirstytuvas ir du HDMI laidai.
Šis metodas gali būti naudojamas tik tam pačiam turiniui atspindėti keliuose televizoriuose. Negalite naudoti šio metodo, norėdami perduoti skirtingą turinį į skirtingus ekranus.
Štai veiksmai, kaip perduoti į kelis televizorius naudojant vieną „Chromecast“ įrenginį.
-
Prijunkite „Google Chromecast“ įrenginį prie maitinimo šaltinio kaip įprasta ir prijunkite jo HDMI kabelį prie vienos HDMI skirstytuvo pusės.

HDMI skirstytuvai yra palyginti pigūs ir juos galima rasti daugumoje elektroninių parduotuvių.
-
Pirmąjį HDMI kabelį prijunkite prie vieno iš HDMI prievadų, esančių dviguboje skirstytuvo pusėje.

-
Prijunkite antrą HDMI kabelį prie antrojo HDMI prievado.

-
Kai prijungtas „Chromecast“ ir du HDMI laidai, jūsų HDMI skirstytuvo sąranka dabar turėtų atrodyti maždaug taip.

-
Kitą pirmojo HDMI laido galą prijunkite prie pirmojo televizoriaus arba monitoriaus.

-
Prijunkite antrą HDMI laidą prie antrojo ekrano.

-
Dabar galite perduoti į „Chromecast“. kaip įprasta, o jo vaizdas ir garsas turi būti puikiai atspindėti vienu metu abiejuose prijungtuose televizoriuose.
Jei norite suderinti savo „Chromecast“ trimis ar daugiau televizorių, galite nusipirkti HDMI skirstytuvą su daugiau nei dviem HDMI lizdais arba prijungti antrą skirstytuvą prie vieno iš HDMI kabelių.
