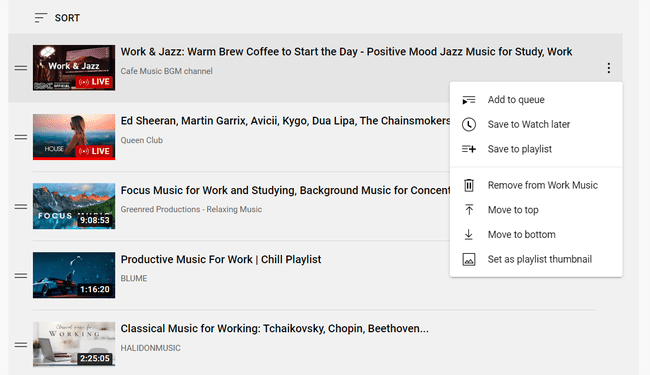Kaip ištrinti grojaraštį „YouTube“.
Ką žinoti
- Darbalaukis: biblioteka > PERŽIŪRĖTI VISĄ GROJARAŠĮ > meniu > Ištrinti grojaraštį.
- Android: biblioteka > bakstelėkite grojaraštį > meniu > Ištrinti grojaraštį > IŠTRINTI.
- iOS: biblioteka > bakstelėkite grojaraštį > šiukšliadėžės piktogramą > IŠTRINTI.
Šiame straipsnyje išsamiai aprašoma, kaip ištrinti grojaraštį „YouTube“. Galite visam laikui ištrinti savo sukurtą grojaraštį ir pašalinti iš bibliotekos grojaraštį, kurį pridėjote iš kito naudotojo. Instrukcijos tinka visoms stalinių kompiuterių naršyklėms ir „Android“, „iOS“ ir „iPadOS“ programai mobiliesiems.
Kaip kompiuteryje ištrinti grojaraštį iš „YouTube“?
Atidarykite grojaraščio nustatymus, kad rastumėte Ištrinti grojaraštį variantas. Taip pašalinate savo grojaraščius; tuos, kuriuos sukūrėte.
-
Atviras biblioteka pasirinkdami jį kairiajame skydelyje. Jei puslapis nėra atidarytas, galite tiesiog spustelėti šią nuorodą eikite tiesiai į „YouTube“ biblioteką.
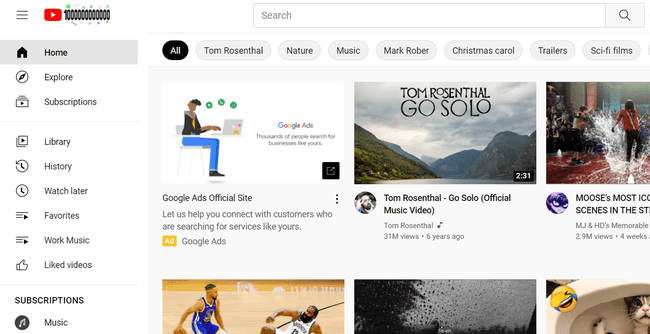
-
Slinkite žemyn iki Grojaraščiai skyrių ir pasirinkite PERŽIŪRĖTI VISĄ GROJARAŠĮ žemiau norimos ištrinti.
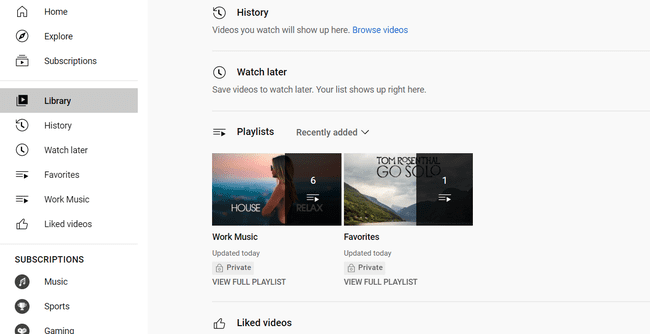
-
Suraskite santraukos skyrių kairėje, po grojaraščio pavadinimu, tada atidarykite trijų taškų meniu ir pasirinkite Ištrinti grojaraštį.
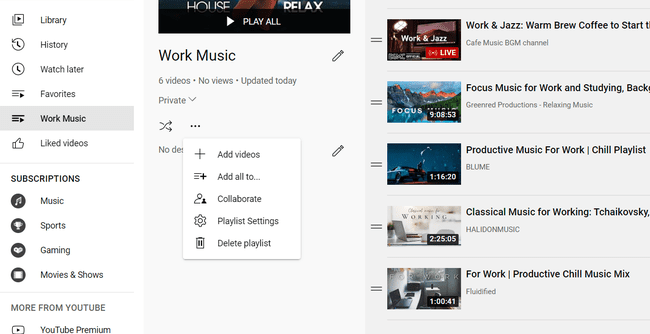
Nematote šios parinkties? Tikriausiai ankstesniame veiksme pasirinkote grojaraščio pavadinimą arba miniatiūrą. Pakartokite 2 veiksmą ir būtinai pasirinkite tinkamą nuorodą.
-
Pasirinkite IŠTRINTI patvirtinti.
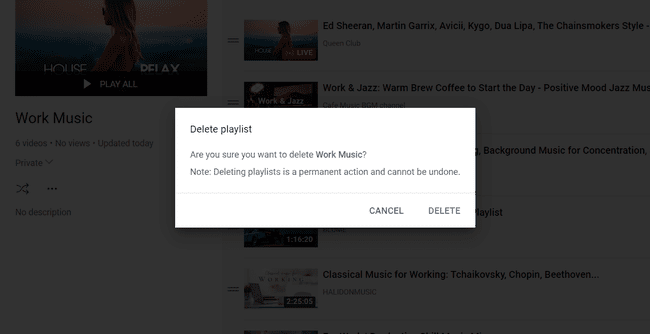
Kaip programoje ištrinti grojaraštį iš „YouTube“?
„YouTube“ programa veikia panašiai kaip darbalaukio svetainė, tačiau meniu parinktys yra skirtingose vietose.
Bakstelėkite biblioteka iš apatinės meniu juostos.
Slinkite iki Grojaraščiaiir palieskite tą, kurį ketinate ištrinti.
-
„Android“ viršuje dešinėje pasirinkite trijų taškų meniu ir pasirinkite Ištrinti grojaraštį.
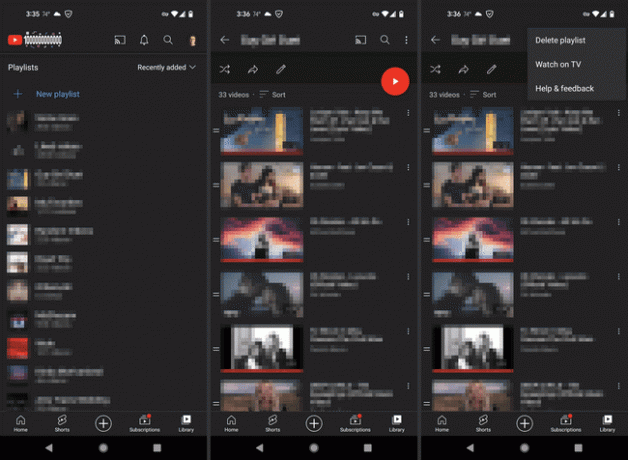
„iOS“ arba „iPadOS“ palieskite šiukšliadėžės piktogramą.
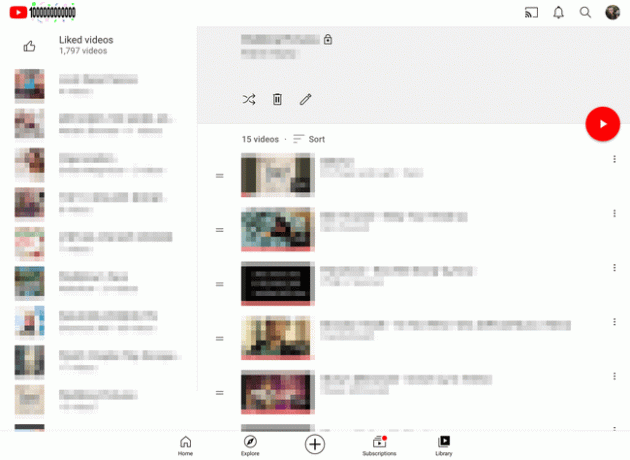
Patvirtinkite raginimą bakstelėdami IŠTRINTI.
Negalite ištrinti „YouTube“ grojaraščio?
Yra į grojaraštį panaši kolekcija, vadinama Žiūrėkite vėliau kiekvienoje „YouTube“ paskyroje, kuri atrodo kaip grojaraštis, bet iš tikrųjų yra integruota, todėl negalite jo ištrinti. Prie jo galite pridėti vaizdo įrašų, bet visos kolekcijos ištrinti negalima. Geriausias dalykas, kurį galite padaryti, jei norite pašalinti vaizdo įrašus, kuriuos norite žiūrėti vėliau, yra ištrinti jau žiūrėtus vaizdo įrašus. Ieškoti Pašalinti žiūrėtus vaizdo įrašus grojaraščio meniu (3 veiksmas aukščiau).
Kiti grojaraščiai, kuriuos jums gali būti sunku pašalinti, yra tie, kuriuos į savo biblioteką įtraukėte iš kito naudotojo. Jeigu Ištrinti grojaraštį nėra, kai atliksite aukščiau nurodytus veiksmus, pasirinkite grojaraščio mygtuką kairėje, o ne meniu mygtuką 3 veiksme.
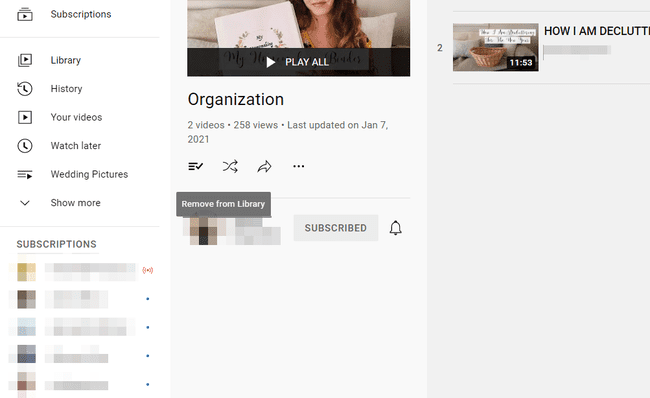
Grojaraščio ištrynimo alternatyvos
Viso „YouTube“ grojaraščio ištrynimas yra visam laikui. Vėliau visada galėsite jį atkurti, bet nenorite daryti šios klaidos, jei išsaugojote daug vaizdo įrašų.
Štai dvi parinktys, kaip iš karto neištrinti visų vaizdo įrašų:
Sujungti grojaraščius
Jei norite, kad visi grojaraščio vaizdo įrašai būtų kitame grojaraštyje, „YouTube“ teikia tokią parinktį. Tai vadinama Pridėti viską prie, o kai pasirinksite, visi vaizdo įrašai iš vieno grojaraščio bus nukopijuoti į kitą grojaraštį.
Pavyzdžiui, galbūt jūs netyčia įvairiu metu redagavote du skirtingus grojaraščius, nes jie turi panašų pavadinimą, bet dabar norite juos sujungti. Viskas iš pirmojo grojaraščio pateks į antrąjį, o tada galėsite ištrinti pirmąjį, kad išvengtumėte painiavos ateityje.
Norėdami tai padaryti, pakartokite aukščiau pateiktų darbalaukio instrukcijų 1–3 veiksmus, bet atlikdami 3 veiksmą, užuot pašalinę grojaraštį, pasirinkite Pridėti viską prieir pasirinkite, kur norite kopijuoti vaizdo įrašus.
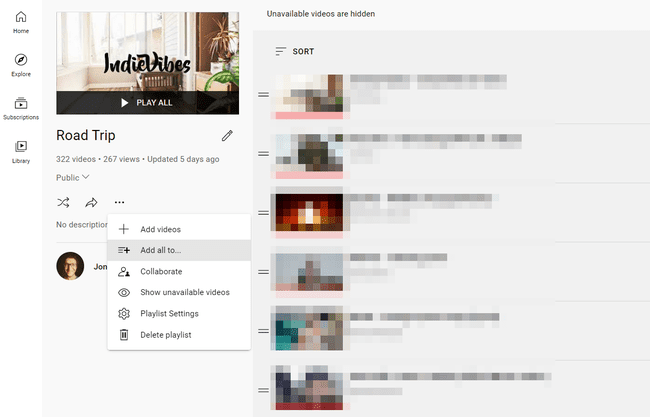
Pašalinkite tik konkrečius vaizdo įrašus
Alternatyvus būdas sumažinti grojaraščius yra tiesiog pašalinti iš jų atskirus vaizdo įrašus. Yra keli būdai tai padaryti:
- Pakartokite pirmus du aukščiau nurodytus veiksmus ir, kai pamatysite vaizdo įrašų sąrašą, naudokite trijų taškų meniu šalia vaizdo įrašo rasti Pašalinti iš variantas.
- Apsilankykite įprasto vaizdo įrašo srautinio perdavimo puslapyje, pasirinkite SUTAUPYTIir pašalinkite varnelę iš laukelio šalia grojaraščio pavadinimo. Arba programoje palieskite ir palaikykite Sutaupyti/Išsaugotair nuimkite čekį. „Android“ naudotojai turi dar vieną veiksmą: palieskite padaryta.