Kaip perduoti „Google“ nuotraukas naudojant „Chromecast“.
Ką žinoti
- „Windows“ arba „Mac“ sistemoje „Google Chrome“ eikite į „Google“ nuotraukų svetainę, atidarykite elipsės meniu ir pasirinkite Aktoriai.
- „iPhone“ arba „Android“ įrenginyje atidarykite „Google“ nuotraukų programą, pasirinkite albumą ir bakstelėkite Chromecast piktogramą.
- Norint perduoti „Google“ nuotraukas į išmanųjį televizorių, jis turi palaikyti „Chromecast“ ir būti tame pačiame „Wi-Fi“ tinkle.
Šis vadovas apima visus liejimo veiksmus „Google“ nuotraukų vaizdai ir albumai prie televizoriaus per Chromecast. Jame pateikiamos instrukcijos, kaip perduoti iš kompiuterio, kuriame veikia „Windows“ arba „MacOS“, ir „Google“ nuotraukų perdavimo į televizorių iš „iPhone“, „iPad“ ar „Android“ išmaniojo įrenginio veiksmai.
Kaip perkelti „Google“ nuotraukas į televizorių iš kompiuterio
Lengviausias būdas perduoti „Google“ nuotraukų turinį iš „Windows“ arba „Mac“ kompiuterio yra naudojant „Google Chrome“ žiniatinklio naršyklė. Štai kaip naudoti šią nemokamą programą turiniui perduoti naudojant „Chromecast“.
-
Kompiuteryje atidarykite „Google Chrome“ žiniatinklio naršyklę ir eikite į oficialią „Google“ nuotraukų svetainė.

-
Spustelėkite Eikite į „Google“ nuotraukas.
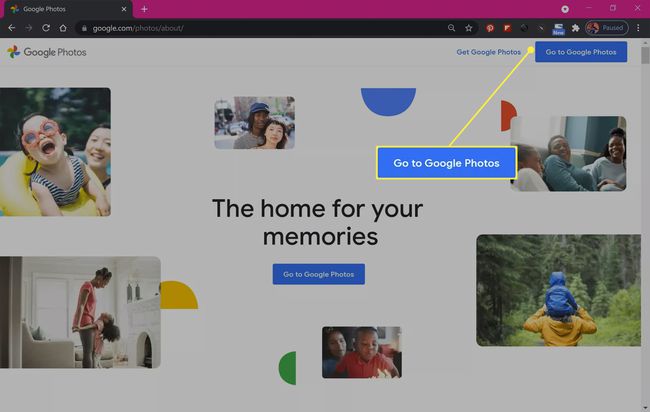
-
Prisijunkite, jei dar nesate.
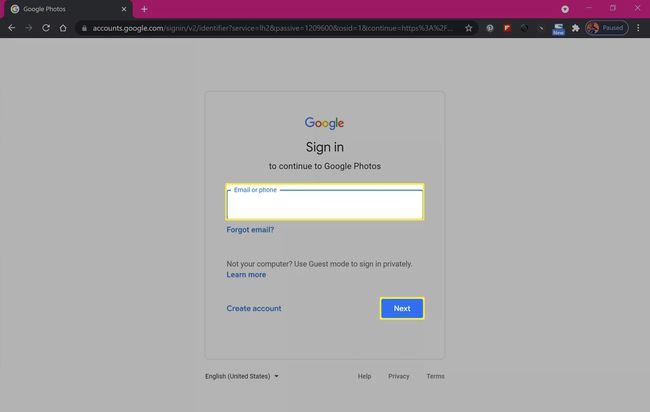
-
Spustelėkite elipsės piktogramą viršutiniame dešiniajame „Google Chrome“ naršyklės kampe, kad atidarytumėte meniu.
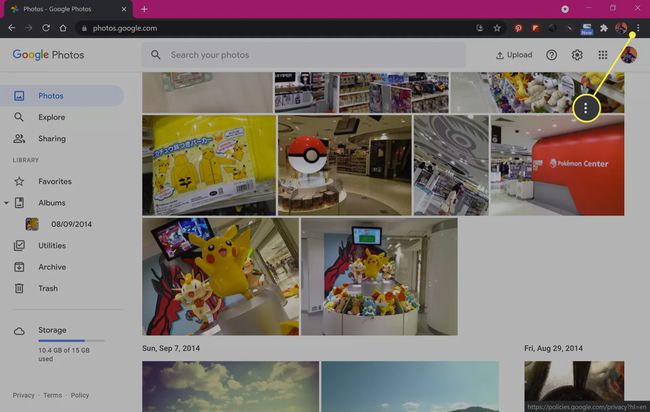
-
Spustelėkite Aktoriai.
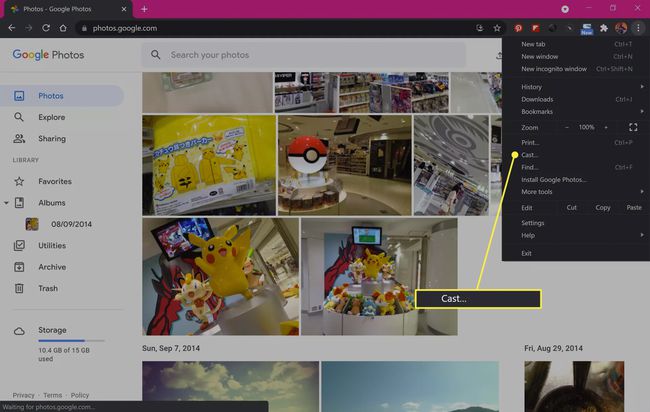
-
Spustelėkite įrenginio, kuriame įgalintas „Chromecast“, pavadinimą, kai jis pasirodys.
Jei televizorius ar įrenginys nerodomas, įjunkite jį ir įsitikinkite, kad jis prijungtas prie jūsų „Wi-Fi“ tinklo.
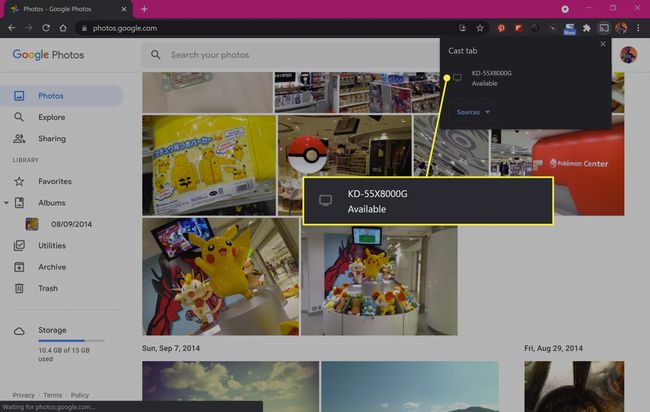
-
„Google“ nuotraukų tinklalapis dabar bus rodomas jūsų televizoriaus ekrane.
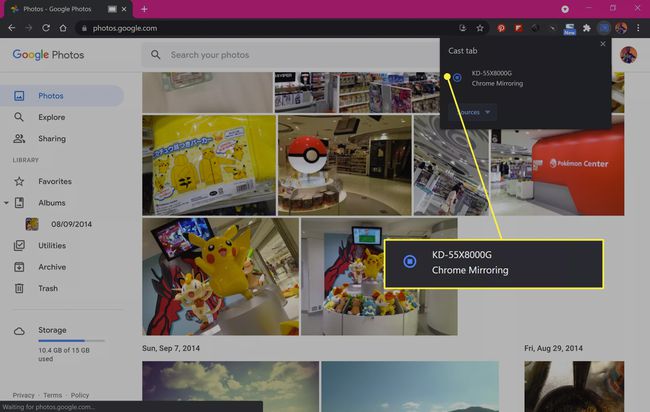
-
Norėdami sustabdyti svetainės perdavimą, dar kartą spustelėkite elipsę ir pasirinkite Aktoriai > Sustabdykite perdavimą.
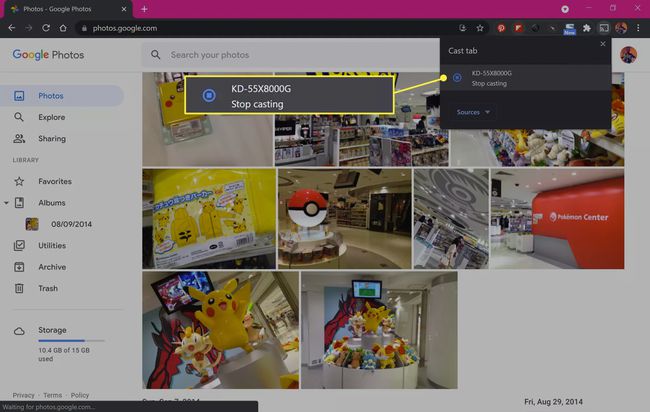
Kaip perduoti „Google“ nuotraukas į televizorių iš „iOS“ ir „Android“.
Vaizdai iš „Google“ nuotraukų taip pat gali būti perduodami į išmanųjį televizorių ar kitą „Chromecast“ palaikantį įrenginį iš „iPhone“, „iPad“ arba „Android“ išmaniojo telefono ar planšetinio kompiuterio naudojant oficialią „Google“ nuotraukų programą.
Atsisiųskite „Google“ nuotraukas:
Savo „iOS“ arba „Android“ išmaniajame įrenginyje atidarykite „Google“ nuotraukų programą ir bakstelėkite Pakeiskite nustatymą.
Bakstelėkite Leisti pasiekti visas nuotraukas.
-
Bakstelėkite Suteikite prieigą prie visų nuotraukų.

Turite suteikti visišką prieigą prie vietinių nuotraukų, kad galėtumėte toliau naudotis programa.
Bakstelėkite Atgal į viršų galimybė įkelti visas savo įrenginio nuotraukas į „Google“ nuotraukų debesies serverius. Bakstelėkite Nekurkite atsarginės kopijos jei nenorite įkelti nuotraukų.
Bakstelėkite biblioteka norėdami pasiekti vaizdus savo „Google“ nuotraukų debesies paskyroje.
-
Bakstelėkite nuotraukų albumą, kad jį atidarytumėte.
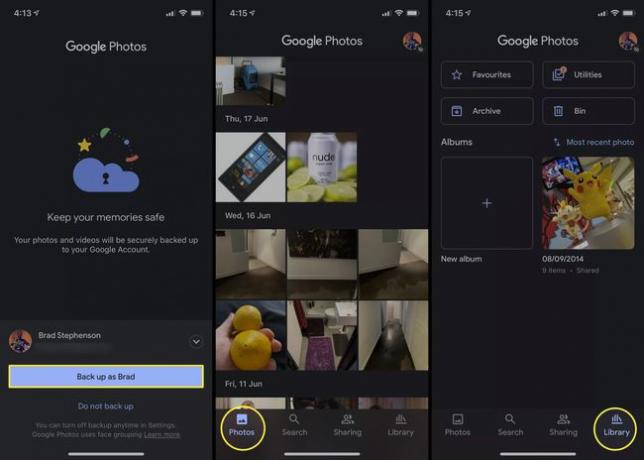
-
Bakstelėkite Chromecast piktogramą viršutiniame dešiniajame ekrano kampe.
„Chromecast“ piktograma atrodo kaip televizorius su belaidžiu signalu apatiniame kairiajame kampe.
-
Bakstelėkite Gerai.
Leidimą turėsite suteikti tik pirmą kartą perduodami į „Chromecast“ įrenginį.
Bakstelėkite Chromecast vėl piktograma.
-
Bakstelėkite įrenginio, į kurį norite perduoti „Google“ nuotraukų turinį, pavadinimą.

-
„Google“ nuotraukų logotipas turėtų pasirodyti jūsų televizoriuje. Išmaniajame telefone arba planšetiniame kompiuteryje esančioje „Google“ nuotraukų programoje palieskite atskirą nuotrauką, kad ją perkeltumėte į televizoriaus ekraną.
Ekrane per „Chromecast“ bus rodomos tik atskiros nuotraukos.
Norėdami sustabdyti perdavimą, bakstelėkite paryškintą Chromecast piktogramą.
-
Bakstelėkite Atsijungti.
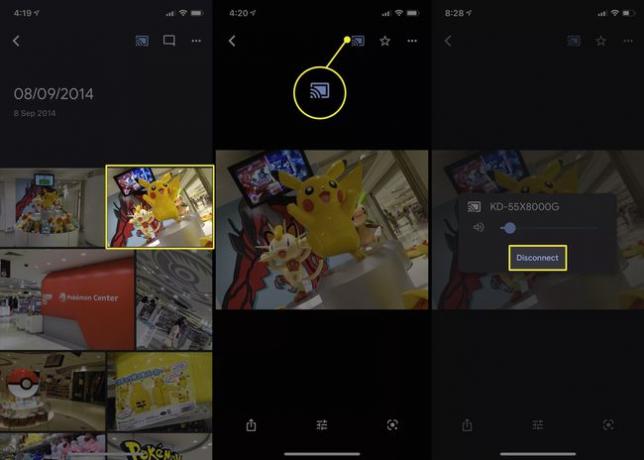
Ar galite perduoti skaidrių demonstraciją iš „Google“ nuotraukų?
Norėdami mesti a nuotraukų skaidrių demonstracija iš „Google“ nuotraukų prie televizoriaus iš kompiuterio arba „Android“ programos, atidarykite nuotrauką albume, pasirinkite elipsės piktogramą ir spustelėkite Skaidrių demonstravimas.
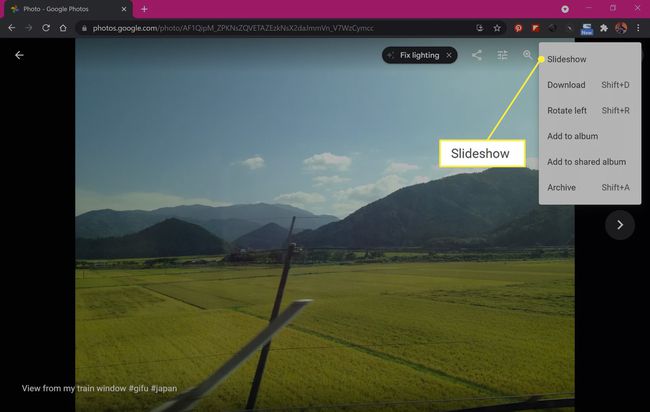
Iš karto prasidės dabartinio albumo skaidrių demonstravimas. Norėdami išeiti iš skaidrių demonstravimo, paspauskite Esc klaviatūroje arba bakstelėkite ekraną ir pasirinkite Atgal rodyklė.
Skaidrių demonstravimo funkcija nepasiekiama iOS „Google“ nuotraukų programoje, tačiau vis tiek galite rankiniu būdu perbraukti nuotraukas albume, kai jį atidarysite, kad sukurtumėte skaidrių demonstravimo iliuziją.
Kaip perduoti nuotraukas iš „Google“ disko į televizorių?
Deja, nei Google diskas svetainė ar jos programos palaiko „Chromecast“, todėl nėra tiesioginio būdo perkelti nuotraukas ar vaizdo įrašus iš jos į televizorių naudojant „Chromecast“.
Lengviausias šios problemos sprendimas – nukopijuoti arba perkelti failus į „Google“ nuotraukas ir perduoti juos į televizorių vienu iš aukščiau pateiktų būdų. Kita galimybė yra naudoti kitą belaidį metodą, kad jūsų įrenginys būtų rodomas televizoriuje, pvz., Apple AirPlay arba atspindėti savo kompiuterį ar nešiojamąjį kompiuterį televizoriaus ekrane prijungti televizorių ir kompiuterį HDMI kabeliu.
Dar vienas būdas pasiekti „Google“ diską televizoriuje yra naudoti žiniatinklio naršyklės programą, kad galėtumėte tiesiogiai prisijungti prie paskyros. Daugumoje išmaniųjų televizorių yra iš anksto įdiegta žiniatinklio naršyklė. Kai kurios vaizdo žaidimų konsolės, tokios kaip „Sony“ PS4 ir PS5 bei „Microsoft Xbox One“ ir „Xbox Series X“, taip pat palaiko žiniatinklio naršymo programas.
Ar galite perduoti „iPhone“ nuotraukas į „Chromecast“?
„Google“ nuotraukų „iOS“ programa ne tik leidžia perduoti „Google“ nuotraukų vaizdus į televizorių, bet ir palaiko „Chromecast“ perdavimą nuotraukoms, saugomoms vietoje jūsų iPhone ir iPad.
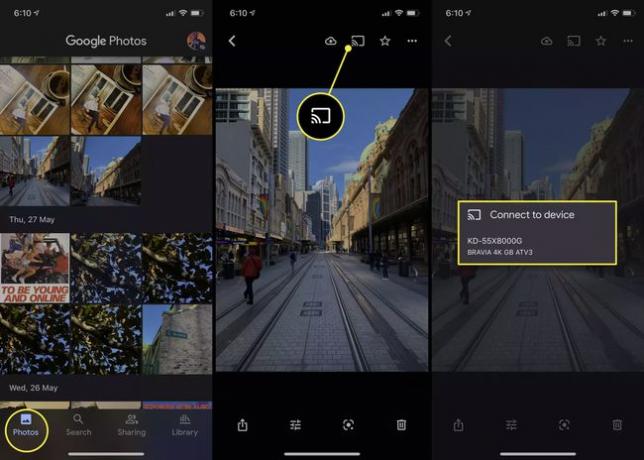
Nesvarbu, ar suteikėte „Google“ nuotraukoms prieigą prie savo išmaniojo telefono vaizdų, ar ne, „iPhone“ nuotraukas vis tiek galite peržiūrėti programoje per pagrindinį skirtuką Nuotraukos. Norėdami perduoti „iPhone“ nuotrauką naudodami „Chromecast“, tereikia bakstelėti nuotrauką, tada bakstelėkite Chromecast piktogramą ir sąraše pasirinkite televizorių ar kitą įrenginį.
Kaip galiu leisti nuotraukas per televizorių be „Chromecast“?
Yra keletas būdų, kaip peržiūrėti nuotraukas televizoriuje, jei jis arba jūsų išmanusis įrenginys nepalaiko „Chromecast“.
- Naudokite HDMI kabelį. Galite naudoti laidinį ryšį norėdami išvesti savo Windows arba Mac kompiuterį į televizoriaus ekraną. Šis metodas taip pat gali veikti su iOS ir Android įrenginiais.
- Apple AirPlay. Jei turite „Apple TV“ ir „iPhone“, galite naudoti „Apple“ „AirPlay“ technologiją, kad galėtumėte perduoti nuotraukas į televizorių arba visiškai atspindėti telefono ekraną. Jei turite „Xbox“, yra daugybė mokamų programų, kurios gali pridėti „AirPlay“ palaikymą prie žaidimų konsolės.
- Miracast. Miracast yra belaidžio liejimo technologija palaiko daugybė išmaniųjų telefonų, planšetinių kompiuterių, kompiuterių, išmaniųjų televizorių ir žaidimų pultų. Jo pavadinimas gali skirtis, bet paprastai vadinamas veidrodžiu, projektavimu arba ekrano bendrinimu.
DUK
-
Kaip perduoti vaizdo įrašą iš „Google“ nuotraukų „Chromecast“?
Pasiekite ir atidarykite „Google“ nuotraukų vaizdo įrašą, kurį norite leisti, naudodami žiniatinklio naršyklę arba „iOS“ arba „Android“ programą. Tada perduokite vaizdo įrašą atlikdami tuos pačius aukščiau nurodytus veiksmus, kad vaizdai būtų rodomi televizoriuje arba kitame įrenginyje, kuriame palaikoma „Chromecast“.
-
Kodėl mano „Google“ nuotraukos neperduodamos į „Chromecast“?
„Chromecast“ įrenginys gali būti neaptiktas, jei „Google“ nuotraukų programoje mobiliesiems nematote perdavimo piktogramos. Pradėkite nuo įrenginio atjungimo ir vėl prijungimo ir įsitikinkite, kad jis prijungtas prie to paties tinklo kaip telefonas ar kompiuteris, kurį naudojate norėdami pasiekti „Google“ nuotraukas. Jei matote „nepalaikoma“ „Chromecast“ klaidos pranešimas „Chrome“., išbandykite pataisymus, pvz., iš naujo paleiskite įrenginį ir maršruto parinktuvą ir, jei reikia, atnaujinkite abu.
