Kaip transliuoti „Nintendo Switch“ žaidimą į „Twitch“.
Ką žinoti
- Naudokite HDMI laidus, kad prijungtumėte „Elgato Game Capture HD60 S“ prie televizoriaus, o perjungiklį – žaidimų filmuotai medžiagai tiekti „OBS Studio“.
- Tada eikite į Twitch prietaisų skydelis > Profilis > Paskyros nustatymai > Kanalas ir vaizdo įrašai > kopija raktas > pasta OBS studijoje.
Šiame straipsnyje paaiškinama, kaip prijungti „Switch“ konsolę prie kompiuterio, transliuoti naudojant „OBS Studio“ ir importuoti „Nintendo Switch“ 9.1.0 ar naujesnę versiją kaip medijos šaltinį. Tu taip pat gali pradėti tiesiogiai per „YouTube“. arba naudoti Facebook Live transliuoti savo žaidimą.

Ko prireiks norint transliuoti „Twitch“ per „Nintendo Switch“.
Kadangi „Switch“ nėra „Twitch“ programos, turėsite transliuoti naudodami nemokamą srautinio perdavimo programinę įrangą ir vaizdo įrašymo kortelę. Mes naudojame OBS studija ir Elgato HD60 S toliau pateiktose instrukcijose.
Štai viskas, ko reikia šiam „Twitch“ srautinio perdavimo metodui:
-
Kompiuteris: tinka bet kuris „Windows“ arba „MacOS“ kompiuteris, tačiau turintis didesnę apdorojimo galią, galėsite transliuoti didesne raiška.
- OBS studija: Šią programinę įrangą galite atsisiųsti nemokamai iš jos Oficiali svetainė „Windows“ ir „MacOS“ kompiuteriams.
- Elgato Game Capture HD60 S: Dauguma fiksavimo įrenginių, palaikančių 1080p skiriamąją gebą ir 60 kadrų per sekundę, puikiai veikia su OBS Studio. Tačiau „Elgato“ gaminiai yra labai gerai pagaminti, lengvai montuojami ir palyginti prieinami. „Elgato Game Capture HD60 S“ yra vienas populiariausių fiksavimo įrenginių, naudojamų „Twitch“ transliuotojuose.
- Internetinė kamera: Tai neprivaloma naudojant pagrindinį srautą, bet tai būtina, jei norite įtraukti filmuotą medžiagą apie save žaisdami.
- Mikrofonas arba ausinės: jie yra neprivalomi, tačiau jie gali žymiai pagerinti garso kokybę srauto metu.
„Nintendo Switch“ konsolės prijungimas prie kompiuterio
Prieš pradėdami transliuoti „Twitch“, turite prijungti „Nintendo Switch“ konsolę prie kompiuterio. Vis tiek galėsite žiūrėti savo žaidimą televizoriuje, kaip įprasta, naudodami šią sąranką. Šios instrukcijos skirtos „Elgato Game Capture HD60 S“, tačiau jos tiks ir kitiems panašiems fiksavimo įrenginiams.
Įsitikinkite, kad „Nintendo Switch“ yra doke. Raskite HDMI kabelį, kuris eina nuo jo iki televizoriaus. Atjunkite prie televizoriaus prijungtą galą ir prijunkite prie Elgato Game Capture HD60 S.
Prijunkite Elgato Game Capture HD60 S USB laidą prie kompiuterio. Tai pateiks žaidimo filmuotą medžiagą „OBS Studio“.
-
Raskite HDMI kabelį, gautą su Elgato Game Capture HD60 S, tada prijunkite jį prie įrenginio HDMI išvesties prievado. Kitą šio laido galą prijunkite prie televizoriaus HDMI įvesties prievado.
Dabar, kai žaidžiate „Nintendo Switch“ žaidimus televizoriuje, jūsų kompiuteris taip pat gauna vaizdo ir garso kopiją dėl prijungto USB kabelio.
Kaip „Twitch“ transliuoti „Nintendo Switch“ naudojant „OBS Studio“.
Pirmas dalykas, kurį reikia padaryti įdiegus OBS Studio savo kompiuteryje, yra susieti ją su „Twitch“ paskyra. Štai kaip:
-
Prisijunkite prie oficialios „Twitch“ svetainės ir eikite į savo Prietaisų skydelis.

-
Pasirinkite savo Profilis piktogramą, tada pasirinkite Paskyros nustatymai.

-
Pasirinkite Kanalas ir vaizdo įrašai skirtukas.
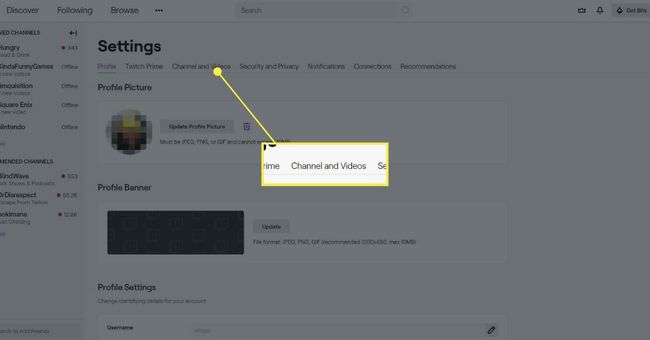
-
Pamatysite skyrių pavadinimu Pagrindinis srauto raktas. Paspauskite Kopijuoti mygtuką, norėdami nukopijuoti raktą į mainų sritį.
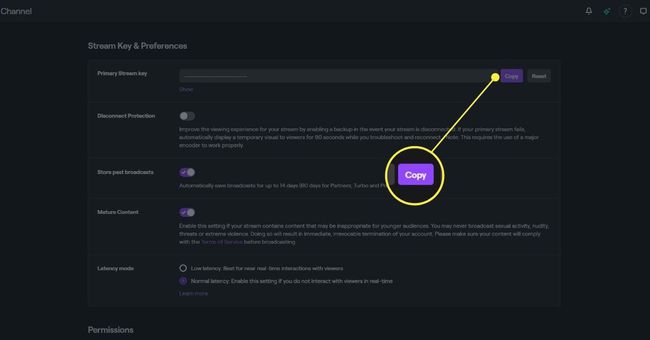
-
OBS Studio eikite į Failas >Nustatymai > Srautas ir įsitikinkite, kad pasirinktas „Twitch“. Tada įklijuokite raktą į galimą lauką ir paspauskite Gerai. „OBS Studio“ dabar transliuos į „Twitch“, kai tik transliuosite.
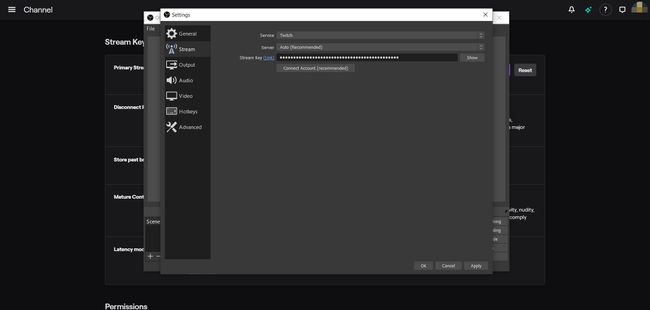
Naudokite „Nintendo Switch“ kaip medijos šaltinį
Tada turite importuoti „Nintendo Switch“ kaip medijos šaltinį.
-
Dešiniuoju pelės mygtuku spustelėkite bet kur OBS Studio ir pasirinkite Pridėti > Vaizdo įrašymo įrenginys.
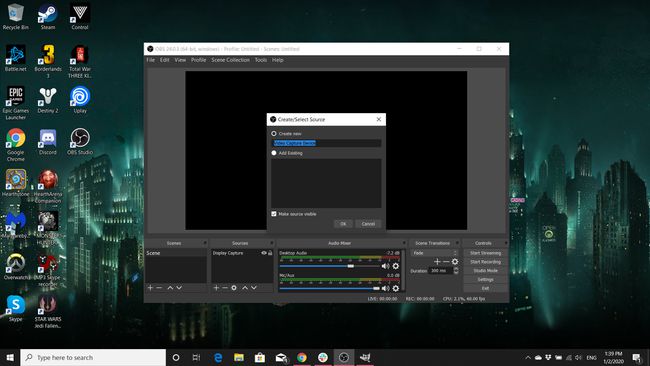
Pavadinkite šį naują sluoksnį kaip nors apibūdinantį. Kiekvienam medijos šaltiniui, kurį pridėsite prie OBS Studio, reikės savo unikalaus sluoksnio.
Išskleidžiamajame meniu raskite savo fiksavimo įrenginį ir pasirinkite jį. Paspauskite Gerai.
„OBS Studio“ turėtų pasirodyti langelis, kuriame rodoma tiesioginė „Nintendo Switch“ filmuota medžiaga. Dabar galite pakeisti jo dydį ir perkelti jį pele, kad gautumėte tokį, koks jums patinka.
Jei turite internetinę kamerą, kurią norite naudoti norėdami užfiksuoti savo filmuotą medžiagą žaisdami, įsitikinkite, kad ji yra prijungtas prie kompiuterio ir pakartokite aukščiau nurodytus veiksmus, šį kartą įsitikindami, kad pasirinkote savo internetinę kamerą iš į Vaizdo įrašymo įrenginys išskleidžiamasis meniu. Kaip ir „Nintendo Switch“ filmuota medžiaga, internetinės kameros lango dydį galima pakeisti ir perkelti pele.
Taip pat su OBS Studio galite naudoti mikrofoną arba ausines. Programa turėtų juos automatiškai aptikti, kai jie bus prijungti, o jų garsumo lygius galima reguliuoti naudojant garsumo slankiklius ekrano apačioje.
Kai būsite pasiruošę pradėti transliaciją, paspauskite Pradėti srautinį perdavimą mygtuką OBS Studio apatiniame dešiniajame kampe. Sėkmės!
Įspėjimas apie „Nintendo“ ir autorių teises
Nors tokios įmonės kaip „Microsoft“ ir „Sony“ skatina vartotojus transliuoti atitinkamas „Xbox One“ ir „PlayStation“. 4 vaizdo žaidimai tokiose paslaugose kaip „Twitch“ ir „YouTube“, „Nintendo“ garsėja bandymais apsaugoti savo prekių ženklų. Jis dažnai pateikia panaikinimo užklausas vaizdo įrašų svetainėse dėl autorių teisių pažeidimo.
„Twitch“ transliuotojų laimei, „Nintendo“ daugiausia dėmesio skiria „YouTube“ žaidimų vaizdo įrašų pašalinimui ir paprastai leidžia transliuotojams daryti tai, kas jiems patinka. Jei planuojate į „YouTube“ įkelti visus vaizdo įrašus arba nedidelius „Twitch“ srautų klipus pasibaigus transliacijai, labai rekomenduojama užsiregistruoti „Nintendo“ kūrėjų programa. Iš esmės visos pajamos, kurias uždirba „YouTube“ vaizdo įrašai, dalijasi su „Nintendo“ po jų paskelbimo.
Prisijungimas prie šios programos negarantuoja, kad jūsų vaizdo įrašai bus apsaugoti nuo „Nintendo“ pašalinimo. Vis dėlto tai žymiai sumažina tikimybę, kad tai įvyks, nes jie yra oficialiai įregistruoti įmonėje.
Griežta „Nintendo“ turinio politika yra viena iš priežasčių, kodėl daugelis vaizdo žaidimų transliuotojų pasirenka transliuoti „Xbox One“ ir (arba) „PlayStation 4“ žaidimus, o ne „Nintendo Switch“. Abi konkuruojančios konsolės yra visiškai atviros, kai kalbama apie srautinį perdavimą, ir jiems nereikia registracijos.
