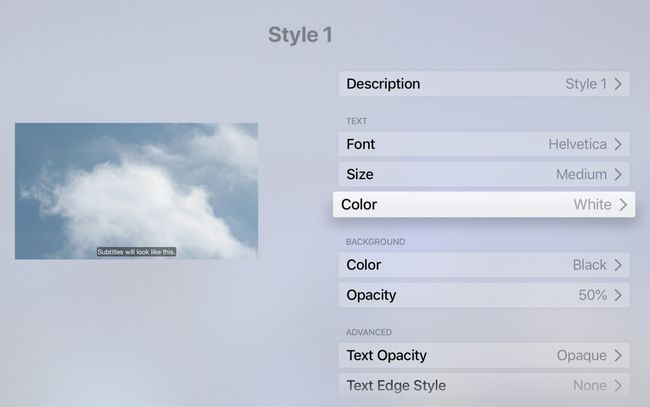Kaip įjungti „Apple TV“ subtitrus
Apple TV palaiko kelis subtitrų valdymo būdus. Galite nustatyti, kad subtitrai būtų visada aktyvūs, arba įjungti subtitrus kiekvieną laidą. Taip pat galite pakeisti subtitrų teksto stilių, kad būtų lengviau jį skaityti.
Šiame straipsnyje pateikta informacija taikoma visiems Apple TV modeliams, išskyrus nurodytus atvejus.
Kaip įjungti „Apple TV“ subtitrus visam turiniui
Dauguma „Apple TV“ pasiekiamų srautinio perdavimo paslaugų, įskaitant „Netflix“., Hulu, „Amazon Prime“., ir Apple TV+, apima subtitrų arba SDH (subtitrai kurtiesiems ir neprigirdintiems) palaikymą. Norėdami įjungti subtitrus visam turiniui, kuris palaiko šią funkciją Apple TV:
-
Pasirinkite Nustatymai piktogramą Apple TV pagrindiniame ekrane naudodami Siri Remote arba Apple TV Remote.

-
Pasirinkite Prieinamumas.

-
Pasirinkite Subtitrai ir antraštės.

-
Pasirinkite Subtitrai ir SDH norėdami perjungti funkciją Įjungta arba Išjungta visam turiniui, kuris palaiko šią funkciją.
Paspauskite Meniu nuotolinio valdymo pulto mygtuką arba pasirinkite
Namai piktogramą, kad grįžtumėte į pagrindinį ekraną.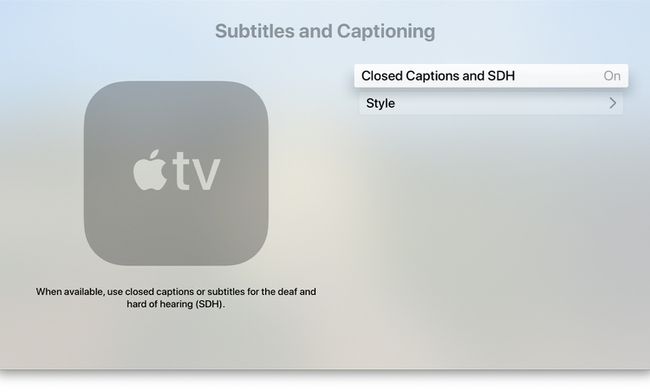
Kaip įjungti subtitrus dabartinei laidai
Galbūt nenorėtumėte nuolat palikti įjungtų subtitrų ar SDH. Taip pat galite įjungti arba išjungti Apple TV subtitrus atskirai.
„Apple TV HD“ ir „Apple TV 4K“ perbraukite žemyn „Apple TV“ nuotolinio valdymo pulto jutikliniu paviršiumi, kai peržiūrite programą, kad atidarytumėte Informacija skydelis. Su Subtitrai parinktis paryškinta, braukite žemyn ir pasirinkite parinktį, kad įjungtumėte subtitrus Įjungta arba Išjungta. Parinkčių pavadinimai gali skirtis priklausomai nuo jūsų žiūrimos paslaugos, bet paprastai matote Automatinis, Įjungta, ir Išjungta.
Senesniuose „Apple TV“ įrenginiuose paspauskite ir palaikykite Pasirinkite nuotolinio valdymo pulto mygtuką maždaug tris sekundes, kad būtų rodomas Subtitrai skirtukas.
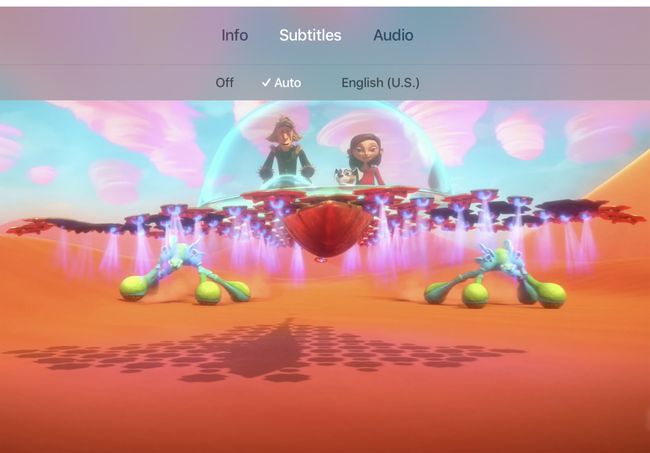
Kaip pakeisti subtitrų kalbą
Galite pakeisti subtitrų kalbą Informacija skydelį, kurį galite pasiekti patraukę žemyn jutiklinį Siri Remote paviršių. Gali tekti paliesti Garsas pirma, arba gali būti rodoma dabartinė kalba, tokiu atveju bakstelėkite ją. Iš parinkčių sąrašo pasirinkite kalbą.
Kaip valdyti „Apple TV“ subtitrus naudojant „Siri Remote“.
Ant „Siri“ nuotolinio valdymo pultas, laikykite nuspaudę Siri mikrofonas raktas ir pasakyti Įjunkite subtitrus arba Išjunkite subtitrus.
Jei praleidote dialogo langą, laikykite nuspaudę nuotolinio valdymo pulto mygtuką „Siri“ ir pasakykite Ka ji pasake? arba Ką jis pasakė? Kai atleidžiate mygtuką, Apple TV atkuria paskutines 15 sekundžių vaizdo įrašo su įjungtais subtitrais, kad galėtumėte išgirsti arba perskaityti dar kartą.
„Siri“ nuotolinio valdymo pultas suderinamas tik su „Apple TV HD“ (anksčiau vadinta „Apple TV 4th“ karta) ir „Apple TV 4K“.
Taip pat galite pasiekti atskirų programų uždarų antraščių parinktį tris kartus paliesdami jutiklinį „Siri“ nuotolinio valdymo pulto paviršių. Nustatykite trijų paspaudimų veiksmą eidami į pagrindinį Apple TV ekraną ir pasirinkdami Nustatymai > Prieinamumas > Prieinamumo spartusis klavišas ir pasirenkant Uždarytos antraštės už nuorodą.
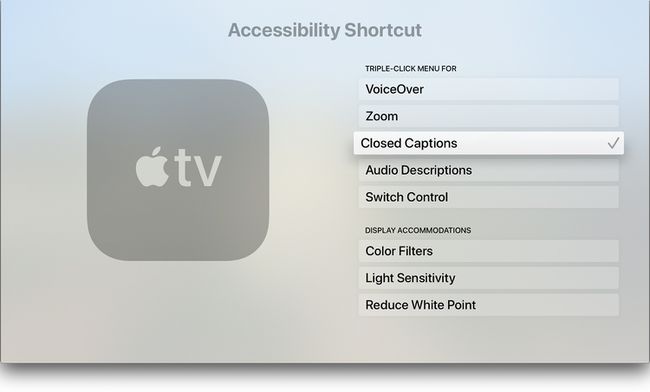
Kaip tinkinti subtitrus
Galima keisti subtitrų šriftą, dydį ir spalvą. Taip pat galite nustatyti teksto fono spalvą ir reguliuoti neskaidrumą. Norėdami tinkinti subtitrus:
-
Pasirinkite Nustatymai piktogramą Apple TV pagrindiniame ekrane.

-
Pasirinkite Prieinamumas.

-
Pasirinkite Subtitrai ir antraštės.

-
Pasirinkite Stilius.
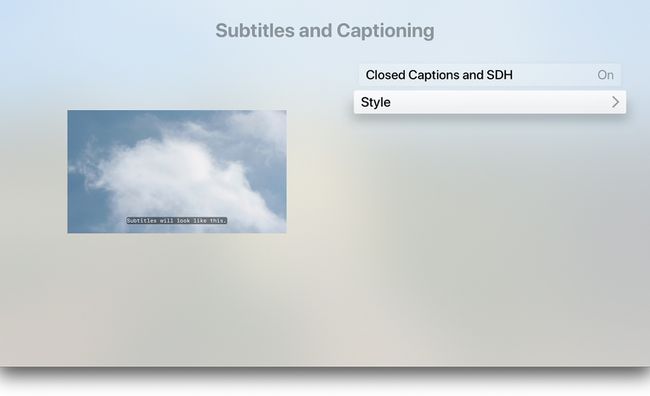
-
Pasirinkite esamą stilių, kurį norite redaguoti arba pasirinkti Naujas Stilius.

-
Kiekvienoje kategorijoje pasirinkite, kurios stilių norite pakeisti. Stiliaus redagavimo puslapyje yra pakeitimų, kuriuos galite atlikti, sąrašas ir peržiūra, rodanti, kaip atrodo stiliaus pakeitimai. Pasirinkimai apima:
- apibūdinimas: pakeiskite stiliaus pavadinimą.
- Šriftas: pakeiskite šrifto tipą.
- Dydis: koreguokite teksto dydį.
- Spalva: pakeiskite teksto spalvą.
- Fonas: nustatykite už teksto esančią spalvą. Pasirinkite fono spalvą, kuri kontrastuoja su šrifto spalva.
- Neskaidrumas: nustatykite fono neskaidrumą.
- Išplėstiniai įrankiai: pakeiskite teksto neskaidrumą, kraštų stilių ir paryškinimus.