Kaip gauti „Android“ programas „Windows 11“.
Ką žinoti
- „Windows 11“ galės atsisiųsti ir paleisti „Android“ programas be prijungto išmaniojo telefono.
- „Windows 11 Microsoft Store“ programų parduotuvė „Android“ programas atsisiunčia tik iš „Amazon Appstore“, o ne iš „Google Play“ parduotuvės.
- „Windows 11“ bus paleista spalio 5 d., o „Android“ programų palaikymas netrukus pasirodys.
„Windows 11“ operacinė sistema galiausiai palaikys vietinį „Android“ programų diegimą ir naudojimą. Ši funkcija visiškai skiriasi nuo „Windows 10“ metodas „Android“ programoms paleisti kuriam reikalingas prijungtas Android išmanusis telefonas. „Windows 11“ nereikės nieko ypatingo emuliavimo programinė įranga.
Šiame straipsnyje bus paaiškinta, kaip atsisiųsti, įdiegti ir paleisti „Android“ programas „Windows 11“ įrenginiuose, kai funkcija pradės veikti.
Tikimasi, kad „Windows 11“ palaikys „Android“ programas tik 2021 m. pabaigoje arba 2022 m. pradžioje.
Kaip įdiegti „Android“ programas „Windows 11“ nešiojamajame kompiuteryje?
Galite atsisiųsti ir įdiegti „Android“ programas „Windows 11“ nešiojamuosiuose, kompiuteriuose ir planšetiniuose kompiuteriuose naudodami „Microsoft Store“ programų parduotuvę. Norint įdiegti Android programėles nereikia specialaus emuliatoriaus ar kitos programos, nes ši funkcija integruota į Windows 11 operacinę sistemą.
Ši funkcija pasiekiama prisijungus prie „Amazon Appstore“, sukurtos iš „Microsoft Store“ programos. Norint įsigyti ir atsisiųsti „Android“ programą „Windows 11“ įrenginyje, reikia „Amazon“ paskyros.
Jums reikės „Amazon“ paskyros, kad galėtumėte atsisiųsti „Android“ programas į „Windows 11“ įrenginį naudodami „Microsoft Store“ programą. Esama „Amazon“ paskyra, kurią naudojate pirkdami „Amazon“, „Kindle“, „Twitch“ ar „Audible“, yra priimtina.
-
Atidarykite „Windows 11“ meniu Pradėti.

-
Pasirinkite „Microsoft“ parduotuvė.
Jei „Microsoft Store“ nėra prisegta prie meniu Pradėti, pasirinkite Visos programos Norėdami jį rasti programų sąraše arba ieškoti naudodami meniu Pradėti paieškos juostą.

-
Naršykite „Microsoft Store“ ir raskite „Android“ programą, kurią norite atsisiųsti ir naudoti „Windows 11“ įrenginyje.
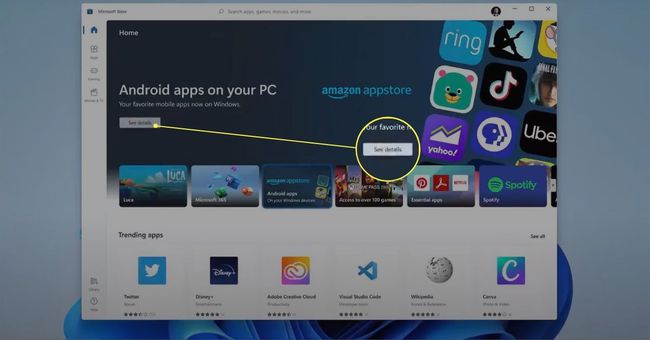
-
Pasirinkite „Android“ programos pavadinimą arba piktogramą.
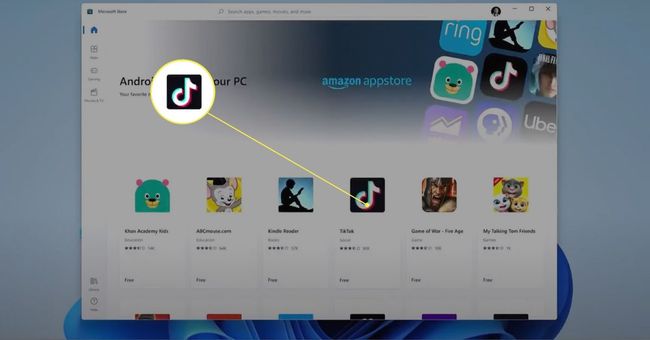
-
Pasirinkite Gaukite iš Amazon Appstore Norėdami atsisiųsti ir įdiegti „Android“ programą.
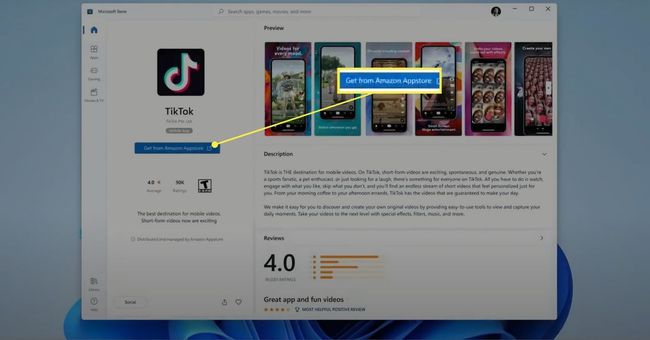
Kaip galiu paleisti „Android“ programas savo kompiuteryje?
Įdiegę „Android“ programą „Windows 11“ kompiuteryje arba planšetiniame kompiuteryje galite atidaryti ir paleisti programą taip pat, kaip darytumėte naudodami „Windows“ programą.

Microsoft
Jei „Android“ programa skirta naudoti išmaniuosiuose telefonuose, ji gali neužpildyti viso „Windows 11“ įrenginio ekrano. Tačiau jei programa palaiko „Android“ planšetinius kompiuterius, galite ją išplėsti arba pakeisti jos dydį.
Norėdami rasti „Android“ programą, kai ji įdiegta, atidarykite „Windows 11“ meniu Pradėti ir pasirinkite Visos programos. Programa turėtų būti matoma sąraše kartu su visomis „Windows“ programomis.
Arba taip pat galite ieškoti programos įvesdami jos pavadinimą meniu Pradėti paieškos juostoje.
Bakstelėkite „Android“ programos piktogramą, kad ją atidarytumėte. Tada galite perkelti programos langą pelės žymekliu arba pirštu, jei jūsų įrenginys palaiko jutiklinius valdiklius.
Kaip gauti „Google Apps“ sistemoje „Windows 11“?
Svarbu pabrėžti, kad „Windows 11“ gali atsisiųsti „Android“ programas tik iš „Amazon Appstore“. Negalite įdiegti „Android“ programų iš „Google Play“ parduotuvės.
Šis apribojimas reiškia, kad galite susidurti su kai kuriomis „Android“ programomis, kurių negalite įdiegti „Windows 11“ įrenginyje, tačiau tai nebūtinai yra pasaulio pabaiga. Pavyzdžiui, kai daugelis „Google“ pirmosios šalies programų, pvz., „Google“ žemėlapiai, „Google“ nuotraukos ir „Google“. Disko nėra „Amazon Appstore“, dauguma jų turi „Windows“ programas (todėl jums nereikės „Android“). versija).
Nepamirškite apie Windows programas ir svetaines, kai reikia pasiekti paslaugas Windows 11 įrenginiuose.
Daugumą „Google“ paslaugų taip pat galite pasiekti naudodami „Windows 11“ naudodami žiniatinklio naršyklę. Vėlgi, nereikia atsisiųsti papildomos programos.
Kada „Android“ programos bus paleistos „Windows 11“?
„Windows 11“ operacinė sistema oficialiai bus pristatyta plačiajai visuomenei 2021 m. spalio 5 d. Deja, „Android“ programų palaikymas nebus pasiekiamas paleidžiant, nors funkcija bus pradėta bandyti naudojant „Windows Insiders“ 2021 m. pabaigoje.
Jei norite išbandyti „Android“ programas sistemoje „Windows 11“, prieš jas išleidžiant plačiajai visuomenei, galite pasirinkti „Windows Insiders“ programą, kuri yra atvira visiems „Windows“ naudotojams. Norėdami užsiregistruoti, eikite į Nustatymai ir pasirinkite Windows "naujinimo.
“Tikimės tęsti savo kelionę, kad „Android“ programas pristatytume „Windows 11“ ir „Microsoft Store“, bendradarbiaudami su „Amazon“ ir „Intel“. tai prasidės nuo „Windows Insiders“ peržiūros ateinančiais mėnesiais“, – 2021 m. rugpjūčio mėn. dienoraščio įraše sakė „Microsoft“ atstovas Aaronas Woodmanas.
2021 m. rugsėjo mėn. nebuvo oficialiai paskelbta jokia „Android“ programų, skirtų „Windows 11“, paleidimo data, nors ši funkcija greičiausiai debiutuos 2021 m. pabaigoje arba 2022 m. pradžioje.
DUK
-
Kaip pašalinti programas „Windows 11“?
Vienas iš būdų pašalinti programas sistemoje „Windows 11“ yra meniu Pradėti. Pasirinkite Visos programos, dešiniuoju pelės mygtuku spustelėkite norimą pašalinti programą ir pasirinkite Pašalinkite. Arba eikite į Nustatymai > Programėlės > Programos ir funkcijos, pasirinkite trijų taškų mygtuką šalia programos, kurią norite pašalinti, ir pasirinkite Pašalinkite.
-
Kaip išjungti fonines programas sistemoje „Windows 11“?
Eiti į Nustatymai > Programėlės > Programos ir funkcijos. Pasirinkite trijų taškų mygtuką šalia programos, kurią norite sustabdyti, ir pasirinkite Išplėstiniai nustatymai. Toliau eikite į Fono programų leidimai ir pasirinkite Niekada kad programa neveiktų fone.
