Kaip klonuoti standųjį diską sistemoje „Windows“.
Ką žinoti
- Yra daug puikių įrankių, leidžiančių klonuoti standųjį diską sistemoje „Windows“. Rekomenduojame Macrium Reflect.
- Klonavimas veikia geriau, kai perkeliamas į naują standųjį diską arba SSD, palyginti su perkėlimu į visiškai naują sistemą.
Šiame straipsnyje aprašoma, kaip klonuoti standųjį diską sistemoje Windows 8.1 ir 10, ir pateikiama informacija, kurią turėtumėte žinoti apie procesą prieš pradėdami.
Kaip klonuoti standųjį diską sistemoje Windows
Perėjimas prie naujo disko ar sistemos gali būti tikras vargas, jei turite pradėti nuo nulio, iš naujo įdiegti visas mėgstamas programas ir programasir nukopijuoti visus savo duomenis. Bet tai neturi būti.
Yra daug puikių įrankių, leidžiančių klonuoti standųjį diską sistemoje „Windows“, tačiau lengviausiai pasiekiama nemokama programa Macrium Reflect. Jei mokate už tai, gausite didesnį palaikymą ir greitesnį klonavimo procesą su daugiau funkcijų, tačiau nemokama versija veikia puikiai.
Atsisiųskite Namai versiją iš oficialios svetainės ir įdiekite ją prieš pradėdami klonuoti standųjį diską.
Šis metodas veikia „Windows 8.1“ ir „Windows 10“.
Prijunkite naują diską, į kurį norite klonuoti duomenis. Kaip prijungsite šį diską prie kompiuterio, lems diske esantys laidai ir prievadai. Daugeliu atvejų tai yra USB į USB.
Bėk Macrium Reflect Home.
-
Pamatysite diskų ir skaidinių, sudarančių jūsų kompiuterio saugyklą, pasirinkimą. Pasirinkite diską, kurio duomenis norite klonuoti iš.
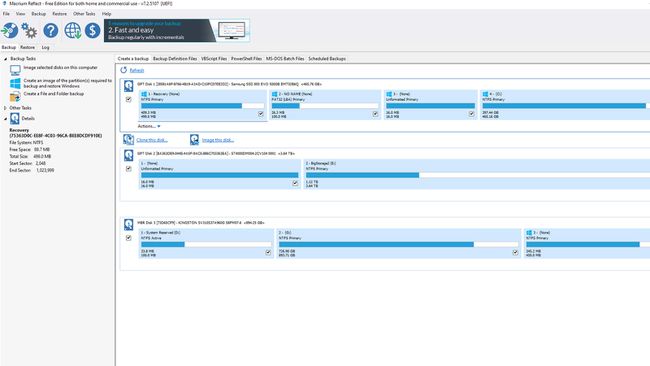
-
Pasirinkite Klonuoti šį diską po pertvarų pasirinkimu.
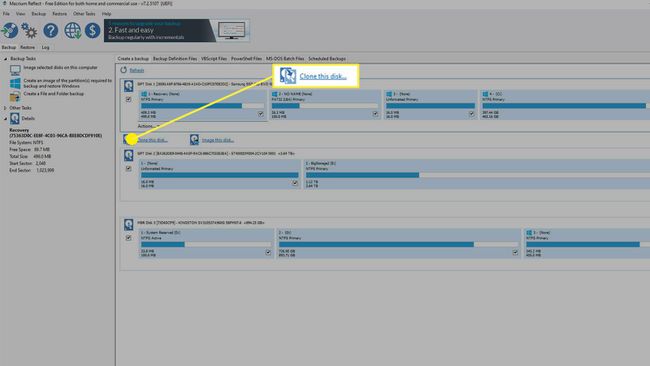
-
Kitame lange pasirinkite Kelionės tikslas vairuoti pasirinkdami Pasirinkite diską, į kurį norite klonuoti. Tada pasirinkite diską, kuriame norite klonuoti standųjį diską į.
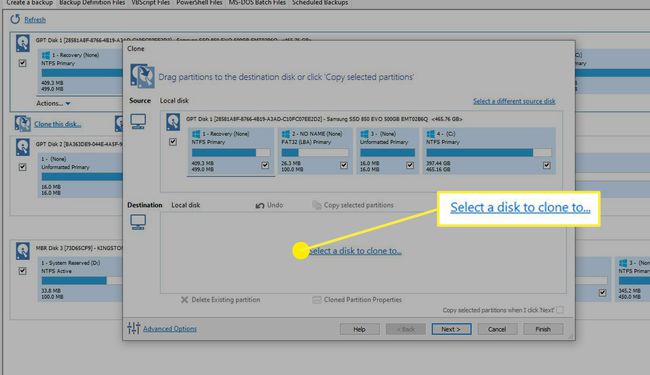
-
Jei norite ištrinti visą paskirties disko informaciją, pasirinkite Ištrinkite esamą skaidinį nuo kelionės tikslo. Darykite tai tik tada, kai esate laimingi, ten nėra nieko, ką būtų verta laikyti.
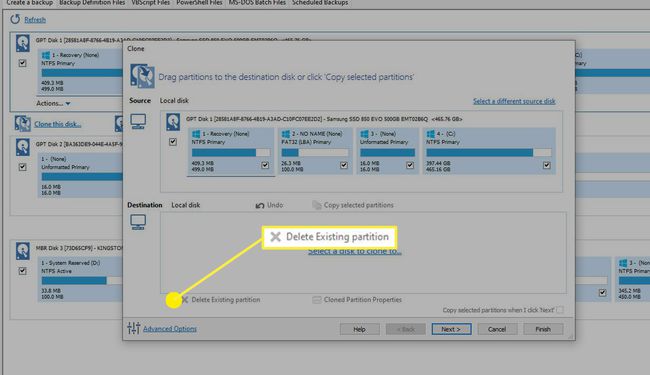
-
Įsitikinkite Nukopijuokite pasirinktus skaidinius, kai spusteliu „Kitas“ pažymėtas, tada pasirinkite Kitas, arba Baigti pradėti klonavimo procesą.
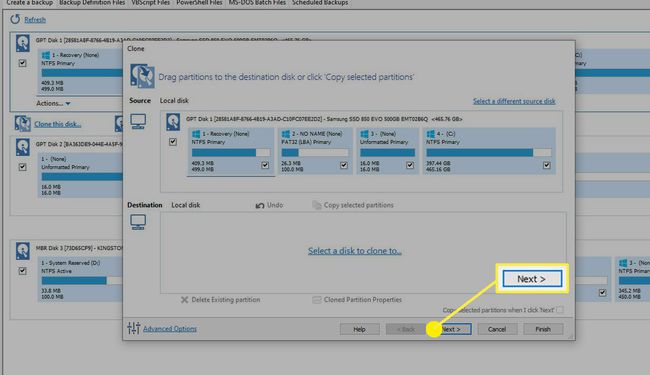
Atsižvelgiant į jūsų diskų greitį, šis procesas gali šiek tiek užtrukti. Vis dėlto skirkite pakankamai laiko ir standusis diskas bus klonuotas, o visi duomenys bus paruošti naudoti naujame diske.
Kodėl turėtumėte klonuoti standųjį diską
Yra du pagrindiniai būdai perkelti duomenis į naują diską. Pirmasis yra suformatuoti jį, pridėkite naują skaidinį, įdiekite pasirinktą operacinę sistemą ir perkelkite duomenis rankiniu būdu. Dėl to diegimas yra švariausias, nes nėra pašalinių programų, aplankų ar kitų failų, kuriuos galbūt pamiršote. Senų tvarkyklių taip pat nebėra, o tai gali sukelti stabilumo ir našumo problemų.
Atsižvelgiant į tai, kiek duomenų norite perkelti ir kurias programas turite įdiegti iš naujo, procesas gali užtrukti gana ilgai, o norint jį atlikti, jums reikia šiek tiek techninių žinių teisingai.
Antrasis būdas yra disko klonavimas ir išmokus klonuoti standųjį diską visas procesas gali būti greitesnis ir lengvesnis. Klonuoti duomenys atneš visas problemas, su kuriomis susidūrėte programinės įrangos srityje, bet greičiau diskas sugebės išspręsti bet kokias našumo ar suskaidymo problemas daug geriau nei senesnis, lėtesnis vienas.
Ar turėtumėte klonuoti kompiuterį?
Klonavimas geriausiai veikia pereinant prie naujo disko, nesvarbu, ar tai būtų standusis diskas, ar SSD, tačiau techniškai jis gali veikti pereinant prie visiškai naujos sistemos. Jei jums tiesiog reikia sukurti atsarginę duomenų kopiją, apsvarstykite a debesies atsarginių kopijų kūrimo paslauga arba išorinis diskas Vietoj to, tai yra daug mažiau pastangų reikalaujantis procesas ir papildoma jūsų informacijos apsauga.
Jei pereinate prie visiškai naujos sistemos, jums reikės naujų tvarkyklių, kad palaikytų naują aparatinę įrangą pasirinkimų, todėl svarbu į tai atsižvelgti, kad būtų išvengta stabilumo ir suderinamumo Problemos.
Prieš pradėdami klonuoti standųjį diską sistemoje „Windows“ arba „MacOS“, jums reikės disko, kad galėtumėte klonuoti esamą diegimą. The geriausi kietieji diskai ir SSD diskai nekainuoja tiek daug, kaip kadaise, todėl nesvarbu, ar jums reikia didelės talpos, ar greitos prieigos prie duomenų, yra kažkas, kas turėtų atitikti jūsų biudžetą.
Ką reikia apsvarstyti prieš klonuojant
Nesvarbu, ar norite nukopijuoti standųjį diską, ar visiškai jį klonuoti, reikia atsižvelgti į kai kuriuos dalykus. Pirmiausia reikia pasirinkti tinkamą naują diską. Jei norite didesnės talpos, kietieji diskai vis tiek yra geriausias pasirinkimas pagal kainą už gigabaitą, ypač kelių terabaitų lygiu.
Tačiau jei norite našumo, SSD yra daug geriau ir gali atgaivinti patirtį, nesvarbu, ar naudojate „MacOS“, ar „Windows“. Ir klonavimas į SSD yra beveik tas pats, kas kietasis diskas.
Taip pat verta atsiminti, kad klonuoti standųjį diską į naują kompiuterį gali nepavykti dėl tvarkyklių konfliktų. Jei keičiate viską sistemoje, patartina atlikti standartinę duomenų kopiją į naują diską, o ne klonuoti.
