Skaidrių išdėstymai programoje „PowerPoint“.
„PowerPoint“ integruoti skaidrių maketai suteikia jums universalumo ir kūrybiškumo, reikalingo kuriant skaidrių demonstracijas, kurios aiškiai ir efektyviai perteikia jūsų pranešimą. Štai keli patarimai, padėsiantys naudoti skaidrių maketus darbo eigoje ir struktūrizuoti informaciją, kuri pasiekia auditoriją.
Šios instrukcijos taikomos PowerPoint 2019, 2016, 2013, 2010; „PowerPoint“, skirta „Microsoft 365“, „PowerPoint Online“, „PowerPoint“, skirta „Mac“, „PowerPoint“, skirta „iPhone“, ir „PowerPoint“, skirta „Android“.
Supraskite „PowerPoint“ skaidrės atidarymą
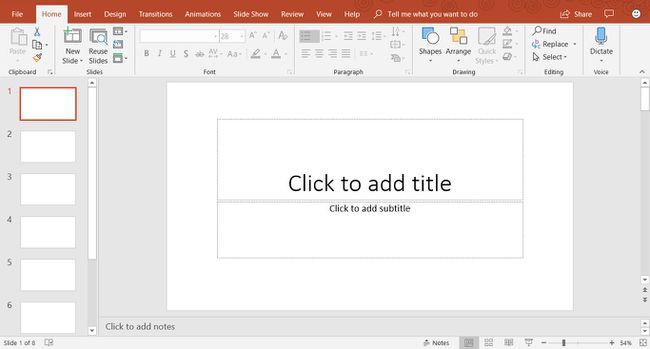
Kai pirmą kartą atidarote „PowerPoint“, ekranas primena aukščiau esantį vaizdą ir apima šias sritis:
- Slydimo sritis: Kiekvienas pristatymo puslapis vadinamas a skaidrė. Nauji pristatymai atidaromi įprasto rodinio antraštės skaidrėje. Skaidrių srityje galite pridėti tekstą, vaizdus ir kitus ekrano rodymo elementus, kurie yra jūsų pristatymo dalis.
-
Skaidrių skirtukas: šioje srityje perjungiamas skaidrių rodinys ir Kontūro vaizdas. Skaidrių rodinyje rodomas mažas visų pristatymo skaidrių paveikslėlis. Kontūro rodinyje rodoma skaidrių teksto hierarchija.
- Meniu: Ši vartotojo sąsajos (UI) dalis yra žinoma kaip Juostelė. Juostelė suteikia prieigą prie visų „PowerPoint“ funkcijų ir komandų.
Kai atidarote naują pristatymą PowerPoint, pirmoji skaidrė yra pavadinimo skaidrė, kurioje yra teksto rezervuotos vietos. Norėdami tinkinti šį skaidrės išdėstymą, pasirinkite rezervuotos vietos tekstą ir įveskite naują pavadinimą bei paantraštę.
Pridėti naują „PowerPoint“ skaidrę
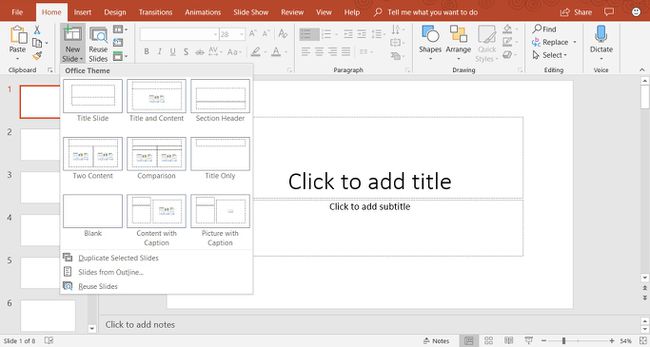
Norėdami į pristatymą įtraukti naują skaidrę, pasirinkite Namai > Nauja skaidrė. Tai prideda antraštės ir turinio skaidrės išdėstymą. Tai yra numatytasis skaidrės išdėstymas ir jame yra pavadinimo, ženklelio teksto, vaizdaiir iliustracijų.
Jei jums reikia kitokio tipo skaidrės, pasirinkite Nauja Rodyklė žemyn. Atidaromas meniu, kuriame yra devyni skirtingi skaidrių išdėstymai. Pasirinkite vieną iš šių skaidrių maketų, kad pridėtumėte jį prie pristatymo.
Kai pasirenkate Namai > Nauja skaidrė, naudojant dabartinį skaidrės išdėstymą pridedama nauja skaidrė. Pavyzdžiui, jei dabartinė skaidrė ekrane naudoja skaidrės išdėstymą paveikslėlyje su antrašte, naujoji skaidrė taip pat bus tokio tipo.
Dirbkite su pavadinimo ir turinio skaidrėmis

Pavadinimo ir turinio skaidrių makete yra pavadinimo, ženklelių sąrašo, vaizdų ir iliustracijų rezervuotos vietos.
Norėdami į šią skaidrę įtraukti ženklelio tekstą, pasirinkite ženklelio rezervuotąją vietą ir įveskite naują tekstą. Kiekvieną kartą paspaudus Įeikite, kitoje teksto eilutėje pasirodo naujas ženklelis.
Norėdami pridėti kitokio nei teksto turinio į pavadinimo ir turinio skaidrės išdėstymą, pasirinkite piktogramą iš šešių turinio tipų rinkinio. Įvairių tipų turinys, kurį galima įterpti į šį skaidrės išdėstymą, yra lentelė, diagramą, SmartArt grafika, paveikslėliai, internetinės nuotraukos ir vaizdo įrašai.
Pakeiskite „PowerPoint“ skaidrių išdėstymą
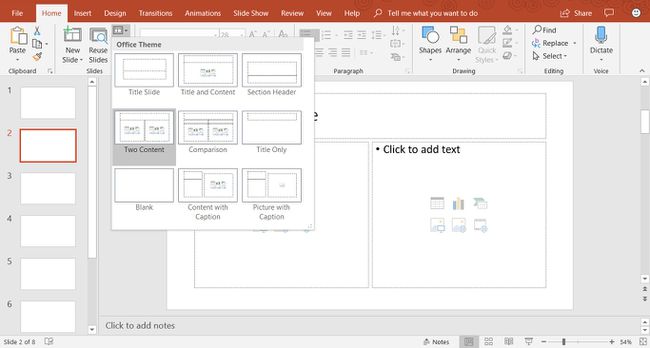
Jei sukūrėte skaidrę ir jums nepatinka išdėstymas, pakeiskite ją į vieną iš devynių skirtingų skaidrių išdėstymo parinkčių programoje „PowerPoint“. Skaidrių srityje parodykite norimą pakeisti skaidrę ir pasirinkite Namai > Išdėstymas („PowerPoint 2019“ pasirinkite Skaidrių išdėstymas), kad pamatytumėte galimų skaidrių maketų sąrašą. Dabartinis skaidrių išdėstymas yra paryškintas. Pasirinkite kitą skaidrės išdėstymą ir dabartinė skaidrė perims šį naują skaidrės išdėstymą.
Pateikiame kiekvieno integruoto skaidrės išdėstymo aprašymą:
- Pavadinimo skaidrė: Pristatymo pradžioje naudokite pavadinimo skaidrę, kad pristatytumėte savo temą.
- Pavadinimas ir turinys: numatytasis skaidrių išdėstymas ir dažniausiai naudojamas skaidrių išdėstymas.
- Skyriaus antraštė: Atskiria skirtingas to paties pristatymo dalis.
- Du turinys: naudokite šį skaidrės išdėstymą norėdami parodyti du teksto ir grafinio turinio stulpelius.
- Palyginimas: panašus į dviejų turinio skaidrės išdėstymą, tačiau šis skaidrės tipas taip pat apima antraštės teksto laukelį virš kiekvieno turinio tipo. Naudokite šio tipo skaidrių išdėstymą, kad palygintumėte du to paties tipo turinio tipus (pavyzdžiui, dvi skirtingas diagramas).
- Tik pavadinimas: Naudokite šį skaidrės išdėstymą, jei norite puslapyje įdėti tik pavadinimą, o ne pavadinimą ir paantraštes. Sritis po pavadinimu yra tuščia, kad kitas turinys (pvz., iliustracijos, Žodžio menas, paveikslėlius ar diagramas) galima pridėti pagal poreikį.
- Tuščias:Tuščios skaidrės išdėstymas dažnai naudojamas, kai paveikslėliui ar kitam grafiniam objektui nereikia papildomos informacijos.
- Turinys su antrašte: Yra du stulpeliai tekstui ir turiniui. Kairiajame stulpelyje yra teksto rezervuotos vietos. Dešiniajame stulpelyje yra vaizdų ir iliustracijų rezervuotos vietos.
- Paveikslėlis su antrašte: Šis skaidrės išdėstymas panašus į skaidrės išdėstymą Turinys su antraštėmis. Kairėje pusėje yra rezervuota vieta tekstui, o dešinėje – paveikslėlio, saugomo jūsų kompiuteryje arba debesies paskyroje, rezervuota vieta.
Dirbkite su „PowerPoint“ skaidrių skirtuku
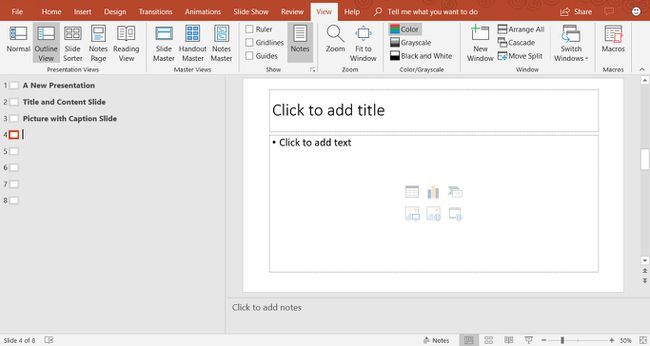
Skirtukas Skaidrės yra kairėje PowerPoint ekrano pusėje. Numatytasis nustatymas yra Normalus ir rodomas miniatiūra pristatymo skaidrių rodinius. Jei norite matyti pristatymo metmenis, pasirinkite Žiūrėti > Kontūro vaizdas.
Kiekvieną kartą, kai pridedate naują skaidrę, kairėje ekrano pusėje esančiame skirtuke Skaidrės pasirodo miniatiūrinė tos skaidrės versija. Pasirinkite miniatiūrą, kurią skaidre norite redaguoti skaidrių srityje.
Tinkinkite „PowerPoint“ skaidrę
Jūs neapsiribojate skaidrės išdėstymu, kuris pirmą kartą pasirodo „PowerPoint“. Bet kuriuo metu bet kurioje skaidrėje galite pridėti, perkelti ir pašalinti teksto laukelius ir kitus objektus.
Jei nė vienas skaidrės išdėstymas neatitinka jūsų konkrečių poreikių, įterpkite tuščią skaidrę ir pridėkite teksto laukelius ar kitus objektus, kad jie atitiktų informaciją, kurią norite perteikti.
