Kaip naudotis „Facebook“ vaizdų paieška
Nors oficialios „Facebook“ vaizdų paieškos funkcijos nėra, yra būdų, kuriuos galite išbandyti, jei tikitės ką nors rasti pagal nuotrauką.
Galite naudoti „Facebook“ numerį, priskirtą nuotraukai, kurią įkėlė kažkas kitas, norėdami rasti susietą profilį „Facebook“ arba atlikti atvirkštinę paiešką „Google“ iš „Facebook“ nuotraukos.
Sužinokite, kaip atlikti „Facebook“ vaizdų paiešką, kad rastumėte profilį iš nuotraukos, taip pat kai kuriuos procesų apribojimus.
Kaip naudotis „Facebook“ vaizdų paieška
„Facebook“ visoms į socialinės žiniasklaidos kanalą įkeltoms nuotraukoms priskiria skaitmeninį ID. Pagal numatytuosius nustatymus visi vaizdai, atsisiųsti iš „Facebook“, turės tą skaitmeninį ID kaip failo pavadinimo dalį.
Jei žinote šį numerį, galite jį naudoti norėdami rasti nuotraukos šaltinį „Facebook“. Tai gali būti asmens, kuris ją bendrino, profilio nuotrauka arba asmuo, kurio profilį bandote rasti, gali būti pavadintas arba pažymėtas vaizde.
Šį metodą galite naudoti norėdami ieškoti bet kokio vaizdo, nesvarbu, ar jis yra prisijungęs, ar išsaugotas jūsų įrenginyje.
Dešiniuoju pelės mygtuku spustelėkite vaizdą, kurio norite ieškoti „Facebook“.
-
Pasirinkite Atidaryti naujame skirtuke „Google Chrome“. Jei naudojate kitą interneto naršyklę, pasirinkite Žiūrėti nuotrauką, Peržiūrėti Nuotrauka, arba panašią parinktį.
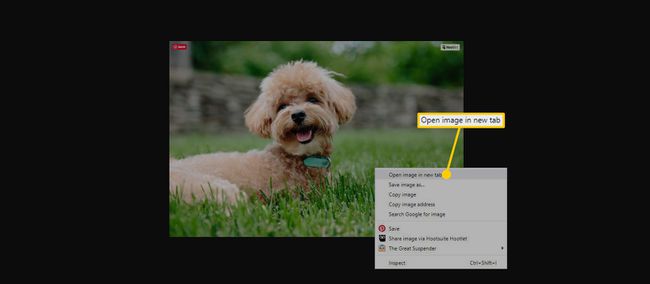
-
Adreso juostoje arba vaizdo failo pavadinime ieškokite trijų skaičių rinkinių, atskirtų apatiniais brūkšniais, pvz., paryškintų šiame pavyzdyje.
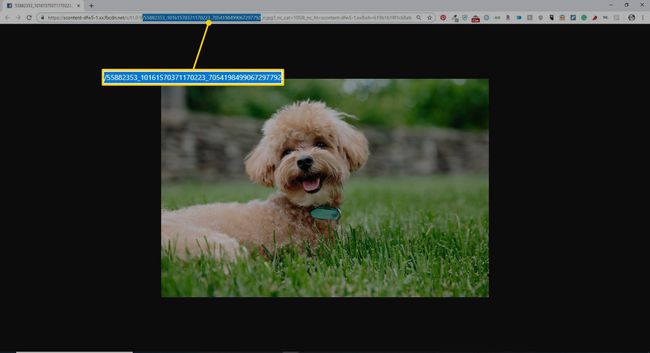
-
Raskite vidurinę skaičių eilutę. Šiame pavyzdyje tai yra 10161570371170223. Tai ID numeris, kurį naudosite „Facebook“ norėdami rasti vaizdą.
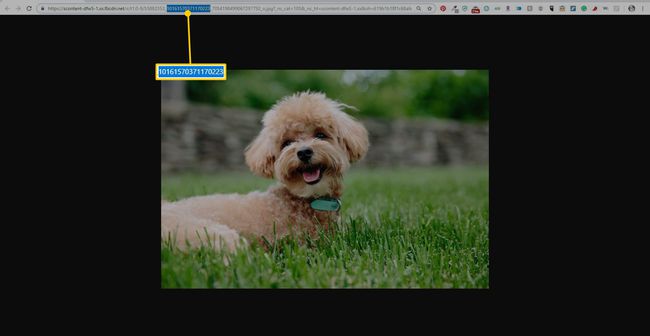
Įveskite (arba nukopijuokite ir įklijuokite) https://www.facebook.com/photo.php? fbid=į naršyklės adreso juostą.
-
Įklijuokite vaizdo ID numerį iškart po = adreso juostoje. Šis pavyzdys atrodys kaip https://www.facebook.com/photo.php? fbid=10161570371170223 be tarpų.
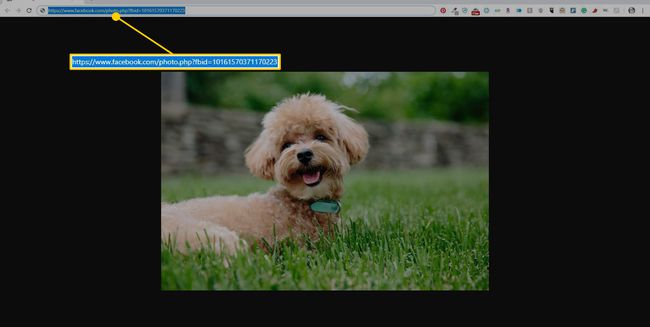
-
Paspauskite Įeikite norėdami eiti tiesiai į nuotrauką „Facebook“ ir rasti profilį, kuriame ji buvo paskelbta.
Privatumo nustatymai gali neleisti jums pasiekti vaizdo „Facebook“ puslapyje. Jei nuotrauka nevieša arba savininkas jus užblokavo, nuotrauka gali būti nežiūrima.
Atvirkštinė vaizdų paieška: Facebook ir Google metodas
Galite atlikti atvirkštinę vaizdų paiešką „Google“ naudodami „Facebook“ paskelbtą nuotrauką, kad galbūt sužinotumėte daugiau apie tai, kas ją paskelbė.
-
Dešiniuoju pelės mygtuku spustelėkite paveikslėlį ir pasirinkite Ieškokite „Google“ vaizdo.
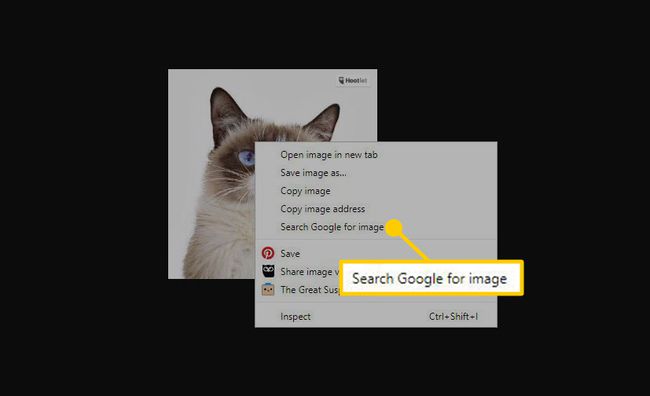
-
Atsidarys naujas skirtukas, kuriame bus rodomos galimos nuotraukos atitiktys.
Arba galite ieškoti atsisiųsto vaizdo įkeldami jį arba nuvilkdami jį į „Google“ vaizdų paieškos puslapį, kad galėtumėte naudoti „Google“ atvirkštinis vaizdas Paieška.
-
Pašalinkite tekstą iš paieškos laukelio, pakeiskite jį į svetainė: facebook.com, ir paspauskite Įeikite. Tai nurodo „Google“, kad norite pakeisti vaizdų paiešką tik „Facebook“, o ne kitose svetainėse.
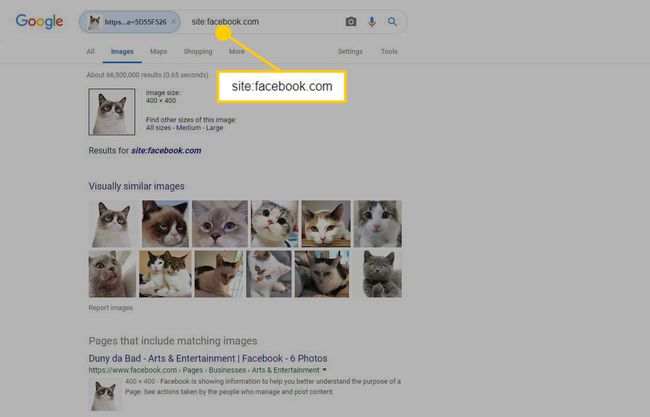
Patikrinkite rezultatus ir sužinokite, ar toks yra ieškomo asmens profilis.
Alternatyvūs atvirkštinės vaizdų paieškos būdai
Jei nei vienas, nei kitas būdas neleidžia rasti žmogaus pagal paveikslėlį, yra kitų įrankių, kuriuos galite naudoti norėdami atlikti atvirkštinę vaizdų paiešką, Facebook ar kitu būdu. Pavyzdžiui, galite įkelti vaizdą į TinEye ir sužinokite, kur jis pasirodė internete.
