Kaip pakeisti aplanko piktogramas „Mac“.
Ką žinoti
- Peržiūroje atidarykite vaizdą, kurį norite naudoti kaip aplanko piktogramą, ir nukopijuokite jį į mainų sritį.
- Dešiniuoju pelės mygtuku spustelėkite aplanką, kurį norite pakeisti, spustelėkite Gauti informaciją, tada spustelėkite aplanką viršutiniame dešiniajame kampe ir paspauskite komandą + V.
Šiame straipsnyje paaiškinama, kaip pakeisti aplanko piktogramas „Mac“, įskaitant vieno aplanko piktogramą ir numatytąją aplanko piktogramą.
Kaip pakeisti aplanko piktogramas „Mac“?
Aplanko piktogramos keitimas „Mac“ yra panašus į pakeisti aplanko spalvą, bet jūs turite gauti vaizdą, kurį naudosite kaip naujo aplanko piktogramą. Jei turite .ICN failą, galite tiesiog nuvilkti failą į aplanko informacijos langą. Jei turite a PNG arba JPG failą, turite jį atidaryti peržiūroje, nukopijuoti ir įklijuoti į aplanko informacijos langą.
-
Raskite vaizdą, kurį norite naudoti kaip aplanko piktogramą, ir dukart spustelėkite jį, kad atidarytumėte Peržiūra.

Ar naudojate ICNS failą? Pereikite prie 4 veiksmo, tada vilkite ICNS failą į aplanką informacijos lange, atlikdami 6 veiksmą, užuot jį spustelėję.
-
Kai vaizdas atidarytas peržiūroje, paspauskite komandą + A, tada spustelėkite Redaguoti.

-
Spustelėkite Kopijuoti.

-
Raskite aplanką, kurį norite pakeisti, ir spustelėkite jį dešiniuoju pelės mygtuku.

-
Spustelėkite Gauti informaciją.

-
Spustelėkite aplanko piktogramą viršutiniame dešiniajame informacijos lango kampe.
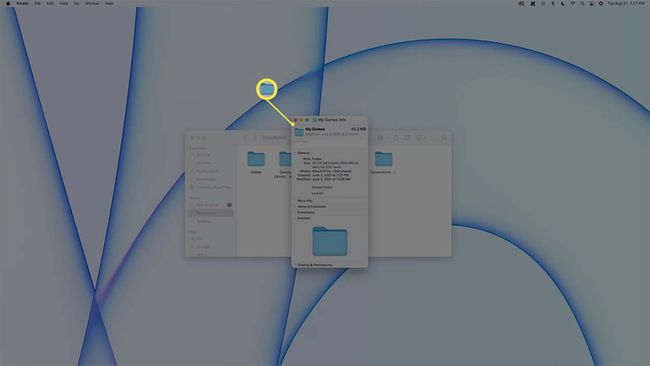
-
Paspauskite komandą + V.
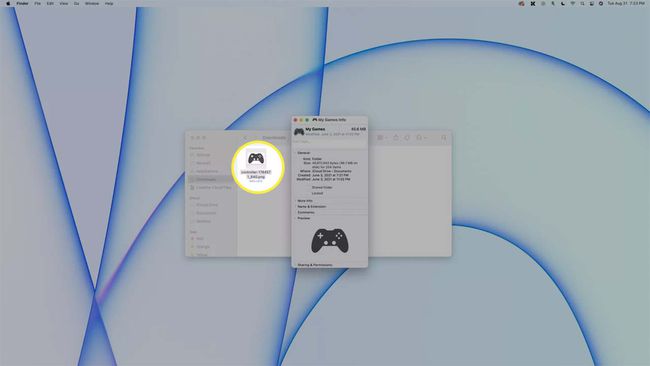
-
Numatytoji aplanko piktograma dabar bus pakeista pasirinktu vaizdu.
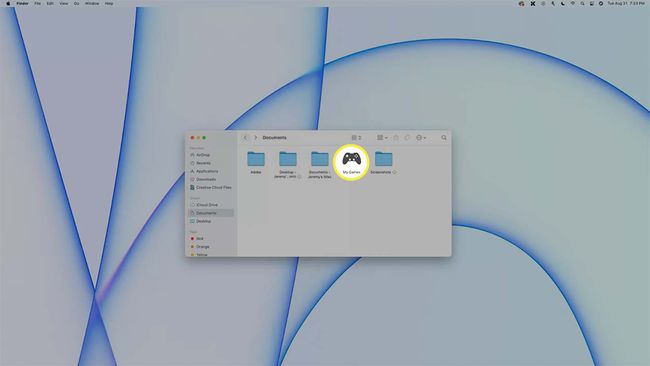
Norėdami susigrąžinti senąją piktogramą, atlikite 5–7 veiksmus ir paspauskite komandą + X.
Ar galite tinkinti visas aplanko piktogramas „Mac“?
Galite tinkinti bet kurią aplanko piktogramą „Mac“ kompiuteryje. Tai reiškia, kad galite tinkinti tik vieną piktogramą arba kiekvieną aplanko piktogramą. Kiekviena piktograma gali būti skirtinga arba kiekvienai piktogramai galite naudoti tą patį vaizdą. Tačiau vienu metu pakeisti visas aplanko piktogramas „Mac“ kompiuteryje yra šiek tiek sudėtinga. Numatytasis aplanko vaizdas yra apsaugotoje srityje, todėl norėdami jį redaguoti, turite išjungti sistemos vientisumo apsaugą. Kai baigsite, svarbu iš naujo įjungti sistemos vientisumo apsaugą, kad ateityje išvengtumėte problemų dėl kenkėjiškų programų.
Išjungti sistemos vientisumo apsaugą tikrai geriausia patikėti žmonėms, kurie laiko save ekspertais.
Jei norite pakeisti visas aplanko piktogramas vienu metu, turėsite sukurti arba atsisiųsti ICNS failą ir įvardink GenericFolderIcon.icns, tada naudokite tą failą, kad pakeistumėte esamą failą tuo pačiu pavadinimu, kurį galima rasti apsaugotame sistemos aplanke.
Apsvarstykite atsarginės „Mac“ kopijos kūrimas prieš išjungdami sistemos vientisumo apsaugą. Šie veiksmai turėtų būti atliekami tik tuo atveju, jei laikote save ekspertu ir jums patogu naudotis terminalo programa.
Jei tikrai norite išjungti numatytąją aplanko piktogramą:
Įjunkite atkūrimo režimą laikydami nuspaudę komandą + R paleidžiant.
Atidarykite terminalo programą.
-
Tipas csrutil išjungti, ir paspauskite įvesti.
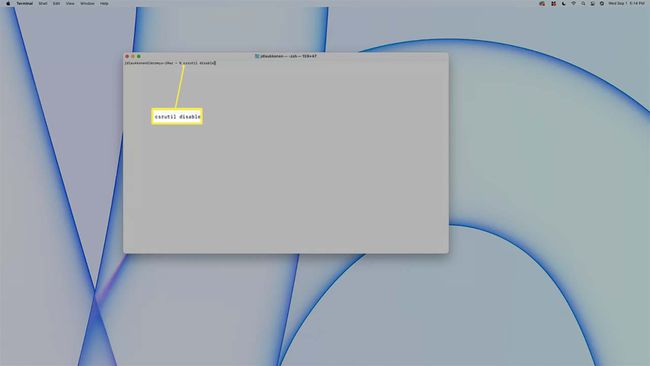
Iš naujo paleiskite „Mac“.
-
Pakeiskite failą GenericFolderIcon.icns randasi /System/Library/CoreServices/CoreTypes.bundle/Contents/Resources su savo pasirinktiniu icns failu, kuris naudoja tą patį failo pavadinimą.
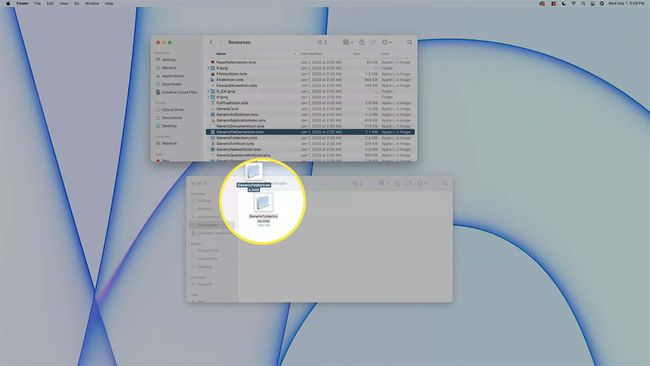
Prieš pakeisdami esamą failą, apsvarstykite atsarginės Mac aplanko piktogramos failo kopijos kūrimas jei vėliau norėsite atkurti pradinio aplanko piktogramą.
Paleiskite į atkūrimo režimą.
Atidarykite terminalą.
-
Tipas csrutil įgalinti, ir paspauskite įvesti.
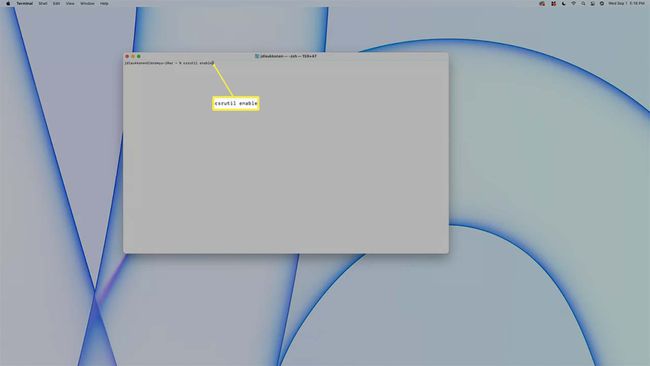
Iš naujo paleiskite „Mac“.
DUK
-
Kaip pakeisti aplanko piktogramas sistemoje „Windows 10“?
Dešiniuoju pelės mygtuku spustelėkite aplanką > pasirinkite Savybės > Pritaikyti > Keisti piktogramą > pasirinkite iš galimų piktogramų > ir spustelėkite Gerai pritaikyti savo pasirinkimą. Arba pasirinkite Naršyti ieškoti konkrečiame tinkintų piktogramų aplanke. Galite atlikti tuos pačius veiksmus, kad pakeiskite aplanko piktogramas sistemoje „Windows 11“..
-
Kaip pakeisti aplanko piktogramas „iPhone“?
Užuot keitę aplanko piktogramas, galite tinkinkite programų piktogramas savo iPhone su sparčiųjų klavišų programa. Pasirinkite + (Pliuso ženklas) > Pridėti veiksmą > Scenarijus > Atidarykite programą norėdami sukurti programos nuorodą. Tada bakstelėkite elipses šalia nuorodos pavadinimo > Pridėti prie pagrindinio ekrano > nuorodos piktograma > Pasirinkite nuotrauką.
