Kaip žaisti „Blu-Rays“ sistemoje „Windows 11“.
Šiame vadove bus pateiktos instrukcijos, kaip leisti „Blu-ray“ vaizdus „Windows 11“ nešiojamuosiuose kompiuteriuose, asmeniniuose kompiuteriuose ir „Microsoft Surface“ įrenginiuose. Jame taip pat pateikiama informacija apie tai, kaip leisti DVD ir kompaktinius diskus sistemoje „Windows 11“, kokias „Blu-ray“ grotuvo programas naudoti ir ką daryti, kai VLC tinkamai nepaleidžia disko.
„Windows 11“ nėra iš anksto įdiegtos DVD arba „Blu-ray“ grotuvo programos. Jums reikės atsisiųsti vieną. Kaip matysite toliau pateiktame pavyzdyje, naudosime DVDFab grotuvą.
Kaip leisti „Blu-ray“ „Windows 11“?
Norint leisti „Blu-ray“ „Windows 11“ įrenginyje, jame turi būti įtaisytas „Blu-ray“ diskų įrenginys arba išorinis įrenginys, prijungtas per USB, ir programa, leidžianti paleisti „Blu-ray“ diską.
Kai nustatysite diską ir įdiegsite programinę įrangą, štai kaip galite jį naudoti norėdami leisti „Blu-ray“ diską.
-
Prijunkite išorinį „Blu-ray“ diskų įrenginį prie „Windows 11“ kompiuterio per laisvą USB prievadą. Jei jūsų „Windows 11“ kompiuteryje yra įtaisytas diskas, jis jau turėtų būti įjungtas, kad jums nereikėtų nieko daryti.
Jei naudojate išorinį „Blu-ray“ įrenginį, įsitikinkite, kad jis yra ant lygaus paviršiaus, pavyzdžiui, stalo ar knygos.
Įdėkite „Blu-ray“ diską į „Blu-ray“ įrenginį.
-
Atidarykite „Blu-ray“ grotuvo programą. Šiame pavyzdyje naudosime DVDFab grotuvą, kurį galima atsisiųsti nemokamai.
Atsisiųskite DVDFab grotuvąDaugeliu atvejų galite naudoti bet kurią „Blu-ray“ grotuvo programą norėdami leisti „Blu-ray“ įrašus sistemoje „Windows 11“. Daugelyje išorinių „Blu-ray“ diskų yra nemokama grotuvo programos kopija, tačiau, jei norite, iš programų parduotuvės galite atsisiųsti kitą.
-
Po kelių sekundžių „Blu-ray“ grotuvo programa turėtų aptikti diską ir parodyti jo informaciją. Pasirinkite žaisti piktogramą, kad įkeltumėte „Blu-ray“.
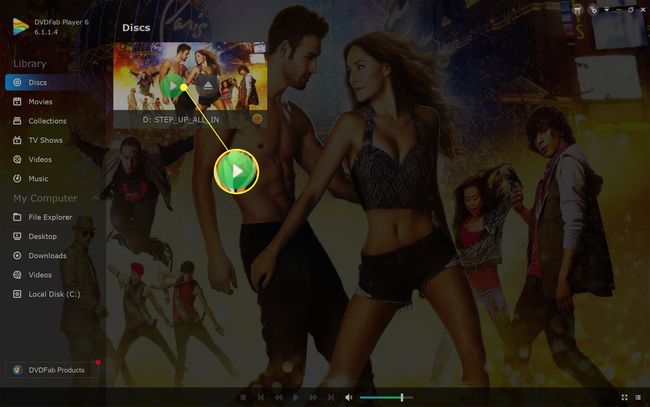
Kai kuriose „Windows 11“ DVD ir „Blu-ray“ grotuvų programose gali būti naudojama daug teksto turinčių meniu sistema, dėl kurios jums reikės ieškoti disko įrenginio. Jei taip yra, ieškokite meniu elemento, pvz Failas arba Vairuoti.
-
„Blu-ray“ turėtų leisti „Windows 11“ įrenginyje taip, lyg jis būtų paleistas televizoriaus „Blu-ray“ grotuve. Kai kurios „Blu-ray“ grotuvo programos gali palaikyti jutiklinius arba pelės valdiklius, tačiau paprastai galite naudoti Įeikite ir klaviatūros rodyklių klavišus, norėdami naršyti meniu.
Grotuvo valdikliai dažnai rodomi po vaizdo įrašu, kai pajudinate pelę arba bakstelėsite ekraną. Juos galima naudoti norint paleisti ir pristabdyti vaizdo įrašą arba praleisti skyrius.
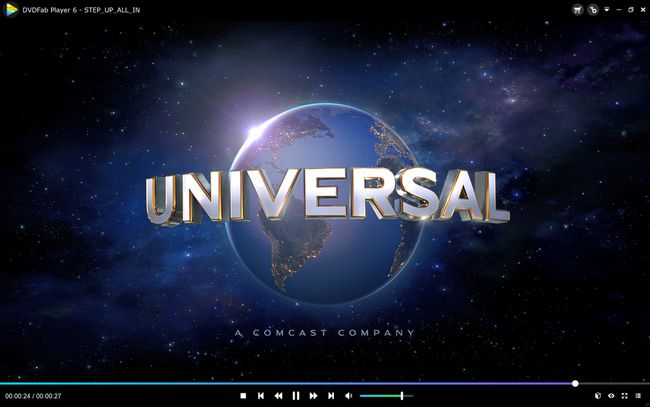
Kodėl VLC neleis mano „Blu-Ray“?
VLC yra populiari programa, skirta leisti įvairius medijos failus „Windows 11“ nešiojamuosiuose kompiuteriuose, kompiuteriuose ir planšetiniuose kompiuteriuose. Be daugelio vaizdo ir garso failų formatų palaikymo, VLC taip pat gali būti naudojamas CD ir DVD diskams leisti. Tinkamai sukonfigūruotas VLC taip pat gali atkurti „Blu-ray“ diskus.
Jei negalite priversti VLC paleisti „Blu-ray“ disko „Windows 11“ įrenginyje, galimos kelios problemos priežastys.
- Naudojate netinkamą VLC programą. Yra dvi pagrindinės oficialios VLC programos, kurias galima atsisiųsti nemokamai. VLC „Microsoft Store“ programų parduotuvėje nepalaiko disko atkūrimo, kol VLC programa iš oficialios VLC svetainės daro.
- Turite atsisiųsti kodeką. VLC reikalauja atsisiųskite ir įdiekite specialų „Blu-ray“ konfigūracijos failą norėdami leisti kai kuriuos DVD ir „Blu-ray“ diskus sistemoje „Windows 11“.
- Patikrinkite savo diskų įrenginį. Ieškokite disko formato simbolio savo diske šalia išstūmimo mygtuko. „Blu-ray“ įrenginys palaikys „Blu-ray“ ir DVD, bet a DVD įrenginys negali atkurti „Blu-ray“..
-
Neteisingas regiono kodas arba zona. Panašiai kaip DVD, „Blu-ray“ diskams taip pat taikomi apribojimai, leidžiantys juos leisti tik tam tikruose regionuose. A zonos Blu-rays turėtų veikti Šiaurės Amerikoje, Pietų Amerikoje ir Pietryčių Azijoje. Diskai iš kitų zonų negali.
- Nešvarus arba pažeistas Blu-ray diskas. Jūsų „Blu-ray“ įrenginys gali nepaleisti disko, jei jis subraižytas, pažeistas arba nešvarus. Pabandykite išvalyti diską, jei jis nešvarus, arba pataisyti, jei jis pažeistas.
Kaip sužinoti, ar mano kompiuteris gali atkurti „Blu-Rays“?
Jei nesate tikri, ar jūsų kompiuterio diskas palaiko „Blu-ray“ diskus, ieškokite „Blu-ray“ simbolio jo priekyje. Paprastai jis yra šalia disko išstūmimo mygtuko ir atrodo kaip mažosios raidės B apskritime su žodžiais Blu-ray po juo.
Kitas geras būdas patikrinti – patikrinti įrenginio pakuotę arba internetinį pagalbos vadovą, kuriame paprastai pateikiama išsami informacija apie tai, kokį diską turite.
Jei diske nėra disko simbolio ir negalite rasti vadovo ar sąrašo internete, galite tai padaryti vis tiek patikrinkite, kokį diskų įrenginį turite, patikrindami „Windows 11“ įrenginio sistemą informacija. Norėdami tai padaryti, atidarykite meniu Pradėti, įveskite Sistemos informacija, pasirinkite Sistemos informacija > Komponentai, ir ieškokite nuorodų į CD, DVD ar „Blu-ray“.
Tikrinant Sistemos informacija ir Kontrolės skydelis Norėdami sužinoti, ar turite „Blu-ray“ įrenginį, ne visada tikslūs, nes daugelis diskų įrenginių vis tiek rodomi kaip CD arba DVD įrenginiai, nepaisant visų „Blu-ray“ funkcijų.
Arba galite atidaryti Kontrolės skydelis > Aparatūra ir garsas > Prietaisai ir spausdintuvai norėdami patikrinti, ar nėra „Blu-ray“ įrenginio.
Kaip leisti 4K „Blu-Ray“ diskus sistemoje „Windows 11“.
Norėdami leisti 4K Blu-ray savo Windows 11 įrenginyje, jums reikės 4K Blu-ray disko įrenginio. Įprastas „Blu-ray“ įrenginys negalės atkurti 4K „Blu-ray“.
Jei turite 4K „Blu-ray“ diskų įrenginį, jis turėtų leisti 4K „Blu-ray“, įprastus „Blu-ray“, DVD ir kompaktinius diskus.
DUK
-
Kaip žaisti „Blu-ray“ naudojant „Windows 10“?
Į žaisti „Blu-ray“ „Windows 10“, jums reikės trečiosios šalies medijos leistuvo, pvz., VLC. Atsisiuntę ir įdiegę VLC, įdėkite „Blu-ray“, paleiskite VLC ir pasirinkite Žiniasklaida > Atidarykite Diską. Pasirinkite Blu-ray, įsitikinkite, kad disko įrenginio lauke matote „Blu-ray“, tada pasirinkite žaisti.
-
Kaip leisti „Blu-ray“ diskus PS4 be interneto?
Vieną kartą turėsite įjungti savo PS4 disko atkūrimo funkciją internetu. Po to jums nereikės interneto, kad galėtumėte leisti „Blu-ray“ diskus savo PS4. Norėdami įjungti disko atkūrimo funkciją, prijunkite PS4 prie interneto ir pasirinkite Nustatymai > Tinklas > Nustatykite interneto ryšį, tada vykdykite ekrane pateikiamus konfigūracijos raginimus. Pasirinkite Lengva, pasirinkite savo „Wi-Fi“ tinklą, sukonfigūruokite nustatymus ir įdėkite „Blu-ray“ diską, kad įjungtumėte disko atkūrimo funkciją.
