Kaip padidinti šrifto dydį ir padaryti tekstą didesnį iPad
Jei negalite perskaityti savo raidžių ir skaičių iPad, padidinkite numatytąjį šrifto dydį. Padarykite dalykus lengviau įskaitomus keliais bakstelėjimais ir skaitymas taps lengviau naudojant „iPad“ ar „iPhone“. Keičiant numatytasis šrifto dydis veikia su daugumoje programų, pateikiamų kartu su „iPad“, ir kitomis programomis Programėlių parduotuvė, bet ne visos trečiųjų šalių programos palaiko jo funkciją.
Šios instrukcijos taikomos veikiantiems įrenginiams iOS 8 ir vėliau.
Padidinkite šrifto dydį
Štai kaip padidinti šriftą iPad:
-
Atviras Nustatymai.

-
Bakstelėkite Ekranas ir ryškumas.
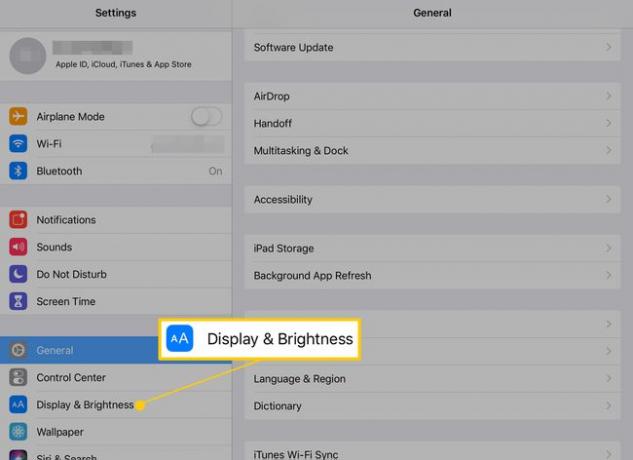
-
Bakstelėkite Teksto dydis.
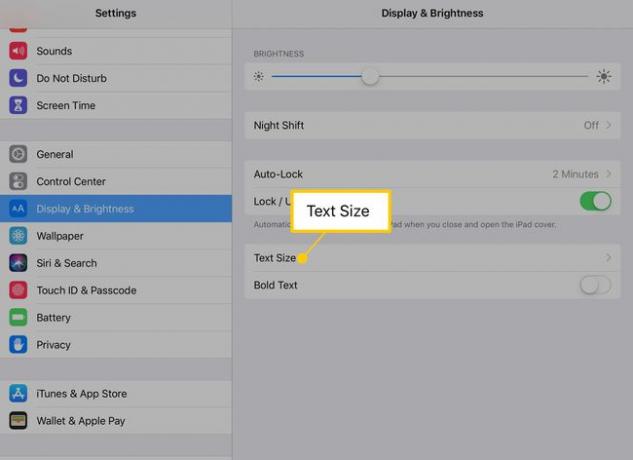
-
Viduje konors Teksto dydis ekrane vilkite slankiklį į dešinę, kad tekstas būtų didesnis.

-
Bakstelėkite Atgal rodyklė, kad grįžtumėte į Ekranas ir ryškumas ekraną, tada įjunkite Paryškintas tekstas perjungimo jungiklis, kad tekstas iPad būtų dar lengviau skaitomas.
Jei įjungsite paryškintą tekstą, iš naujo paleiskite „iPad“, kad jis įsigaliotų.
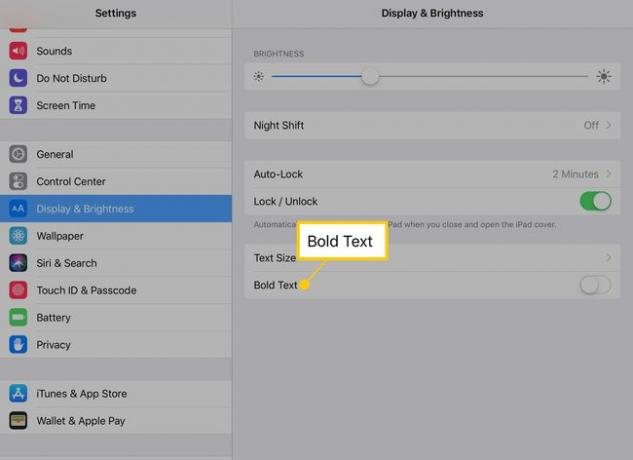
Suspauskite, kad priartintumėte
„iPad“ turi keletą patogių gestų, o vienas, kuris naudojamas dažniau nei kiti, yra prispaudimas, kad padidintumėte mastelį. Suimkite ir atitolinkite nykščiu ir rodomuoju pirštu, kad priartintumėte ir sumažintumėte iPad ekraną. Tai neveikia visose programose, bet veikia daugelyje tinklalapių ir vaizdų. Taigi, net jei pakeitus šrifto dydį tekstas nepadaro pakankamai didelis, gali padėti priartinimo gestas.
iPad taip pat turi didinamąjį stiklą
„iPad iOS“ operacinė sistema turi a įvairių prieinamumo funkcijų, įskaitant galimybę greitai priartinti ekraną. Tai veikia net tada, kai priartinimas neveikia. Taip pat yra galimybė priartinti ekrano dalį naudojant virtualų didinamąjį stiklą.
-
Atidaryk Nustatymai programėlė.

-
Bakstelėkite Generolas.

-
Bakstelėkite Prieinamumas.

-
Bakstelėkite Padidinti, tada įjunkite Padidinti jungiklis.
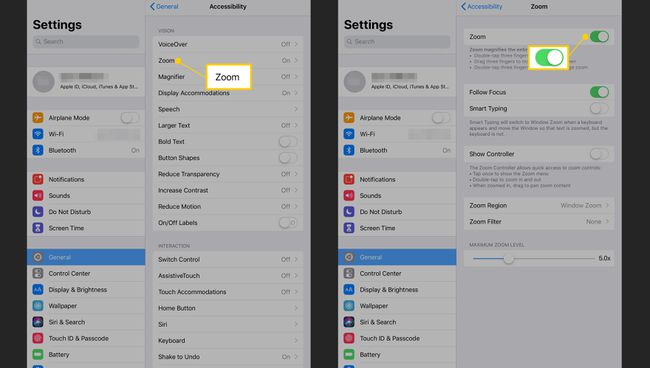
Kai mastelio keitimas įjungtas, suaktyvinkite jį bakstelėdami trimis pirštais ekraną. Norėdami judėti ekrane, naudokite tris pirštus.
-
Norėdami įjungti mastelio keitimą ir naršyti naudodami valdiklį, įjunkite Rodyti valdiklį jungiklis.
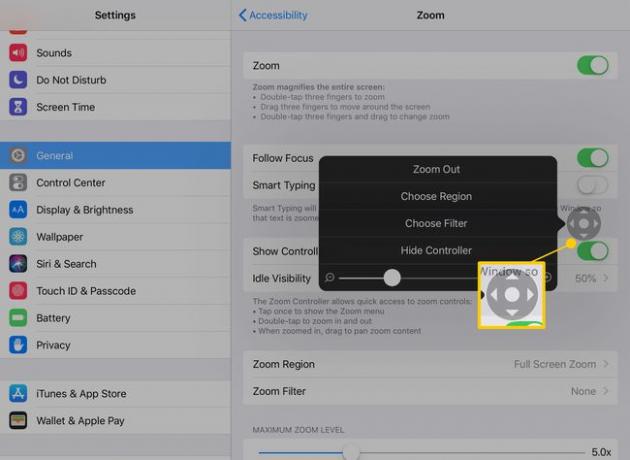
Kai valdiklis įjungtas, bakstelėkite valdiklį, kad pakeistumėte mastelio keitimo nustatymus bet kuriame puslapyje. Dukart bakstelėkite valdiklį, kad įjungtumėte ir išjungtumėte mastelį. Kai mastelio keitimas įjungtas, naudokite valdiklį kaip vairasvirtę, kad galėtumėte judėti ekrane.
-
Bakstelėkite Zoom regionas norėdami perjungti iš viso ekrano padidinimo į tik dalį jo. Bakstelėkite Lango mastelis kad būtų rodomas didinamasis stiklas, kurį galite vilkti aplink ekraną, kad padidintumėte tik tekstą, ant kurio jį uždėjote.
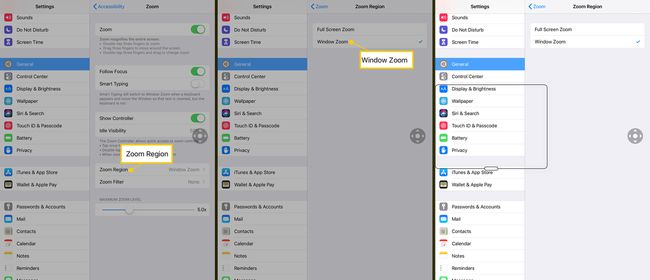
Naudokite valdiklio meniu, kad perjungtumėte lango ir viso ekrano mastelį, pakeistumėte objektyvo dydį ir padidintumėte padidinimą.
Naudokite savo iPad arba iPhone kaip tikrą padidinamąjį stiklą
Tai naudinga funkcija, kurią reikia įjungti, kai vis dar esate pritaikymo neįgaliesiems nustatymuose. Didinimo nustatymas naudoja iPad arba iPhone fotoaparatą, kad padidintų ką nors realiame pasaulyje, pvz., meniu ar kvitą.
-
Atviras Nustatymai.

-
Bakstelėkite Generolas.

-
Bakstelėkite Prieinamumas.

-
Bakstelėkite Didintuvas, tada įjunkite Didintuvas jungiklis.
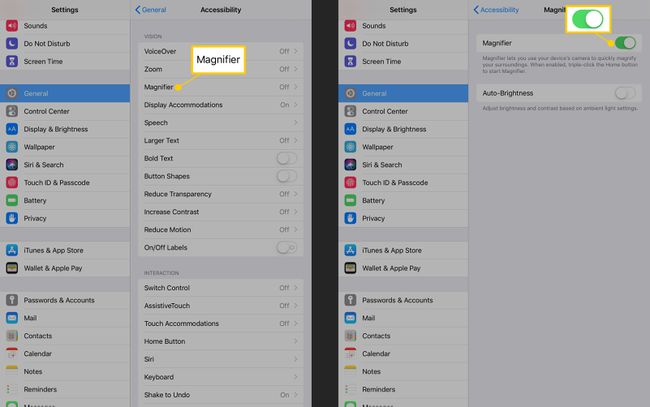
Norėdami naudoti didintuvą, tris kartus spustelėkite pradžios mygtuką ir nukreipkite galinę iPad kamerą į objektą, kurį norite padidinti. Sureguliuokite padidinimo lygį ir ryškumą, pridėkite filtrų ir apverskite spalvas, kad būtų lengviau matyti.
