Kaip paleisti „Windows 8“ arba „8.1“ saugiuoju režimu
01
iš 11
Atidarykite išplėstines paleisties parinktis

Saugusis režimas sistemoje „Windows 8“ pasiekiamas iš Paleisties nustatymai meniu, pats rastas Išplėstinės paleidimo parinktys Meniu. Taigi pirmas dalykas, kurį reikia padaryti, yra atidaryti meniu Išplėstinės paleisties parinktys.
Pamatyti Kaip pasiekti išplėstines paleisties parinktis sistemoje „Windows 8“. instrukcijų apie šešis skirtingus metodus, kaip atidaryti šį labai naudingą taisymo ir trikčių šalinimo įrankių meniu.
„Windows 8“ saugaus režimo gaudyklė-22
Iš šešių metodų, aprašytų anksčiau pateiktose instrukcijose, tik 1, 2 arba 3 metodai leidžia pasiekti paleisties nustatymus – meniu, kuriame yra saugusis režimas.
Šie trys metodai veikia tik tuo atveju, jei turite prieigą prie „Windows 8“. normalus režimas (2 ir 3 metodas) arba, bent jau, jei galite pasiekti „Windows 8“ ženklą ekrane (1 metodas). Ironiška yra tai, kad nedaugelis žmonių, kuriems reikia paleisti saugiuoju režimu, gali pasiekti ekrane esantį ženklą, jau nekalbant apie įprastą „Windows 8“ paleidimą!
Sprendimas yra atidaryti Komandinė eilutė iš meniu Išplėstinės paleisties parinktys, kurią galite atlikti naudodami bet koks iš šešių metodų, įskaitant 4, 5 ir 6 metodus, ir paleiskite kai kuriuos specialius komandas Norėdami priverstinai paleisti saugųjį režimą kitą kartą paleidžiant iš naujo.
Pamatyti Kaip priversti „Windows“ paleisti iš naujo saugiuoju režimu gauti išsamias instrukcijas. Jei tokiu būdu paleisite „Windows 8“ saugiuoju režimu, jums nereikės sekti šios pamokos.
Ką apie F8 ir SHIFT + F8?
Jei esate susipažinę su ankstesnėmis „Windows“ versijomis, pvz Windows 7, Windows Vista, arba Windows XP, galite prisiminti, kad galite priversti įkelti tai, kas tada buvo vadinama Išplėstinės įkrovos parinktys meniu paspausdami F8. Šis apėjimas nebegalimas sistemoje „Windows 8“.
Tiesą sakant, net ir plačiai nuskambėjo SHIFT + F8 parinktis, kuri tariamai veikia, kad būtų rodomos išplėstinės paleisties parinktys (ir galiausiai paleisties nustatymai ir saugusis režimas), veikia tik labai lėtuose kompiuteriuose. Laikas, kurio ieško „Windows 8“. SHIFT + F8 yra toks mažas daugumoje „Windows 8“ įrenginių ir kompiuterių, kad jo neįmanoma pradėti veikti.
Nenaudojate „Windows 8“?Žr Kaip paleisti „Windows“ saugiuoju režimu? konkrečių jūsų „Windows“ versijos instrukcijų.
02
iš 11
Pasirinkite Trikčių šalinimas

Dabar, kai atidarytas meniu Išplėstinės paleisties parinktys, pavadintas su Pasirinkite parinktį, palieskite arba spustelėkite Trikčių šalinimas.
Išplėstinės paleisties parinktys gali pasiūlyti skirtingus elementus, nei parodyta aukščiau. Pavyzdžiui, jei neturite UEFI sistemos, nematysite Naudokite įrenginį variantas. Jei naudojate dvigubą paleidimą tarp „Windows 8“ ir kitos Operacinė sistema, galite pamatyti a Naudokite kitą operacinę sistemą variantas.
03
iš 11
Pasirinkite Išplėstinės parinktys

Ant Trikčių šalinimas meniu, pasirinkite Išplėstiniai nustatymai.
Išplėstinėse paleisties parinktyse yra keli įdėtieji meniu. Jei reikia grįžti į ankstesnį meniu, naudokite mažą rodyklę šalia meniu pavadinimo.
04
iš 11
Pasirinkite Paleisties nustatymai
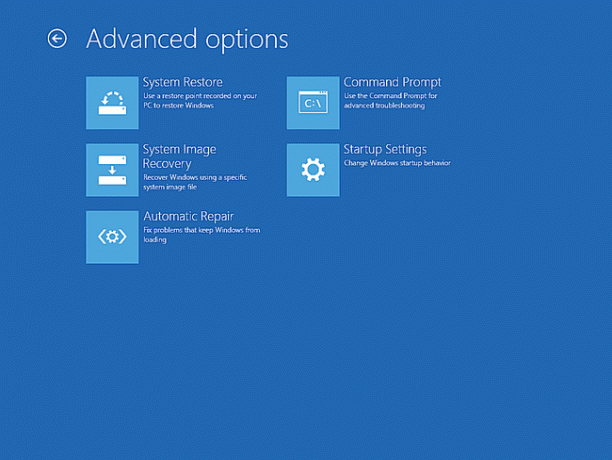
Ant Išplėstiniai nustatymai meniu, palieskite arba spustelėkite Paleisties nustatymai.
Jeigu Paleisties nustatymai nepasiekiamas, greičiausiai taip yra dėl būdo, kuriuo pasiekėte išplėstines paleisties parinktis.
Pamatyti Kaip pasiekti išplėstines paleisties parinktis sistemoje „Windows 8“. ir pasirinkite 1, 2 arba 3 metodą.
Jei tai neįmanoma (t. y. jūsų vienintelės parinktys yra 4, 5 arba 6), žr. Kaip priversti „Windows“ paleisti iš naujo saugiuoju režimu pagalbos. Galbūt norėsite dar kartą pažvelgti „Windows 8“ saugaus režimo gaudyklė-22 skyrių nuo 1 veiksmo šioje pamokoje.
05
iš 11
Pasirinkite Paleisti iš naujo

Ant Paleisties nustatymai meniu bakstelėkite arba spustelėkite mažąjį Perkrauti mygtuką.
Tai nėra tikrasis paleisties nustatymų meniu. Tai tiesiog meniu tuo pačiu pavadinimu, iš kurio pasirenkate išeiti iš išplėstinių paleisties parinkčių ir iš naujo paleisti į paleisties nustatymus, kur galėsite paleisti „Windows 8“ į saugųjį režimą.
06
iš 11
Palaukite, kol kompiuteris įsijungs iš naujo
Palaukite, kol kompiuteris bus paleistas iš naujo. Čia nereikia nieko daryti ar spausti jokių klavišų.
Paleisties nustatymai bus rodomi automatiškai. „Windows 8“ bus ne pradėti.
07
iš 11
Pasirinkite „Windows 8“ saugaus režimo parinktį
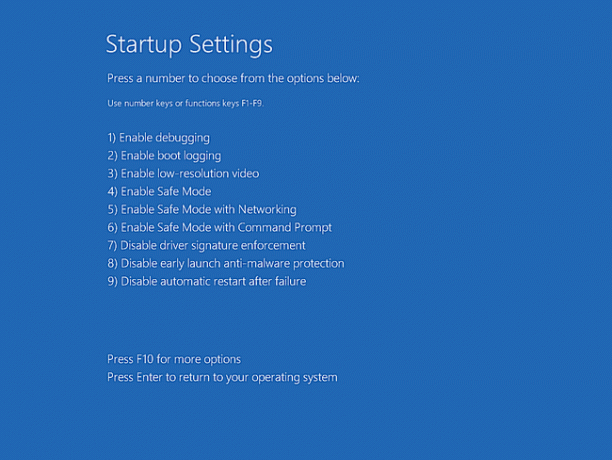
Dabar, kai kompiuteris paleistas iš naujo, turėtumėte pamatyti meniu Paleisties nustatymai. Pamatysite kelis išplėstinius „Windows 8“ paleidimo būdus, kurių tikslas – padėti išspręsti paleidimo problemą.
Tačiau šioje mokymo programoje daugiausia dėmesio skiriame trims „Windows 8“ saugaus režimo pasirinkimams Nr. 4, 5 ir 6 meniu:
- Įjungti saugųjį režimą: Tai yra jūsų „standartinė“ saugaus režimo parinktis ir tikriausiai turėtų būti pirmasis jūsų bandymas.
- Įjunkite saugųjį režimą su tinklu: ši parinktis yra identiška Įjungti saugųjį režimą tačiau taip pat įkeliami keli papildomi procesai, reikalingi norint pasiekti tinklą ir internetą.
- Įjunkite saugųjį režimą naudodami komandų eilutę: ši parinktis taip pat identiška Įjungti saugųjį režimą bet vietoj standartinės Explorer sąsajos įkeliama komandinė eilutė.
Pasirinkite norimą saugaus režimo parinktį paspausdami bet kurį iš jų 4, 5, arba 6 (arba F4, F5, arba F6).
Daugiau apie šių saugaus režimo parinkčių skirtumus, įskaitant patarimus, kada pasirinkti vieną kitą, galite perskaityti mūsų svetainėje. Saugusis režimas: kas tai yra ir kaip juo naudotis puslapį.
Tu valios prie kompiuterio reikia prijungti klaviatūrą, jei norite pasirinkti paleisties nustatymus.
08
iš 11
Palaukite, kol prasidės „Windows 8“.
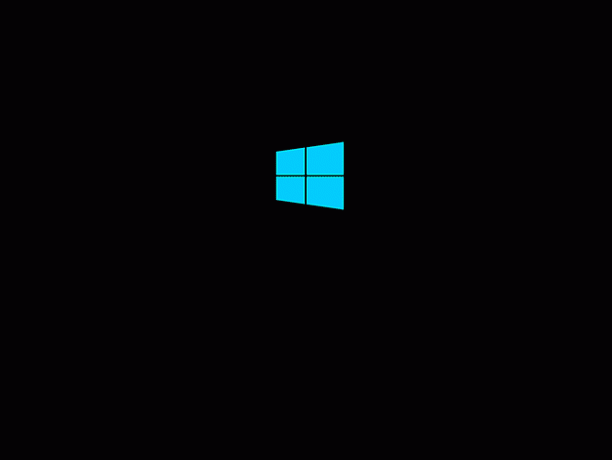
Tada pamatysite „Windows 8“ paleidimo ekraną.
Čia nieko nereikia daryti, tik palaukti, kol bus įkeltas saugusis režimas. Kitas bus prisijungimo ekranas, kurį paprastai matote paleidus kompiuterį.
09
iš 11
Prisijunkite prie „Windows 8“.
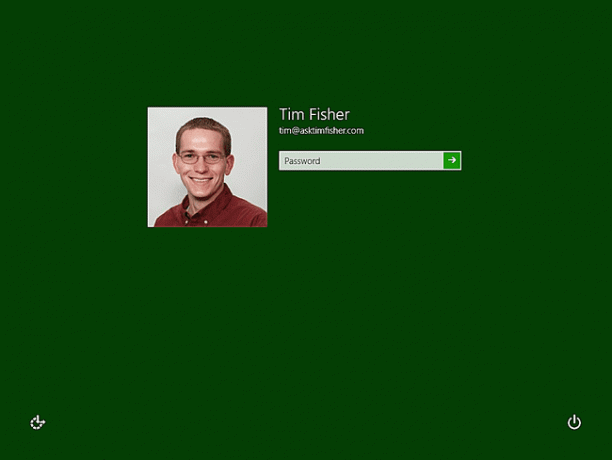
Norėdami paleisti „Windows 8“ saugiuoju režimu, turėsite prisijungti naudodami administratoriaus teises. Tikriausiai daugeliu atvejų tai esate jūs, todėl tiesiog įveskite slaptažodį kaip įprastai.
Jei žinote, kad neturite administratoriaus lygio prieigos, prisijunkite naudodami kitą paskyrą turinčiame kompiuteryje.
10
iš 11
Palaukite, kol „Windows 8“ prisijungs

Palaukite, kol „Windows“ prisijungs.
Kitas yra „Windows 8“ saugusis režimas – vėl laikina prieiga prie kompiuterio!
11
iš 11
Atlikite būtinus pakeitimus saugiuoju režimu

Darant prielaidą, kad viskas vyko taip, kaip tikėtasi, „Windows 8“ turėjo paleisti bet kurią saugaus režimo parinktį, kurią pasirinkote atlikdami 7 veiksmą.
„Windows 8“ pradžios ekranas nepasileidžia automatiškai. Vietoj to, iškart būsite nukreipti į darbalaukį ir a „Windows“ žinynas ir palaikymas pasirodo langas su pagrindine saugaus režimo pagalba. Taip pat galite pastebėti žodžius Saugus režimas visuose keturiuose ekrano kampuose.
Dabar, kai vėl galite pasiekti „Windows 8“, net jei ji yra tam tikrais atžvilgiais apribota, nes esate saugiuoju režimu, galite sukurti atsarginę kopiją svarbius failus, šalinkite bet kokias paleidimo problemas, atlikite tam tikrą diagnostiką – kad ir ko jums reikia daryti.
Išėjimas iš saugaus režimo
Jei įjungėte šį specialų „Windows“ režimą naudodami metodą, aprašytą šiame vadove, darant prielaidą, kad ištaisėte Kilus bet kokiai paleisties problemai, Windows įsijungs įprastai (t. y. ne saugiuoju režimu), kai kitą kartą paleisite kompiuteris.
Tačiau, jei naudojote kitą metodą, turėsite atšaukti tuos pakeitimus arba atsidursite „saugaus režimo cikle“. kai net jei neturite paleidimo problemų, „Windows 8“ bus paleista saugiuoju režimu kiekvieną kartą, kai įjungsite arba iš naujo paleisite kompiuteris.
Mes paaiškiname, kaip pakeisti šiuos veiksmus Kaip paleisti „Windows“ saugiuoju režimu naudojant sistemos konfigūraciją ir Kaip priversti „Windows“ paleisti iš naujo saugiuoju režimu mokymo programos, kuriose naudojamas sistemos konfigūravimo įrankis, ir bcdedit komandą, kad „Windows 8“ įjungtų saugųjį režimą kiekvieną kartą iš naujo.
Jei „Windows“ šiuo metu veikia gerai, bet vis tiek norite paleisti saugiuoju režimu, kitas būdas, kuris yra daug paprastesnis ir greitesnis, yra batas parinktis keičiasi iš sistemos konfigūravimo paslaugų programos. Pamatyti Kaip paleisti „Windows“ saugiuoju režimu naudojant sistemos konfigūraciją.
