Kaip naudoti „OneNote“ kaip užduočių tvarkyklę, užrašų knygelę ir žurnalą
Yra daug puikių programų mobiliesiems ir staliniams kompiuteriams sekti darbus, užsirašinėti ir tikslų nustatymas. Vis dėlto daugelis iš mūsų renkasi rašiklį ir popierių. Rašiklio ir popieriaus metodui trūksta patogaus žymėjimo, priminimų ir skaitmeninių įrankių paieškos galimybių. Derinkite užrašų darymo su ženkleliais žurnalo metodą su skaitmeninėmis „OneNote“ galiomis ir mėgaukitės geriausiais iš abiejų pasaulių.
Šiame straipsnyje pateiktos instrukcijos taikomos „OneNote“, skirta „Microsoft 365“, „OneNote 2019“, „OneNote 2016“ ir „OneNote“, skirta „Windows 10“.
Bullet Journals
„Bullter“ žurnalai organizuoja popierinę užrašų knygelę, kad galėtumėte užfiksuoti ir greitai rasti užduotis, užrašus, įvykius ir kt., kad galėtumėte išlaikyti struktūrą ir būti produktyvesni. „OneNote“ puikiai tinka šiam užrašų darymo metodui, nes jis yra artimiausias atrodo ir veikia kaip fizinis sąsiuvinis.
Keletas pagrindinių „Bullet Journal“ sistemos dalykų:
- Kiekviename puslapyje greitai užsirašote informaciją, kurią bandote užfiksuoti, o tai vadinama greitu registravimu.
- Puslapiuose gali būti užduočių, pastabų ir įvykių.
- Norėdami atlikti užduotis, sukurkite einamojo mėnesio įvykių (pavyzdžiui, susitikimų ar gimtadienių) puslapį ir kitą puslapį, skirtą mėnesio darbams. Po tų puslapių sukurkite dienos kalendorių, perkeldami užduotis iš mėnesio sąrašo į dabartinę datą.
- Naudokite žymės langelį užduočiai pažymėti, ženklelį įprastam užrašui, šauktuką, kad pažymėtumėte puikią idėją, akies simbolį tyrinėjimui ir žvaigždutę, jei norite pažymėti elementą kaip prioritetinį.
- Žurnalai su ženkleliais užrašų knygelės pradžioje turi rodyklės puslapį, kuriame pažymite skirtingų temų puslapių numerius. Jums nereikia kurti rodyklės puslapio „OneNote“, nes programa atlieka darbą už jus.
Sukurkite „OneNote Bullet Journal“.
Norint taikyti sužymėjimo žurnalo discipliną „OneNote“, reikia šiek tiek sąrankos.
Atidarykite „OneNote“.
-
Eikite į Žiūrėti skirtukas.

-
Viduje konors Puslapio nustatymai grupę, pasirinkite Popieriaus dydis.
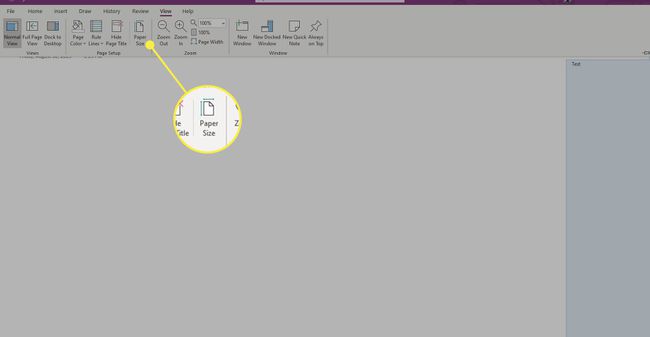
-
Viduje konors Popieriaus dydis kairėje atidarytą sritį, pasirinkite Dydis išskleidžiamajame meniu ir pasirinkite A4.

-
Pakeiskite dydžius Spausdinti paraštes skyrių, jei norite, tada pasirinkite Išsaugoti dabartinį puslapį kaip šabloną kad jis būtų numatytasis popieriaus dydis.
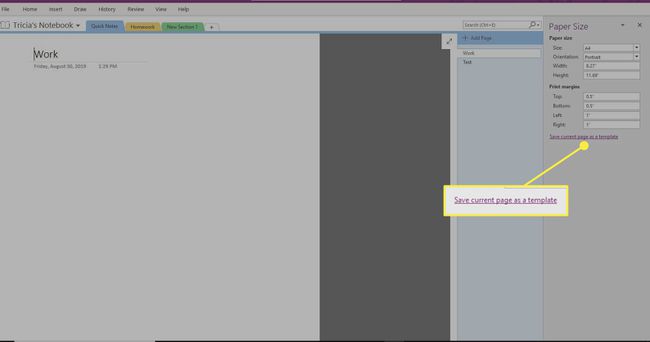
-
Įveskite šablono pavadinimą, pasirinkite Nustatyti kaip numatytąjį šabloną naujiems puslapiams dabartinėje skiltyje, tada pasirinkite Sutaupyti.
-
Pasirinkite į Failas > Spausdinti > Spausdinimo peržiūra.
-
Pasirinkite Pakeiskite turinį pagal popieriaus plotį ir pasirinkti Uždaryti.
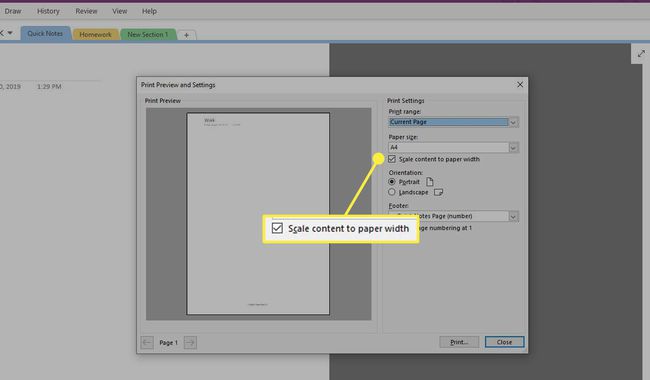
-
Nustatę šį šabloną kaip numatytąjį skirsnyje, sukurkite tinkintas žymas, atitinkančias sparčiuosius klavišus (arba pakeiskite žymas į tai, ko norite). Eikite į Namai skirtukas.

-
Viduje konors Žymos grupę, pasirinkite Daugiau rodyklė šalia Žymos dėžė.
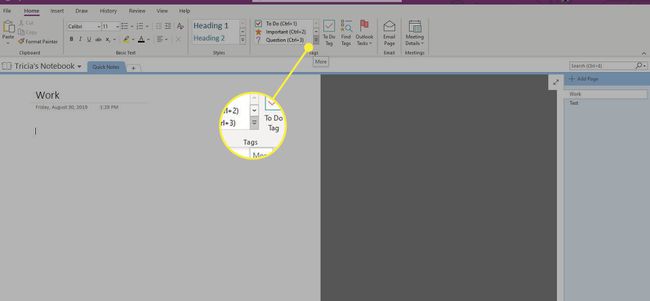
-
Pasirinkite Tinkinti žymas sąrašo apačioje.

-
Pasirinkite žymą, kurią norite pakeisti, ir pasirinkite Keisti žymą.

-
Atlikite bet kokius norimus žymos rodomo pavadinimo, simbolio, šrifto spalvos arba paryškinimo spalvos pakeitimus ir pasirinkite Gerai. Pakartokite su kitais tinkinimais, kuriuos norite atlikti.
Išnaudokite visas savo „Bullet Journal“ galimybes
Sukūrę šabloną ir žymas, būsite pasirengę naudoti „OneNote“ kaip elektroninį žurnalą. Štai keletas pasiūlymų, kaip maksimaliai išnaudoti šį įrankį.
Temos ir įrašai
Naudokite trumpus vienos eilutės įrašus su rekomenduojamomis žymomis (OneNote žymomis), kad užrašai, įvykiai ir užduotys būtų efektyviai surūšiuotos. Jei pridedate bendrųjų įrašų, nenaudokite datos kaip pavadinimo, nes „OneNote“ tai padaro automatiškai. Ši technika puikiai veikia kartu su Onetastic OneCalendar priedas, kad galėtumėte patikrinti kiekvienos dienos užrašus minimaliu paspaudimų kiekiu.
Tačiau, jei tai konkreti tema, naudokite pavadinimo erdvę „OneNote“ puslapyje. Puslapio ženklinimas padės ieškant šių įrašų. Kai ji išaugs į sudėtingą temą (pvz., su daugybe sklaidų ar puslapių), apsvarstykite galimybę sukurti skyrių kitu pavadinimu.
Puslapių numeriai ir rūšiavimas
Puslapių numeriai dažniausiai nėra svarbūs, jei naudojate „OneNote“, nes tai yra galinga paieška (Ctrl+E) rūšiuoja už jus.
Galite tvarkyti savo puslapius vilkdami puslapius bet kokia jums patinkančia tvarka. Galite sugrupuoti puslapius į antrinius puslapius, kad nekurtumėte temų skyrių tarp paprastų (vieno puslapio) ir sudėtingų (vieno skyriaus).
Kita naudinga funkcija yra vidinių „OneNote“ hipersaitų naudojimas. Dešiniuoju pelės mygtuku spustelėkite bet kurį įrašą ir nukopijuokite nuorodą į jį. Tada dešiniuoju pelės mygtuku spustelėkite ir susiekite (arba paspauskite Ctrl+K) bet kur kitur ir įklijuokite.
Mėnesio, savaitės ir dienos kalendoriai
Geriausias būdas imituoti „Bullet Journal“ mėnesio ar dienos kalendorių yra naudoti „Onetastic OneCalendar“ įrankį. Sujunkite jį su „OneNote“ žymų suvestinė. Norėdami naudoti žymų suvestinę, eikite į Namai skirtuke ir esančiame Žymos grupę, pasirinkite Rasti žymas. A Žymų santrauka pasirodo sritis.

Migracija arba nesvarbu
Kiekvieno mėnesio pradžioje patikrinkite praėjusio mėnesio užduočių įrašus, perkelkite užduotis į naujo mėnesio puslapį ir pažymėkite jas kaip Migruota. Atliekant šį veiksmą, apskaitomi praėjusio mėnesio įrašai, todėl žinote, kad nieko nepalikote. Jei kuri nors užduotis nebeaktuali, pažymėkite ją taip. Tokiu būdu, kai dar kartą patikrinate ankstesnius įrašus, suprasite, kad šie įrašai nebepasirodys ateityje, nes įrašai prarado prasmę.
Norėdami išlaikyti hierarchijos pojūtį, apsvarstykite galimybę sugrupuoti skyrius į kitą OneNote bloknotą. Kadangi „OneNote“ ieško kiekvienoje atidarytoje knygoje, neprarasite įrašų skirtingose užrašų knygelėse. Laikykite pagrindinį (paprastai numatytąjį asmeninį bloknotą) kaip įprastą įrašų žurnalą.
Eikite toliau naudodami „OneNote“.
„OneNote“ yra galingas įrankis. Sujungus jį su Bullet Journal sistema yra protingas būdas tvarkyti užrašus ir tvarkaraštį. Viena geriausių šios sistemos dalių yra „OneNote“ derinimas su „Outlook“, kad gautumėte priminimus apie užduotis ir įvykius.
Dar geriau, jei turite a Windows planšetinis kompiuteris su rašikliu kaip galite rašyti „OneNote“ bloknote taip, kaip darytumėte naudodami popierinį – tik turėdami paieškos, žymėjimo, sinchronizavimo įrenginiuose, rašysenos atpažinimo ir panašių privalumų.
