Kaip patikrinti kompiuterio specifikacijas
Ką žinoti
- „Windows 10“: spustelėkite krumpliaračio piktograma pradžios meniu > Sistema > Apie rasti daugumą specifikacijų.
- „Windows 10“: specifikacijas taip pat galima rasti Užduočių tvarkyklė jei paspausite Spektaklis skirtukas.
- macOS: spustelėkite Apple meniu > Apie šį „Mac“. (kai kurioms specifikacijoms) > Sistemos ataskaita (dėl papildomų specifikacijų.)
Šiame straipsnyje paaiškinama, kaip patikrinti kompiuterio specifikacijas, įskaitant „Windows 10“ asmeninio kompiuterio ir „Mac“ kompiuterio specifikacijų paiešką.
Kaip patikrinti savo kompiuterio specifikacijas sistemoje „Windows 10“?
„Windows 10“ kompiuteryje dauguma specifikacijų yra vienoje vietoje. Specifikacijos kaip jūsų CPU, RAM, ir OS versiją rasite meniu Sistemos nustatymai skiltyje Apie. Šiame skyriuje nenurodyta, kiek vietos turite saugykloje arba kokio tipo vaizdo plokštę turite, todėl tų specifikacijų turite ieškoti kitur.
Štai kaip patikrinti „Windows 10“ kompiuterio specifikacijas:
-
Pasirinkite Pradėti užduočių juostoje.
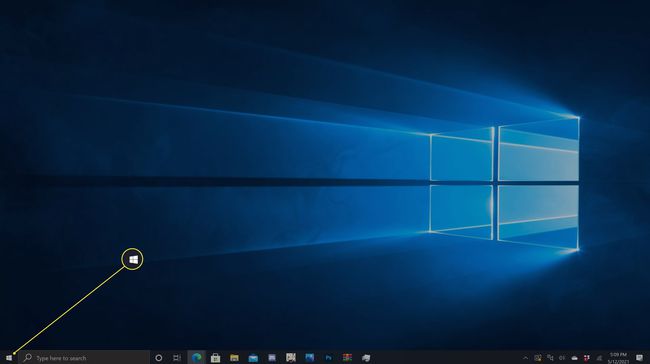
-
Spustelėkite krumpliaračio piktograma.

-
Spustelėkite Sistema.
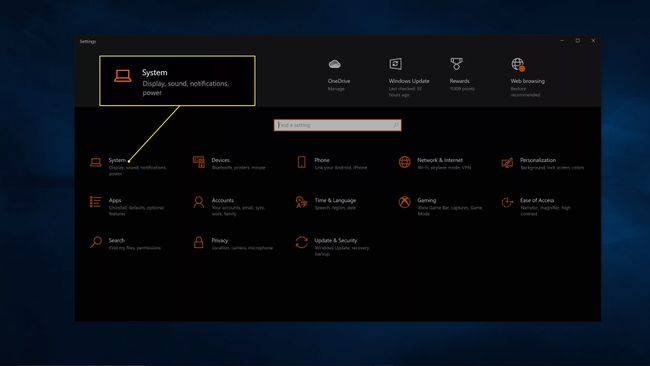
-
Spustelėkite Apie.
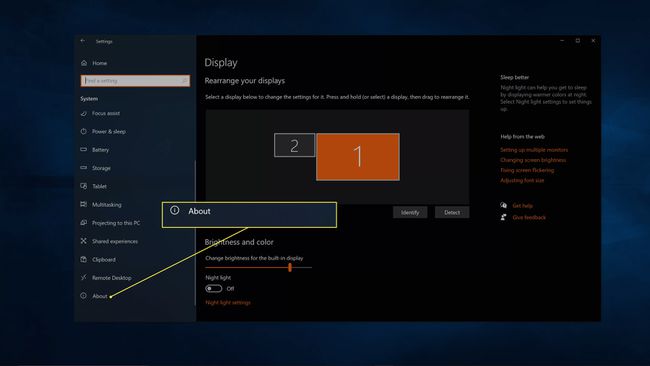
-
Šiame ekrane pateikiama dauguma jūsų specifikacijų, įskaitant procesorių, RAM ir „Windows“ versiją bei versijos numerį.
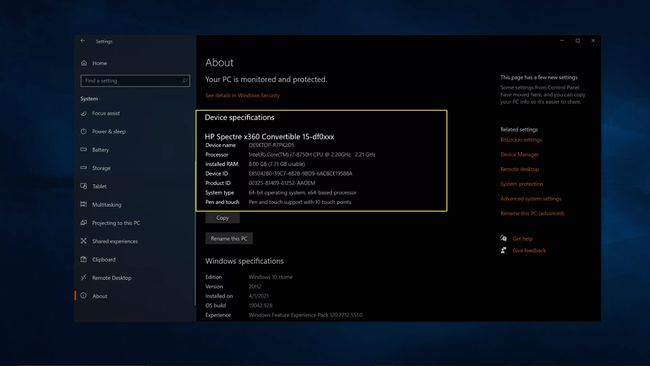
-
Dabar spustelėkite Sandėliavimas kairiajame skydelyje.
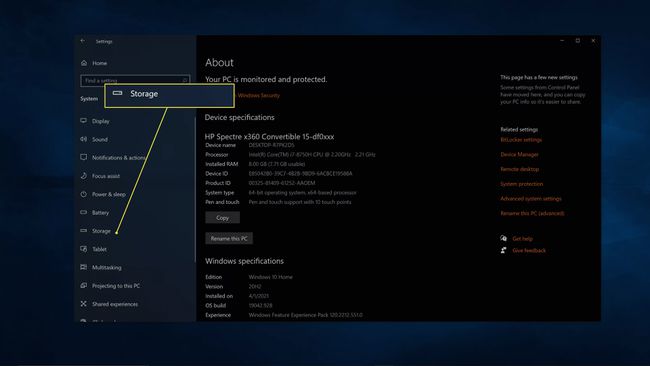
-
Spustelėkite Peržiūrėkite kitų diskų saugyklą.
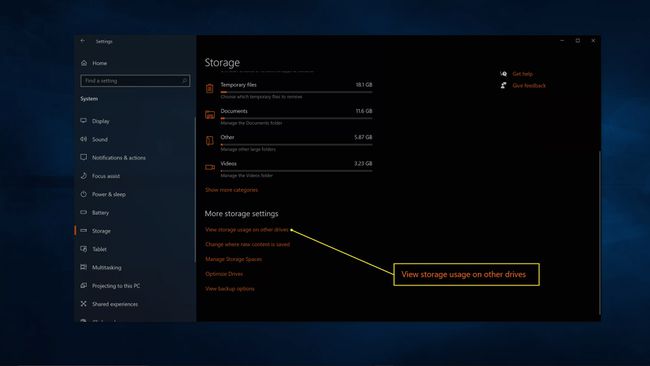
-
Šiame ekrane matysite, kiek vietos yra jūsų kompiuteryje ir kiek laisvos vietos liko.
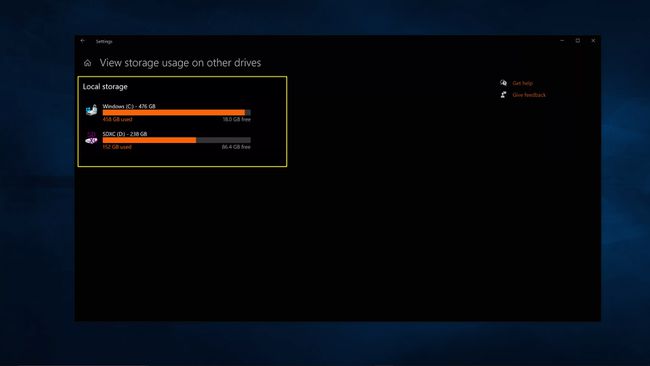
-
Dabar įveskite Sistemos informacija į užduočių juostos paieškos laukelį ir paspauskite įveskite.
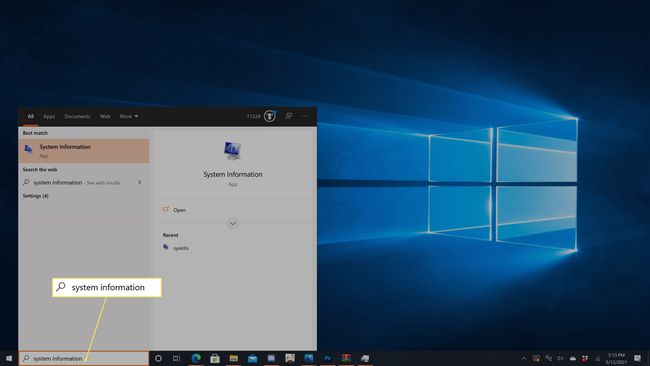
-
Šiame ekrane pateikiamos kai kurios išsamios sistemos specifikacijos, tačiau jame nerodoma vaizdo plokštė. Norėdami tai rasti, spustelėkite + šalia Komponentai.
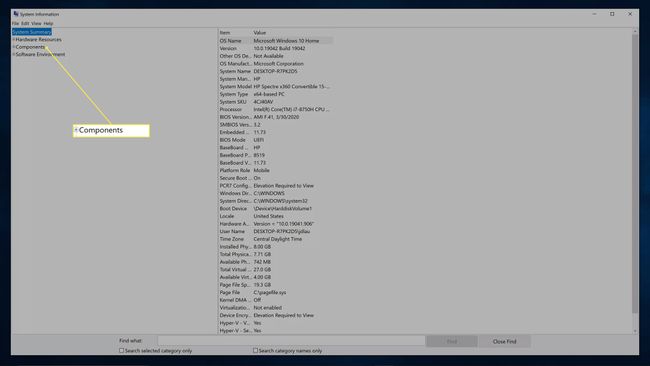
-
Spustelėkite Ekranas.

-
Šiame ekrane rodomos ekrano specifikacijos. Ieškoti Adapterio aprašymas norėdami pamatyti, kokią vaizdo plokštę turite.
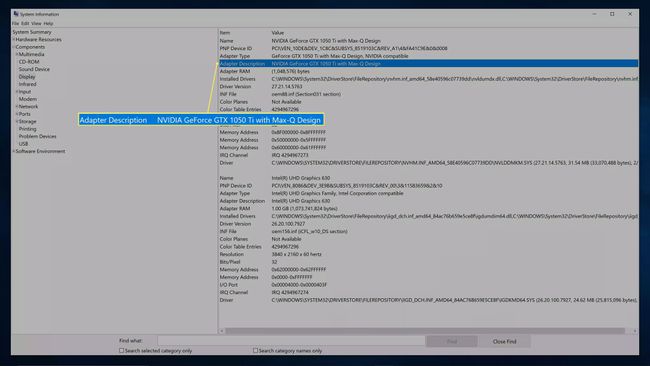
Kaip patikrinti „Windows 10“ specifikacijas naudojant užduočių tvarkytuvę
Dauguma pagrindinių specifikacijų, įskaitant informaciją apie dabartinę sistemos išteklių būseną, taip pat yra skirtuke Našumas. Užduočių tvarkyklė.
Norėdami rasti savo specifikacijas užduočių tvarkyklėje:
-
Tipas Užduočių tvarkyklė į užduočių juostos paieškos laukelį ir paspauskite įveskite.

-
Spustelėkite Spektaklis skirtukas.
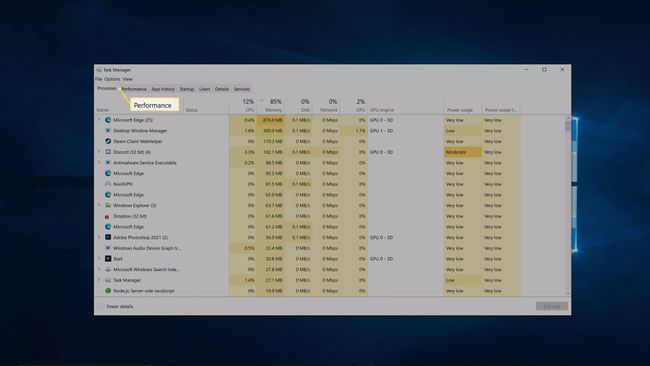
-
Spustelėkite CPU kad pamatytumėte, kokį procesorių turite.
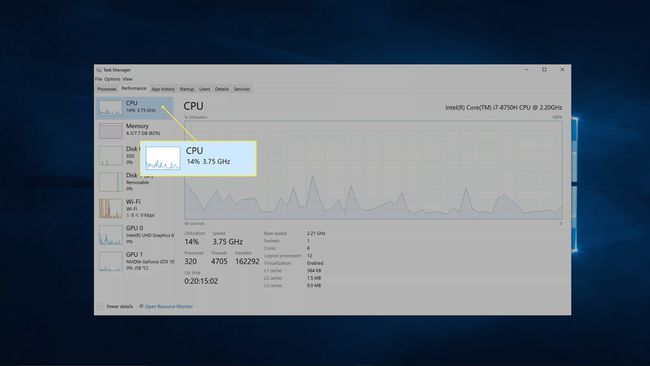
-
Spustelėkite Atmintis norėdami pamatyti informaciją apie savo RAM.
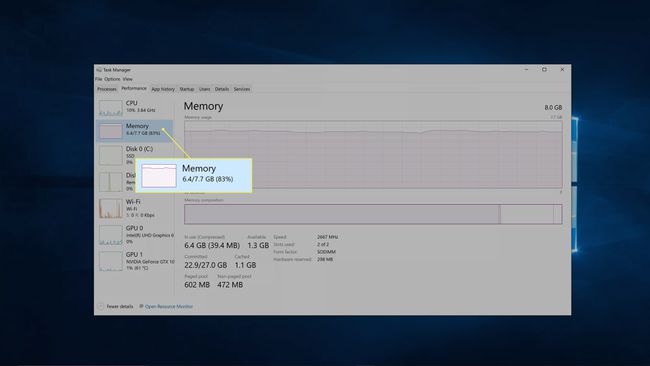
-
Spustelėkite Diskas norėdami pamatyti informaciją apie savo saugyklą.
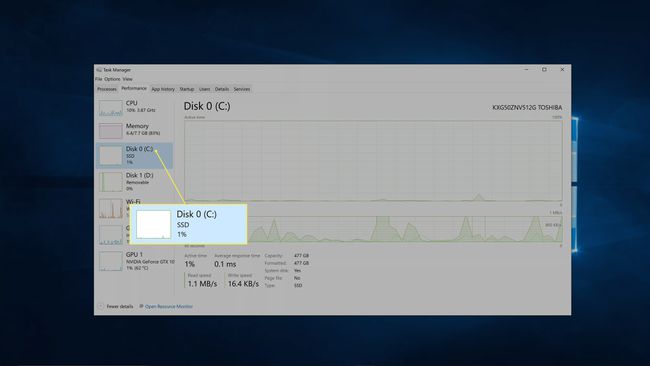
Jūsų kompiuteryje gali būti daugiau nei vienas diskas.
-
Spustelėkite GPU norėdami pamatyti informaciją apie vaizdo plokštę.
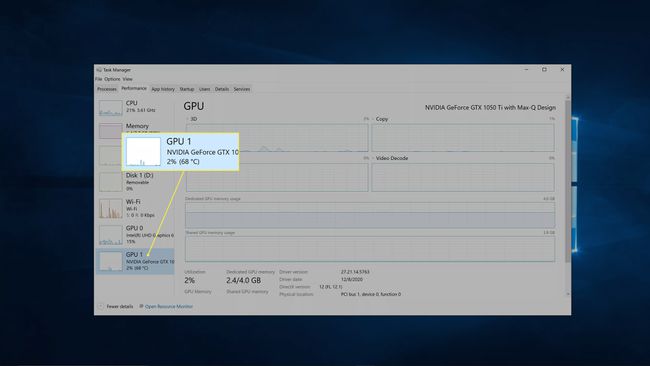
Jūsų kompiuteryje gali būti du GPU sąrašai, jei jame yra integruota grafika, be atskiros vaizdo plokštės.
Kaip patikrinti savo specifikacijas „Mac“?
Yra daug mažiau „Mac“ kompiuterių nei „Windows“ asmeninių kompiuterių modelių, todėl paprastai galite sužinoti „Mac“ specifikacijas tiesiog „Apple“ svetainėje ieškodami modelio numerio. Jei įtariate, kad jūs ar kas nors kitas pakeitė jūsų „Mac“ arba norite pamatyti savo konkretaus įrenginio specifikacijas, galite patikrinti specifikacijas „macOS“.
Štai kaip patikrinti specifikacijas „MacOS“:
-
Spustelėkite Apple meniu.
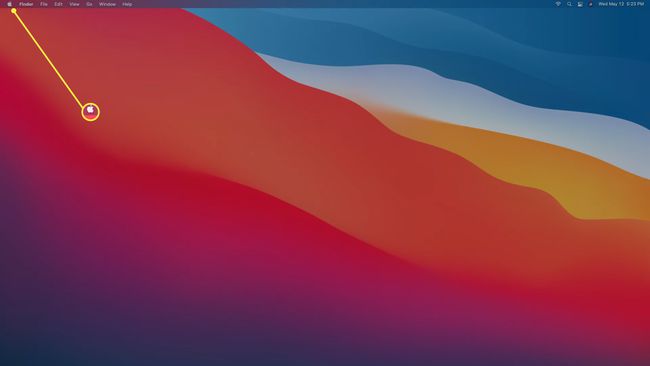
-
Spustelėkite Apie šį „Mac“..
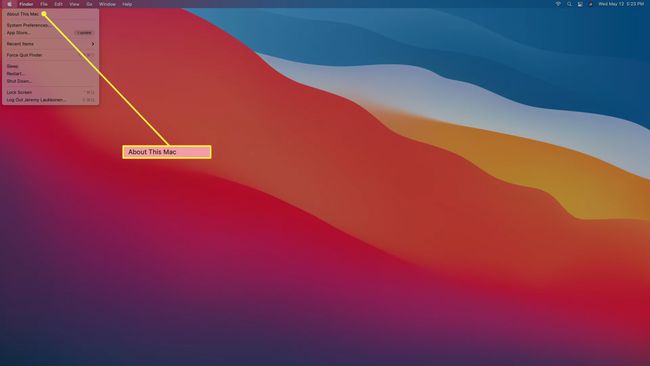
-
Apžvalgos ekrane rasite informaciją apie procesorių ir RAM. Norėdami gauti papildomos informacijos, spustelėkite Sistemos ataskaita.
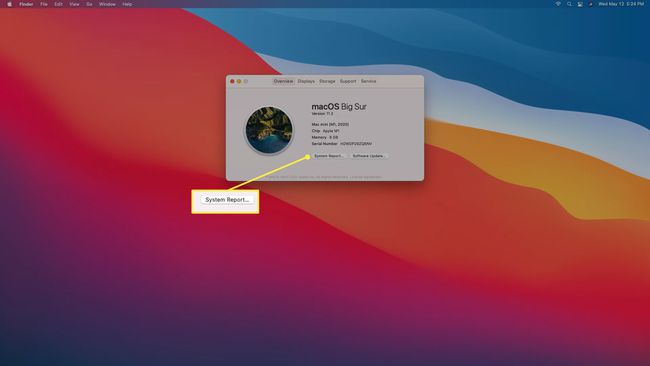
-
Spustelėkite Techninė įranga norėdami peržiūrėti „Mac“ modelio pavadinimą ir identifikatorių, procesorių, RAM, programinės įrangos versiją, serijos numerį ir aparatinės įrangos ID.
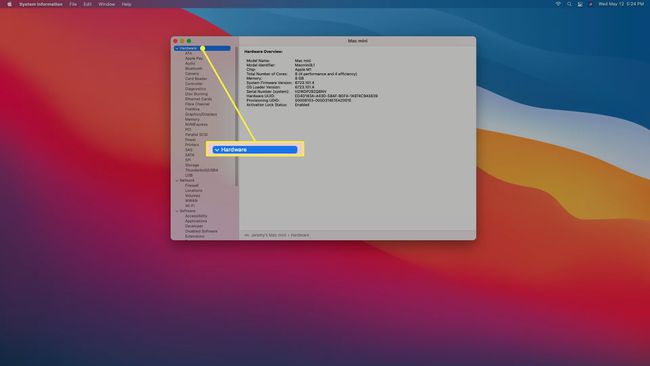
-
Spustelėkite atmintis norėdami pamatyti daugiau informacijos apie savo RAM.
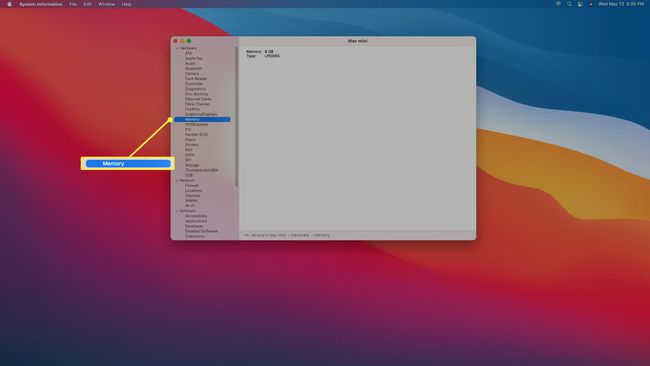
-
Spustelėkite Grafika / ekranai Norėdami gauti daugiau informacijos apie vaizdo plokštę ir prijungtus ekranus.
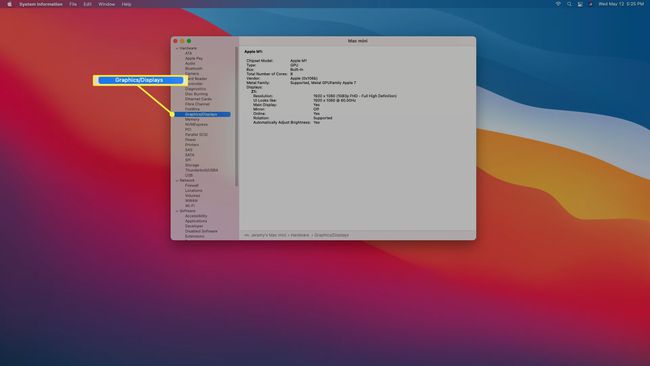
-
Spustelėkite Sandėliavimas Norėdami gauti daugiau informacijos apie įdiegtą ir turimą saugyklą.
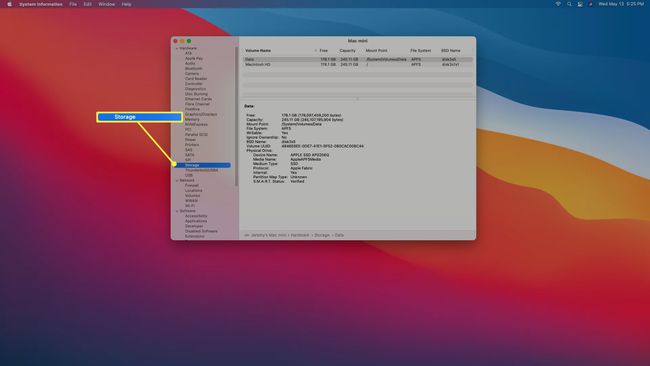
DUK
-
Kaip patikrinti kompiuterio specifikacijas naudojant CMD komandas?
Pirmiausia atidarykite Komandinė eilutė „Windows“ meniu Pradėti įveskite sistemos informacija, tada paspauskite Įeikite norėdami peržiūrėti bendrą informaciją apie operacinės sistemos versiją, procesorių ir RAM.
-
Kaip patikrinti savo kompiuterio RAM specifikacijas?
Į Patikrinkite RAM „Windows 10“., galite naudoti komandų eilutę arba išplėstinės sistemos informacijos programą. Tipas sistemos informacija | raskite "laisvą fizinę atmintį" komandų eilutėje, kad pamatytumėte, kiek RAM yra laisvos arba naudojamos Pradėti > Bėk > msinfo32.exe palyginti visą fizinę ir turimą RAM iš sistemos informacijos. „Mac“ kompiuteryje Patikrinkite RAM iš „Activity Monitor“.; eiti į Atmintis skirtuką, kad peržiūrėtumėte išsamią informaciją apie fizinę ir naudojamą atmintį.
