Nepavyko prisijungti dėl 651 klaidos: kas tai yra ir kaip ją ištaisyti
651 klaidos pranešimas yra įprastas kompiuteriuose su Windows 10 per Windows 7 ir paprastai rodomas mažame iššokančiame lange. Tikrasis tekstas šiek tiek skiriasi, priklausomai nuo ryšio problemos priežasties, tačiau jame visada yra šis tekstas:
Ryšys nepavyko dėl 651 klaidos
Nors ir erzina, 651 klaida yra gana nedidelė problema, dėl kurios kompiuteris neturėtų išsijungti, paleisti iš naujo arba rodyti mėlynas mirties ekranas.
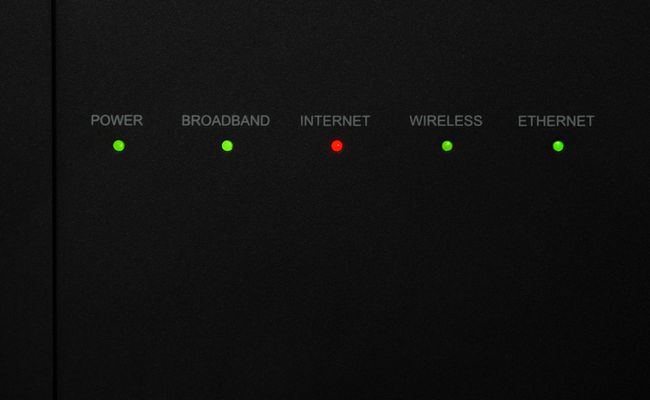
Priežastys, dėl kurių nepavyko prisijungti naudojant 651 klaidą
Klaida 651 rodo, kad bandymas prisijungti prie interneto buvo nesėkmingas arba esamas ryšys buvo nutrauktas. Įspėjimą gali suaktyvinti įvairios problemos, pvz., neteisingas SYS failo įdėjimas, klaidingas modemas sąranka, sugadinti registro failai, an IP adresas konfliktus ir vairuotojo problemas savo interneto tiekėją.
Kaip pataisyti nepavykusį ryšį su klaida 651
Atsižvelgiant į daugybę problemų, dėl kurių gali būti rodomas 651 klaidos pranešimas, yra daug būdų, kaip išspręsti problemą. Štai keletas dalykų, kuriuos reikia išbandyti.
-
Patikrinkite ryšį kitame įrenginyje. Tai lengviausias būdas patikrinti, ar problema susijusi su „Windows“ kompiuteriu, modemu ar paslaugų teikėju.
Jei prie to paties „Wi-Fi“ tinklo galite prijungti kitą įrenginį, problema slypi kompiuteryje. Jei prie to paties tinklo negalite prijungti nieko kito, problema kyla dėl modemo, maršruto parinktuvo arba teikėjo.
Išbandykite kitą ryšį. Jei negalite prisijungti prie kito Wi-Fi tinklo, kuris, kaip žinote, veikia, problema yra kompiuteryje. Jei galite, kaltas ryšys.
Patikrinkite, ar nėra atsilaisvinusių laidų. Įsitikinkite, kad visi maitinimo ir jungiamieji laidai yra saugiai prijungti prie kompiuterio, modemo, maršrutizatoriaus ir sienos. Tai gali atrodyti akivaizdu, tačiau ryšiai nutrūksta.
-
Iš naujo paleiskite modemą ir maršrutizatorių. Atjunkite abu įrenginius, palaukite minutę, tada prijunkite abu įrenginius.
Tai gali užtrukti kelias minutes.
Iš naujo paleiskite kompiuterį. Šis techninis patarimas yra klasikinis dėl priežasties. Jis išsprendžia daugybę problemų, nesvarbu, ar naudojate Windows 10, Windows 8.1 arba Windows 7.
-
Paleiskite interneto ryšių trikčių šalinimo įrankį. Atidaryk Pradžios meniu ir pasirinkite Nustatymai > Atnaujinimas ir sauga > Trikčių šalinimas > Interneto ryšiai > Paleiskite trikčių šalinimo įrankį.
Prieš paleisdami interneto ryšių trikčių šalinimo įrankį įsitikinkite, kad modemas, maršruto parinktuvas ir visi susiję kabeliai yra prijungti.
Patikrinkite, ar nėra „Windows“ naujinimų. Eiti į Nustatymai > Atnaujinimas ir sauga > Tikrinti, ar yra atnaujinimų„Windows“ naujinimo procesas diegia naujausias funkcijas ir saugos naujinimus. Jis taip pat nuskaito kompiuterį, ištaiso klaidas ir atsisiunčia visus failus, kurių gali trūkti arba kurie gali būti sugadinti.
Atnaujinkite tinklo adapterio tvarkyklę. Tvarkyklės padeda tinkamai veikti aparatūrai. Įdiegus naujesnį, jei įmanoma, būtų galima išspręsti interneto ryšio problemą.
Išjungti antivirusinę programinę įrangą. Kai kurie antivirusinė programinė įranga gali neleisti Windows kompiuteriams prisijungti prie interneto. Dažnai pristabdžius arba visiškai išjungus antivirusinę programą išsprendžiamos interneto ryšio problemos.
-
Išbandykite šias „Windows 10“ komandų eilutes. Pirma, jums reikės atidarykite komandų eilutę. „Windows 10“ užduočių juostos paieškos juostoje arba iš „Cortana“ įveskite Komandinė eilutė, tada pasirinkite Paleisti kaip administratorius > Taip. Tada įveskite šias komandų eilutes paspausdami Įeikite po kiekvieno:
netsh int ip reset reset.log
Tai iš naujo nustato „Windows“ tinklo krūvą.
Netsh sąsajos tcp nustatymas globalus autotuning=disabled
Tai išjungia automatinį derinimą.
regsvr32 raspppoe.sys
Tai perregistruoja raspppoe.sys failą.
Iš naujo paleiskite kompiuterį ir patikrinkite ryšį.
