„Android 101“: kaip naudoti „Android“ išmanųjį telefoną arba planšetinį kompiuterį
Ką žinoti
- Pagrindinis „Android“ įrenginių veikimas sukasi apie pagrindinį ekraną, pranešimus, paieškos juostą, programų stalčių ir doką.
- Norėdami perkelti programą, bakstelėkite ir vilkite programos piktogramą aplink ekraną. Norėdami sukurti aplanką, vilkite programos piktogramą ir numeskite ją ant kitos piktogramos.
- Norėdami visam laikui ištrinti programą, eikite į Nustatymai ir pasirinkti Programos ir pranešimai. Pasirinkite programą, kurią norite pašalinti, tada pasirinkite Pašalinkite.
„Android“ įrenginiai gali skirtis priklausomai nuo gamintojo, tačiau daugelis funkcijų yra vienodos. Ar tu konvertuotas iš iPhone į „Samsung Galaxy“ telefoną arba įsigijote naują planšetinį kompiuterį, čia pateikiami pagrindai, kaip naršyti ir tinkinti „Android“ išmanųjį telefoną ar planšetinį kompiuterį, nesvarbu, kokio gamintojo.
Android 101: pagrindinis ekranas, pranešimai, paieškos juosta, programų stalčius ir dokas
Pagrindinis ekranas yra ekranas, kurį matote, kai nesate programoje. Šiame ekrane yra daug įdomių dalykų. Su juo galite daug nuveikti, kad dirbtumėte produktyviau naudodami „Samsung Galaxy“, „Google Nexus“ ar bet kurį jums priklausantį „Android“ įrenginį.

Pranešimų centras
Pradžios ekrano viršuje yra daug informacijos apie tai, kas vyksta jūsų išmaniajame telefone ar planšetiniame kompiuteryje. Dešinėje pusėje rodoma tokia informacija kaip jūsų operatorius arba „Wi-Fi“ ryšio stiprumas, akumuliatoriaus veikimo laikas ir dabartinis laikas. Kairėje šios juostos pusėje galite sužinoti, kokio tipo pranešimus turite.
Pavyzdžiui, jei matote Gmail piktogramą, turite naujų el. laiškų. Akumuliatoriaus piktograma gali rodyti išsikrovusią bateriją. Norėdami perskaityti visus pranešimus, laikykite pirštą ant šios juostos, kad būtų rodomas greitas pranešimų vaizdas, tada braukite žemyn pirštu, kad būtų rodomi visi pranešimai.
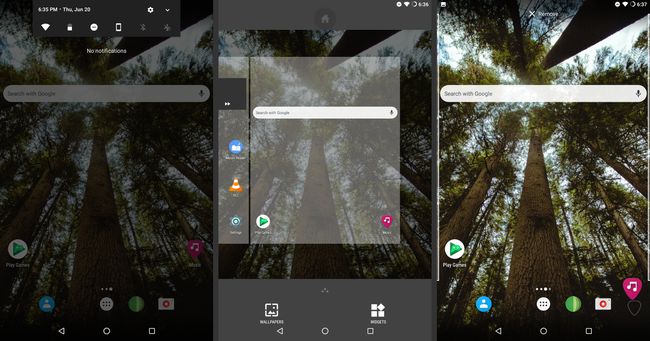
Paieškos juosta
Daugumoje „Android“ išmaniųjų telefonų ir planšetinių kompiuterių „Google“ paieškos juosta yra ekrano viršuje arba po laiko valdikliu. Paieškos juosta taip pat suteikia greitą prieigą prie „Google“ paieškos balsu. Norėdami naudoti paiešką balsu, bakstelėkite mikrofoną kairėje paieškos juostos pusėje.
Programėlės ir valdikliai
Pagrindinėje ekrano dalyje yra programų ir piktogramų valdikliai. Valdikliai yra mažos programėlės, veikiančios pagrindiniame ekrane. Laikrodis yra vienas valdiklio pavyzdžių.
Kai braukite iš dešinės į kairę, kad pereitumėte iš vieno puslapio į kitą, kiekviename puslapyje bus rodoma paieškos juosta ir piktogramos ekrano apačioje.
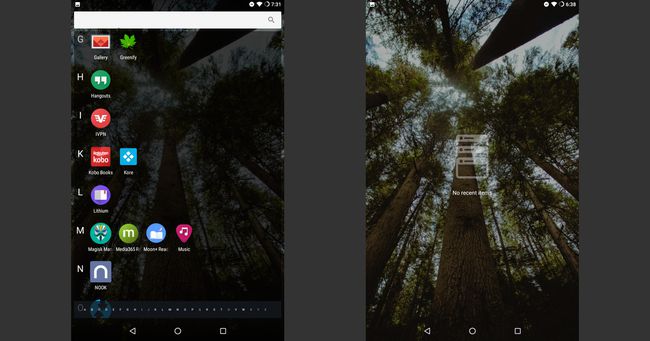
Dokas
Programėlių dokas yra ekrano apačioje ir, priklausomai nuo įrenginio, gali talpinti iki septynių programų. „App Dock“ yra puiki nuoroda į dažniausiai naudojamas programas. „App Dock“ programėlės išlieka, nesvarbu, kuris pagrindinio ekrano puslapis rodomas.
Sukurkite aplanką „App Dock“. ir greitai pasiekti daugiau nei septynias programas.
Programėlių stalčius
Programėlių stalčiuje yra visos jūsų išmaniajame telefone arba planšetiniame kompiuteryje įdiegtos ir įjungtos programos, išvardytos abėcėlės tvarka. Jei negalite rasti programos, eikite į programų stalčių. „App Drawer“ paprastai vaizduojamas baltu apskritimu su juodais taškais, išdėstytais viduje.
Android mygtukai
Kai kurie įrenginiai turi virtualius mygtukus ekrano apačioje, o kiti turi tikrus mygtukus po ekranu. Tai yra dažniausiai naudojami „Android“ išmaniųjų telefonų ir planšetinių kompiuterių mygtukai:
- Kairėn nukreipta rodyklė arba trikampis yra mygtukas Atgal. Tai veikia panašiai kaip interneto naršyklės mygtukas Atgal. Programoje paspauskite mygtuką Atgal, kad pereitumėte į ankstesnį tos programos ekraną.
- Pagrindinis mygtukas yra apskritimas arba didesnis nei kiti mygtukai. Jis paslepia programą ekrane ir rodo pagrindinį ekraną.
- Mygtukas Užduotis paprastai vaizduojamas su dėžute arba kaip kelios dėžės, sukrautos viena ant kitos. Šis mygtukas rodo neseniai atidarytas programas. Bakstelėkite programą, kad perjungtumėte programas, arba spustelėkite mygtuką X, kad uždarytumėte programą.
Prietaiso šone yra trys tikri mygtukai. Viršutinis mygtukas yra sustabdymo mygtukas, kuris naudojamas išjungti, užmigdyti arba iš naujo paleiskite įrenginį. Norėdami iš naujo paleisti įrenginį, keletą sekundžių palaikykite nuspaudę sustabdymo mygtuką, tada pasirinkite Išjungti. Kiti du mygtukai reguliuoja garsumą.
Į nufotografuoti ekrano nuotrauką, vienu metu laikykite sustabdymo ir garsumo mažinimo mygtukus.
Tinkinkite „Android“ pagrindinį ekraną
Jei norite tinkinti pagrindinį ekraną, kad iš jo išnaudotumėte daugiau, yra daug dalykų, kuriuos galite padaryti paspausdami ir judindami pirštu aplink ekraną. Perkelkite programas, kurkite aplankus ir į pagrindinį ekraną pridėkite naujų valdiklių, pvz., mėnesio kalendorių.
Kaip perkelti programą
Įdėkite programą bet kurioje ekrano vietoje tarp paieškos juostos ir doko, kol jai yra laisvos vietos. Ir jei perkelsite jį į tą pačią vietą, kur yra programa ar valdiklis, jie pasitrauks iš kelio. Visa tai atliekama naudojant vilkimo ir numetimo gestą.
Norėdami perkelti programos piktogramą:
Laikykite pirštą ant programos piktogramos.
-
Kai piktograma tampa šiek tiek didesnė, vilkite pirštu per ekraną.

Kai programa yra norimoje vietoje, nuimkite pirštą nuo ekrano.
Norėdami perkelti piktogramą į kitą puslapį, vilkite programos piktogramą į ekrano šoną ir palaukite, kol „Android“ persijungs į kitą puslapį.
Kai piktograma yra norimoje vietoje, pakelkite pirštą, kad numestumėte programą į vietą.
Kaip sukurti aplanką
Sukurkite aplanką taip pat, kaip perkeliate programą. Tačiau užuot perkėlę jį į naują vietą, numeskite tiesiai ant kitos programos.
Vilkite programą ir numeskite ją ant kitos programos. Atsiras ratas su pranešimu, kad aplankas bus sukurtas.
-
Bakstelėkite naują aplanką, kad jį atidarytumėte ir peržiūrėtumėte jame esančias programas.

Bakstelėkite Nepavadintas aplankas, tada įveskite aprašomąjį aplanko pavadinimą.
Norėdami į aplanką įtraukti naujų programų, vilkite programos piktogramą į aplanką ir numeskite.
Kaip ištrinti programos piktogramą
Kai ištrinate programos piktogramą, iš Android įrenginio ištrinama tik piktograma, o ne programa ir jos duomenys.
Paspauskite ir palaikykite programos, kurią norite ištrinti, piktogramą.
-
Vilkite piktogramą į ekrano viršų ir numeskite ją ant X Pašalinti.

Programos piktograma ištrinta, bet programa lieka įdiegta įrenginyje.
Kaip ištrinti tikrąją programą
Kartais vien piktogramos pašalinimo nepakanka. Jei norite atlaisvinti vietos įrenginyje, atsikratykite visos programos. Tai padaryti pakankamai paprasta, nors tai nėra taip paprasta, kaip perkelti piktogramą aplink ekraną.
Atidarykite programą „Nustatymai“. Jei pagrindiniame ekrane jo nerandate, atidarykite programų stalčių.
Pasirinkite Programėlės arba Programos ir pranešimai, priklausomai nuo „Android“ versijos.
Išmaniojo telefono arba planšetinio kompiuterio programų sąraše bakstelėkite programą, kurią norite pašalinti.
-
Bakstelėkite Pašalinkite, tada patvirtinkite savo pasirinkimą.

Kai kurių su įrenginiu pateiktų programų negalima pašalinti. Vietoj to bakstelėkite Išjungti norėdami išjungti programą, kad ji neveiktų fone.
Jei įrenginyje trūksta vietos saugykloje, ištrinkite programą pagreitinti savo Android įrenginį.
Kaip pridėti valdiklių prie pagrindinio ekrano
Valdikliai yra geriausia „Android“ dalis. Nesvarbu, ar turite „Samsung Galaxy“, Google Pixelarba Motorola Z, naudokite valdiklius, kad pritaikytumėte įrenginį pagal savo specifikacijas.
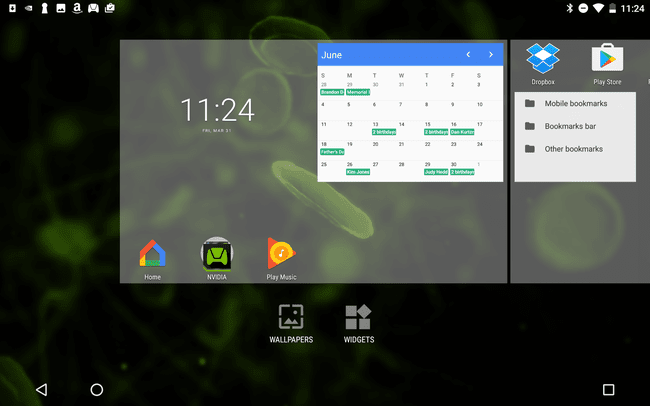
Valdikliai yra mažos programėlės, skirtos veikti tam tikroje pagrindinio ekrano dalyje, o ne viso ekrano režimu. Laikrodžio valdiklis, populiarus daugumoje „Android“ įrenginių, rodo laiką didesniu šriftu nei laikrodis viršutiniame dešiniajame ekrano kampe.
Taip pat galite įdėti savo kalendorių į ekraną kaip valdiklį, kad galėtumėte greitai pasiekti susitikimus, susitikimus, įvykius ir priminimus, kuriuos turite tą dieną.
Norėdami pridėti valdiklį prie pagrindinio ekrano:
Paspauskite pirštu tuščioje pagrindinio ekrano vietoje.
Bakstelėkite Valdikliai norėdami pamatyti galimų valdiklių sąrašą.
-
Paspauskite pirštą ant valdiklio. Valdiklių meniu išnyksta ir pasirodo pradžios ekranas.

Vilkite valdiklį į bet kurią atvirą vietą.
Perkelkite valdiklį virš programos ar kito valdiklio. Programa arba valdiklis perkeliamas, kad būtų vietos naujam valdikliui.
Norėdami įdėti valdiklį kitame pagrindinio ekrano puslapyje, vilkite valdiklį į ekrano kraštą, kad pakeistumėte puslapius.
Kai valdiklis yra norimoje vietoje, pakelkite pirštą nuo ekrano.
Kai nėra valdiklio parinkties
Ne kiekvienas įrenginys yra vienodas. Pavyzdžiui, Nvidia Shield planšetinis kompiuteris prideda valdiklį, kaip aprašyta aukščiau. „Google Nexus“ planšetiniame kompiuteryje naudojama alternatyvi schema, populiari tarp kai kurių „Android“ įrenginių.
Jei nematote valdiklių parinkties, kai laikėte pirštą ant ekrano, atlikite šiuos veiksmus:
Atidarykite programų stalčių. Programėlių stalčiaus piktograma atrodo kaip apskritimas su juodais taškais viduje.
Programų stalčiuje bakstelėkite Valdikliai skirtukas.
Laikykite pirštą ant valdiklio, kad jį pasirinktumėte.
Kai pasirodys pagrindinis ekranas, vilkite valdiklį į norimą vietą, tada pakelkite pirštą nuo ekrano, kad numestumėte jį toje vietoje.
Kaip naudoti balso komandas „Android“ įrenginyje
Jei norite, „Siri“ atitikmuo „Samsung Galaxy“, HTC ar kitame „Android“ planšetiniame kompiuteryje „Google Assistant“ ir „Samsung Bixby“ suteiks jums tikrą virtualų asistentą. Taip pat yra daugybė asmeninių asistentų programų „Google Play“. parduotuvė.
„Google“ padėjėjas
„Google Assistant“ yra pagrindinis kanalas „Google“ pagrindinis puslapis išmaniųjų garsiakalbių ir įrenginių linija, taip pat galima kaip „Android“ arba „iOS“ programėlėje. Įdiegę duokite balso komandas „Google“ padėjėjui naudodami frazę „Hey Google“ arba „OK Google“.
Paleidę Padėjėją galite pasakyti: „Sukurkite susitikimą rytoj 8 val.“. Padėjėjas paprašys susitikimo pavadinimo ir kitos informacijos. Pasakykite: „Parodyk netoliese esantį picų restoraną“ ir Padėjėjas parodys jūsų parinktis. Nustatykite žadintuvus, apskaičiuokite patarimus, užduokite bendro intereso klausimus ir dar daugiau.
Be paprastų užklausų, „Google Assistant“ gali atlikti sudėtingesnes užduotis, įskaitant vakarienės rezervavimą naudojant dirbtinio intelekto technologiją, vadinamą Google Duplex. „Duplex“ taip pat suteikia galimybę lengvai užsisakyti maistą internetu, automatiškai užpildydami jūsų asmeninę informaciją ir mokėjimo informaciją, kai išsiregistruojate. (Jei norite naudoti šią funkciją, turėsite rasti dalyvaujantį restoraną partnerių.)
Bixby
Bixby galimybes yra panašūs į Google Assistant. Pagrindinis skirtumas yra tas, kad „Google Assistant“ yra integruotas į „Google“ visatą per „Google Home“ produktus, o „Bixby“ yra patogus asmeninis asistentas, kai esate išvykoje. Atraskite visas „Bixby“ galimybes „Samsung Galaxy S10“ ir „S9“ bei „Galaxy Note 9“. Kiti „Samsung Galaxy“ įrenginiai turi labiau ribotas „Bixby“ galimybes.
