Kaip naudoti išplėstines paleisties parinktis
Išplėstinės paleisties parinktys (ASO) yra centralizuotas atkūrimo, taisymo ir trikčių šalinimo įrankių meniu. Windows 11, Windows 10, ir Windows 8.
Jis pakeitė Sistemos atkūrimo parinktys meniu galimas „Windows 7“ ir „Windows Vista“. Kai kurie šaltiniai vis dar nurodo „Windows 8“ išplėstinių paleisties parinkčių meniu kaip Sistemos atkūrimo parinktys.
ASO meniu taip pat kartais vadinamas Įkrovos parinktiss meniu. „Windows“ atkūrimo aplinka („WinRE“) yra dar vienas pavadinimas, kurį galite pamatyti ir kuris yra šio meniu sinonimas.

Kam naudojamas išplėstinių paleisties parinkčių meniu?
Įrankius, pasiekiamus meniu Išplėstinės paleisties parinktys, galima naudoti norint paleisti beveik visus taisymo, atnaujinimo / nustatymo iš naujo ir diagnostikos įrankius, pasiekiamus Windows 11, 10 ir 8. Operacinės sistemos, net jei „Windows“ nepasileidžia.
Jame taip pat yra paleisties nustatymų meniu, kuris, be kitų dalykų, naudojamas paleisti „Windows“ saugiuoju režimu.
Kaip pasiekti išplėstinių paleisties parinkčių meniu
Yra keletas būdų eikite į meniu Išplėstinės paleisties parinktys. Lengviausias būdas priklauso nuo situacijos, kurioje esate, todėl reikia naudoti vieną iš šių įrankių.
Jei galite įprastai pasiekti „Windows“, greičiausias būdas paleisti išplėstines paleisties parinktis sistemoje „Windows 11“ yra Nustatymai > Sistema > Atsigavimas. „Windows 10“ – tai Nustatymai > Atnaujinimas ir sauga > Atsigavimas. „Windows 8“ pabandykite Kompiuterio nustatymai > Atnaujinimas ir atkūrimas > Atsigavimas. Jei tai neįmanoma arba jums reikia daugiau pagalbos, peržiūrėkite mokymo programą, su kuria susietas aukščiau.
Kaip naudoti išplėstinių paleisties parinkčių meniu
ASO yra tik įrankių meniu – jis pats nieko nedaro. Pasirinkus vieną iš galimų įrankių ar kitų meniu Išplėstinės paleisties parinktyse, bus atidarytas tas įrankis arba meniu.
Kitaip tariant, naudojant išplėstines paleisties parinktis, reikia naudoti vieną iš galimų taisymo arba atkūrimo įrankių.
Kai kurie šiame meniu pasiekiami elementai yra įterpti į kitus meniu. Jei reikia sukurti atsarginę kopiją, naudokite rodyklę į kairę su apskritimu, kurį rasite meniu antraštės kairėje ekrano viršuje.
Išplėstinių paleisties parinkčių meniu
Žemiau yra kiekviena piktograma arba mygtukas, kurį matysite šiame meniu sistemoje „Windows 11“, „Windows 10“ ir „Windows 8“. Išsiaiškinsime visus šių „Windows“ versijų skirtumus.
Jei meniu elementas nukreipia į kitą meniu sritį, mes tai paaiškinsime. Jei ji paleis kokią nors atkūrimo ar taisymo funkciją, pateiksime trumpą aprašymą ir nuorodą į išsamesnę informaciją apie šią funkciją, jei ją turėsime.
Jei sukonfigūravote dvigubos įkrovos sistemą, taip pat galite pamatyti Naudokite kitą operacinę sistemą (čia nerodoma) pagrindiniame meniu Išplėstinės paleisties parinktys.
Tęsti
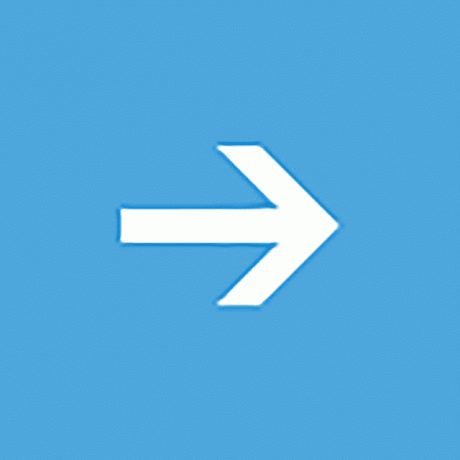
Tęsti yra pagrindiniame Pasirinkite parinktį ekrane ir sako Išeikite ir eikite į „Windows 11“. (arba „Windows 10“ / 8.1 / 8).
Kai pasirenkate Tęsti, Išplėstinės paleisties parinktys bus uždarytos, kompiuteris bus paleistas iš naujo ir „Windows“ bus paleista normalus režimas.
Akivaizdu, kad jei „Windows“ nepasileidžia tinkamai, pats faktas, dėl kurio atsidūrėte išplėstinėse paleisties parinktyse, grįžimas į „Windows“ tikriausiai nebus naudingas.
Tačiau jei ASO meniu atsidūrėte kitu būdu arba atlikote kitą remonto ar diagnostikos procesą, Tęsti yra greičiausias būdas išeiti iš išplėstinių paleisties parinkčių ir grįžti į Windows.
Naudokite įrenginį
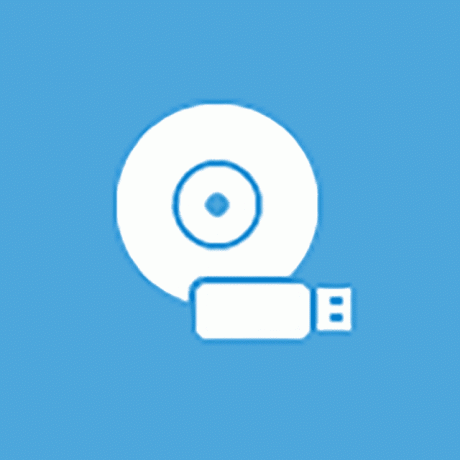
Naudokite įrenginį yra pagrindiniame Pasirinkite parinktį ekrane ir sako Naudokite USB diską, tinklo ryšį arba Windows atkūrimo DVD.
Kai pasirenkate Naudokite įrenginį, pasirodo meniu tokiu pavadinimu, leidžiantis tai padaryti batas iš įvairių rodomų kompiuterio šaltinių.
Daugumoje kompiuterių matysite parinktis USB saugyklos įrenginiai, DVD arba BD diskai, tinklo įkrovos šaltiniai (net jei iš tikrųjų nė vieno iš jų nenustatėte) ir kt.
Tik UEFI sistemos turės a Naudokite įrenginį parinktis Išplėstinėse paleisties parinktyse.
Trikčių šalinimas
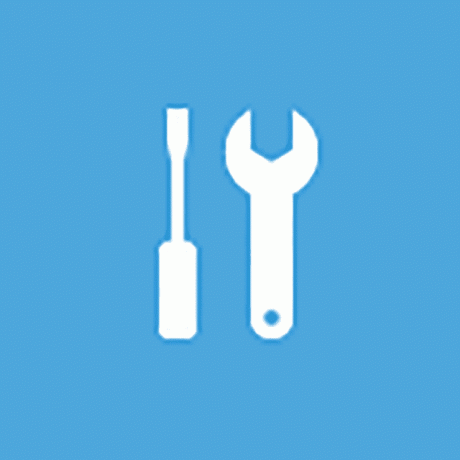
Trikčių šalinimas yra pagrindiniame Pasirinkite parinktį ekrane ir sako Iš naujo nustatykite kompiuterį arba peržiūrėkite išplėstinę parinktįs.
„Windows 8“ sakoma Atnaujinkite arba iš naujo nustatykite kompiuterį arba naudokite išplėstinius įrankius.
The Trikčių šalinimas parinktis atveria dar vieną meniu, kuriame yra Iš naujo nustatykite šį kompiuterį ir Išplėstiniai nustatymai elementus, kuriuos abu aptarsime toliau.
The Trikčių šalinimas meniu yra visos taisymo ir atkūrimo funkcijos, esančios Išplėstinėse paleisties parinktyse, ir tai, ką norėsite pasirinkti, jei norite atlikti ką nors kita, nei išeiti iš ASO meniu.
Kai kuriose UEFI sistemose taip pat galite turėti a UEFI programinės aparatinės įrangos nustatymai parinktis (čia nerodoma). Trikčių šalinimas Meniu.
Išjunkite kompiuterį
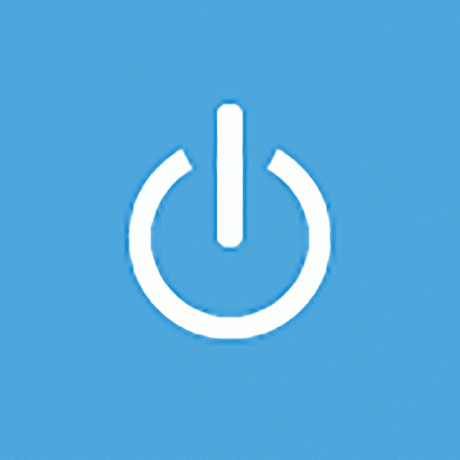
Išjunkite kompiuterį yra pagrindiniame Pasirinkite parinktį ekranas.
Ši parinktis yra gana savaime suprantama: ji visiškai išjungia kompiuterį arba įrenginį.

Iš naujo nustatykite šį kompiuterį yra prieinama iš Trikčių šalinimas ekrane ir sako Leidžia pasirinkti palikti arba pašalinti failus ir iš naujo įdiegti „Windows“..
Pasirinkite Iš naujo nustatykite šį kompiuterį pradėti Iš naujo nustatykite šį kompiuterį procesas, kai suteikiamos dvi papildomos parinktys, Laikykite mano failus arba Pašalinkite viską.
Pirmas variantas, puikiai tinka kada jūsų kompiuteris veikia lėtai arba yra klaidingas, pašalina visą įdiegtą programinę įrangą ir programas ir iš naujo nustato visus „Windows“ nustatymus, bet nebus pašalinta nieko asmeninio, pvz., dokumentai, muzika ir kt.
Antrasis variantas, panašus į „gamyklinių parametrų atkūrimą“ ir puikiai tinka norint visiškai pradėti iš naujo arba prieš pradedant atsikrato kompiuterio, pašalina viską, įskaitant įdiegtas programas ir programas, nustatymus, asmeninius failus, ir tt
Yra pilnas atkūrimo proceso apžvalga galima, įskaitant daugiau apie tai, kuris pasirinkimas yra geriausias.
„Windows 8“ iškviečiama pirmoji aukščiau pateikta parinktis Atnaujinkite savo kompiuterį ir antrasis Iš naujo nustatykite kompiuterį, kuriuos abu galite gauti tiesiogiai iš Trikčių šalinimas ekranas.
Išplėstiniai nustatymai

Išplėstiniai nustatymai yra prieinama iš Trikčių šalinimas ekranas.
The Išplėstiniai nustatymai parinktis atveria dar vieną meniu, kuriame yra šie elementai: Sistemos atkūrimo, Sistemos vaizdo atkūrimas, Paleidimo taisymas, Komandinė eilutė, ir Paleisties nustatymai, visa tai paaiškiname toliau savo skyriuose.
Jei naudojate „Windows 10“, dalyvaujate „Insider“ testavimo programoje, taip pat matysite a Grįžkite į ankstesnę versiją variantas.
The Išplėstiniai nustatymai meniu yra labiausiai panašus į Sistemos atkūrimo parinktys meniu yra ankstesnėse „Windows“ versijose.
Sistemos atkūrimo
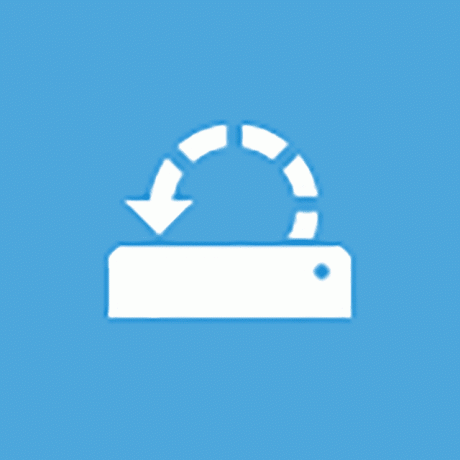
Sistemos atkūrimo yra prieinama iš Išplėstiniai nustatymai ekrane ir sako Norėdami atkurti „Windows“, naudokite kompiuteryje įrašytą atkūrimo tašką.
The Sistemos atkūrimo prasideda parinktis Sistemos atkūrimo, tas pats į laiko mašiną panašus „anuliavimo“ įrankis, kurį galbūt naudojote arba matėte sistemoje „Windows“.
Didžiulis privalumas turėti galimybę naudokite sistemos atkūrimą Išplėstinių paleisties parinkčių meniu yra tai, kad tai darote ne „Windows 11/10/8“.
Pavyzdžiui, jei įtariate kai kuriuos vairuotojas arba registras problema neleidžia tinkamai paleisti „Windows“, tačiau atsiduriate tokioje apgailėtinoje situacijoje Jei negalite paleisti „Windows“, kad galėtumėte paleisti sistemos atkūrimą, ši parinktis tampa labai didelė vertingas.
Sistemos vaizdo atkūrimas
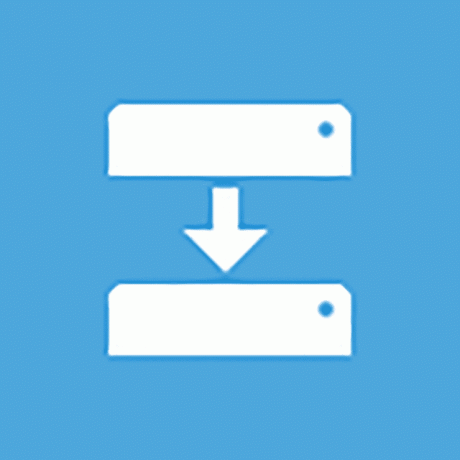
Sistemos vaizdo atkūrimas yra prieinama iš Išplėstiniai nustatymai ekrane ir sako Atkurkite „Windows“ naudodami tam tikrą sistemos vaizdo failą.
The Sistemos vaizdo atkūrimas parinktis paleidžiama Iš naujo pavaizduokite savo kompiuterį Sistemos vaizdo atkūrimo funkcija, naudojama atkurti anksčiau išsaugotą visą kompiuterio vaizdą.
Tai puiki parinktis, jei nesėkmingai išbandėte kitus įrankius, esančius meniu Išplėstinės paleisties parinktys. Žinoma, kad galėtumėte tai naudoti, jūs arba jūsų kompiuterio gamintojas turi būti aktyviai sukūrę sistemos vaizdą, iš kurio būtų galima atkurti vaizdą.
Paleidimo taisymas
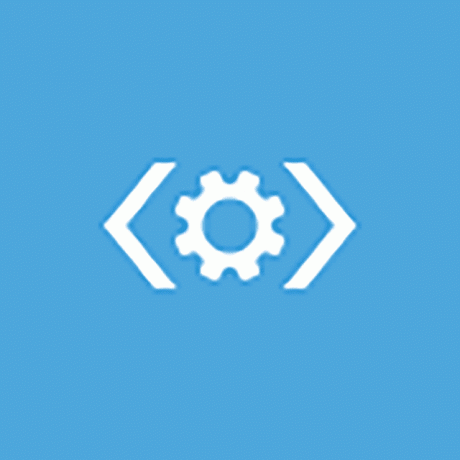
Paleidimo taisymas yra prieinama iš Išplėstiniai nustatymai ekrane ir sako Išspręskite problemas, dėl kurių „Windows“ neįkeliama.
The Paleidimo taisymas paleidžiama parinktis, jūs atspėjote, automatinė paleidimo taisymo procedūra. Jei „Windows 11“, „10“ arba „8“ paleidžiama netinkamai, pvz., dėl a BSOD arba rimta „trūkstamo failo“ klaida, paleisties taisymas yra puikus pirmasis trikčių šalinimo veiksmas.
Ankstyvosios „Windows 8“ versijos vadinosi „Startup Repair“ kaip Automatinis remontas.
Komandinė eilutė
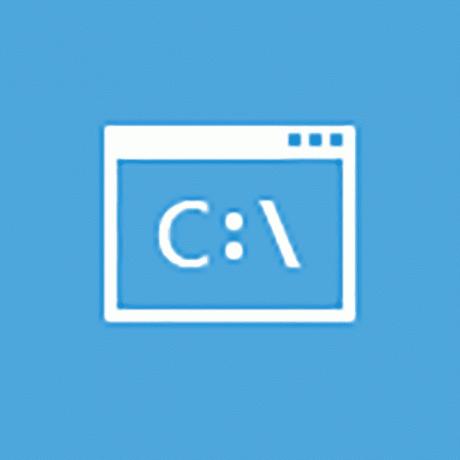
Komandinė eilutė yra prieinama iš Išplėstiniai nustatymai ekrane ir sako Išplėstiniam trikčių šalinimui naudokite komandų eilutę.
The Komandinė eilutė parinktys prasideda Komandinė eilutė, komandinė eilutė įrankis, kurį galbūt žinote iš „Windows“.
Dauguma komandas kurios yra pasiekiamos iš „Windows“ komandų eilutės, taip pat pasiekiamos komandinėje eilutėje, įtrauktoje į išplėstines paleisties parinktis.
Naudodami komandų eilutę iš išplėstinių paleisties parinkčių, būtinai patikrinkite tinkamą diską, kuriame vykdote komandas. Daugumoje „Windows“ įrenginių diskas, kuriame įdiegta „Windows“, žymimas kaip C o viduje Windows, bet kaip D būdami ASO meniu. Taip yra dėl to, C disko raidė suteikiama 350 MB sistemos rezervuotam skaidiniui, kuris paprastai yra paslėptas, kai naudojate Windows, paliekant D turi būti priskirtas diskui, kuriame įdiegta Windows. Jei nesate tikri, naudokite dir komanda aplankams apžiūrėti.
Paleisties nustatymai
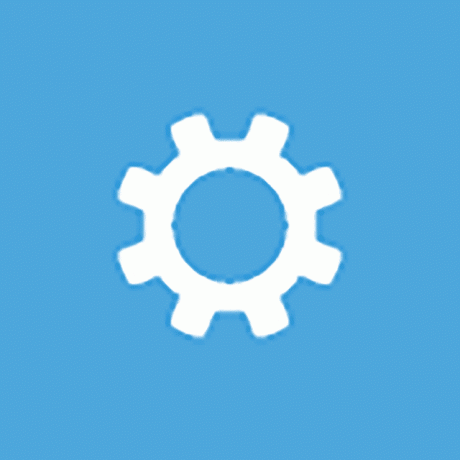
Paleisties nustatymai yra prieinama iš Išplėstiniai nustatymai ekrane ir sako Pakeiskite „Windows“ paleidimo elgseną.
Pasirinkus Paleisties nustatymai parinktis iš naujo paleis kompiuterį ir parodys Paleisties nustatymai, meniu, kuriame gausu įvairių specialių būdų paleisti „Windows“, įskaitant Saugus režimas.
Paleisties nustatymų meniu yra labiausiai panašus į Išplėstinės įkrovos parinktys meniu ankstesnėse „Windows“ versijose.
Paleisties nustatymai nepasiekiami naudojant išplėstines paleisties parinktis, kai pasiekiami tam tikrais būdais. Jei nematote Paleisties nustatymai bet reikia prieigos prie paleisties režimų tame meniu, žr Kaip paleisti „Windows“ saugiuoju režimu pagalbos. Taip pat pateikiamos naudojimo instrukcijos Saugusis režimas su Windows 7.
Išplėstinių paleisties parinkčių meniu prieinamumas
Meniu Išplėstinės paleisties parinktys galimas „Windows 11“, „Windows 10“ ir „Windows 8“.
Kai kurios diagnostikos ir taisymo parinktys, kurias galima rasti iš Advanced Startup Options, taip pat yra prieinamos Windows 7 ir Windows Vista iš Sistemos atkūrimo parinktys.
Į Windows XP, yra keletas šių įrankių, tačiau tuos, kurie yra, galima pasiekti Atkūrimo konsolė arba per a Remontas Įdiegti.
