Kaip naudoti „Apple Pay“ „iPhone 12“.
Ką žinoti
- Du kartus paspauskite dešinėje telefono pusėje esantį mygtuką, patvirtinkite savo „Face ID“ ir laikykite telefoną šalia mokėjimo terminalo.
- „Apple Wallet“ viduje bakstelėkite + pridėti naują mokėjimo kortelę; kortelės, susietos su jūsų Apple paskyra, jau gali būti pateiktos sąraše.
Straipsnyje pateikiamos instrukcijos, kaip nustatyti „Apple Pay“ „iPhone 12“ ir kaip jį naudoti atliekant mokėjimus NFC terminaluose.

Kaip nustatyti „Apple Pay“ „iPhone 12“.
„Apple Pay“ yra patogi naujausių „iPhone“ įrenginių funkcija ir, žinoma, ji pasiekiama „iPhone 12“. Jei niekada anksčiau jo nenaudojote, čia pateikiamas trumpas jo nustatymo vadovas.
Norėdami rasti Apple Pay, bakstelėkite Komunalinės paslaugos > Piniginė.
Ekrane pasirodo paaiškinimas, kaip veikia Apple Pay. Perskaitykite jį ir bakstelėkite Tęsti.
Bakstelėkite Kreditinė arba debetinė kortelė norėdami pasirinkti esamą kortelę arba pridėti naują.
Jei yra kortelių, susietų su jūsų Apple paskyra, jos bus rodomos kitame ekrane. Jei viena iš jų yra kortelė, kurią norite naudoti, pasirinkite ją.
-
Norėdami pridėti naują kortelę, bakstelėkite Pridėkite kitą kortelę.
Jei prie paskyros neprisegėte kortelių, galite turėti tik galimybę pridėti naują kortelę.
-
Būsite paraginti nuskaityti kortelę. Padarykite tai, tada bakstelėkite Tęsti.
Jei kortelė nenuskaitoma, kortelės informaciją galite įvesti ir rankiniu būdu.
Būsite paskatinti pridėti kortelės saugos kodą. Padarykite tai ir bakstelėkite Tęsti.
-
Kai kortelė bus pridėta, gausite patvirtinimo ekraną. Bakstelėkite Tęsti.
Gali būti, kad būsite paraginti perskaityti sąlygas ir sąlygas bei su jomis sutikti. Jei taip, perskaitykite pateiktą informaciją ir bakstelėkite Sutinku. Jei paliesite Nesutikti negalėsite pridėti mokėjimo kortelės.
Pasirodo kitas paaiškinimo ekranas, kuriame nurodoma, kaip naudoti „Apple Pay“. Perskaitykite ir bakstelėkite Tęsti norėdami grįžti į Piniginę.
Kaip naudotis Apple Pay parduotuvėse
Pridėję bent vieną kortelę prie „Apple Wallet“, galėsite naudoti „Apple Pay“ dalyvaujančiose parduotuvėse ir atlikti bekontakčius mokėjimus. Tai veikia tik parduotuvėse, kurios priima Apple Pay. Sužinosite, kad jie tai daro, kai pamatysite vieną iš „Apple Pay“ simbolių.
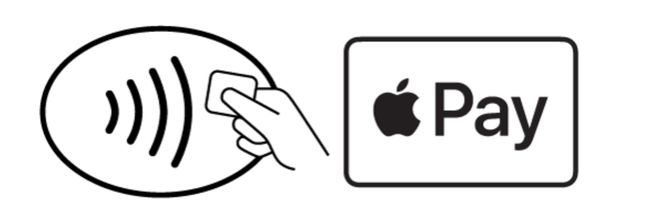
Kai pamatysite vieną iš šių simbolių, vadovaukitės šiomis instrukcijomis:
Du kartus paspauskite šoninį mygtuką dešinėje „iPhone 12“ pusėje.
-
„Apple Pay“ atidaroma jūsų numatytojoje kortelėje. Pakelkite telefoną ir patvirtinkite operaciją naudodami „Face ID“.
Taip pat galite naudoti kitą kortelę, jei savo piniginėje turite daugiau nei vieną. Kai pasirodys numatytoji kortelė, bakstelėkite ją ir pasirinkite norimą naudoti kortelę.
Tada laikykite telefoną šalia mokėjimo terminalo, kol pamatysite padaryta ir ekrane rodoma mėlyna varnelė.
Kaip pakeisti numatytąją kortelę „Apple Pay“ „iPhone 12“.
Jei „Apple Pay“ turite tik vieną kortelę, ji tampa jūsų numatytoji mokėjimo kortele. Kai pridedate kitas korteles arba keičiate korteles, kaip numatytąją galite nustatyti kitą kortelę.
Paprasčiausias būdas tai padaryti – atidaryti Piniginę, tada bakstelėkite ir palaikykite kortelę, kurią norite padaryti numatytąją. Tada vilkite tą kortelę į visų išvardintų kortelių priekį. Tai padarys jį numatytuoju.
Jei kyla problemų dėl šio metodo, pateikiame alternatyvų būdą, kaip kitą kortelę padaryti numatytąją:
Atidaryk Nustatymai programėlė.
Slinkite žemyn ir bakstelėkite Piniginė ir Apple Pay.
Bakstelėkite Numatytoji kortelė.
-
Pasirinkite naują kortelę, kurią norite naudoti kaip numatytąją.
Kai kitą kartą dukart paspausite šoninį mygtuką, kad paleistumėte „Apple Pay“, bus rodoma kortelė, kurią pasirinkote kaip naują numatytąją.
