Ką daryti, kai jūsų iPad nesisuka
The iPad palaiko ekrano pasukimas kai sukate įrenginį. Ši funkcija padeda sklandžiai pereiti nuo elektroninės knygos skaitymo portreto režimu prie filmo žiūrėjimo gulsčiojo režimu. Jei jūsų iPad nesisuka ir įstrigo vienoje padėtyje, problemą galite išspręsti vienu iš dviejų būdų: valdymo centre arba šoniniu jungikliu.
Šiame straipsnyje pateikta informacija taikoma „iPad“, kuriuose veikia „iOS 12“ arba naujesnė versija, išskyrus nurodytus atvejus. Ankstesnės „Control Center“ versijos, pradedant nuo jos įdiegimo „iOS 7“, veikia panašiai.
Šoninis „iPad“ jungiklis valdo pasukimą arba nutildymą, atsižvelgiant į tai, kaip konfigūruojate nustatymus. Atsiras tas, kurio nepriskirsite šoniniam jungikliui Valdymo centras kur galite jį įjungti ir išjungti.
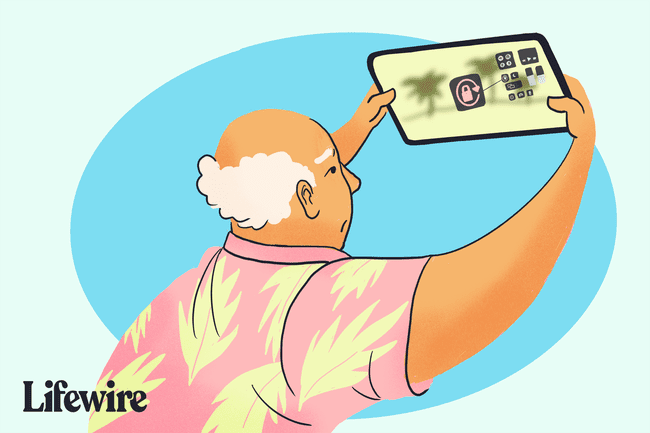
Kai kurie iPad, įskaitant iPad Pro modelius, neturi šoninio jungiklio. Šių iPad valdymo centruose yra ir užrakinimo pasukimas, ir nutildymas.
Sukimo ir nutildymo priskyrimas iPad nustatymuose
Jei jūsų iPad turi šoninį jungiklį, patikrinkite, kur buvo priskirtas iPad užrakinimo pasukimo nustatymas.
-
Atidaryk Nustatymai programą savo iPad.

-
Pasirinkite Generolas kairiojoje srityje.

-
Surask Naudokite šoninį jungiklį į skyrius. Jeigu Užrakto sukimas šalia yra varnelė, šoninis jungiklis valdo užrakto sukimąsi (o valdymo centre pasirodo parinktis Nutildyti). Jei jūsų iPad nesisuka, perjunkite šoninį jungiklį išspręsti problemą.
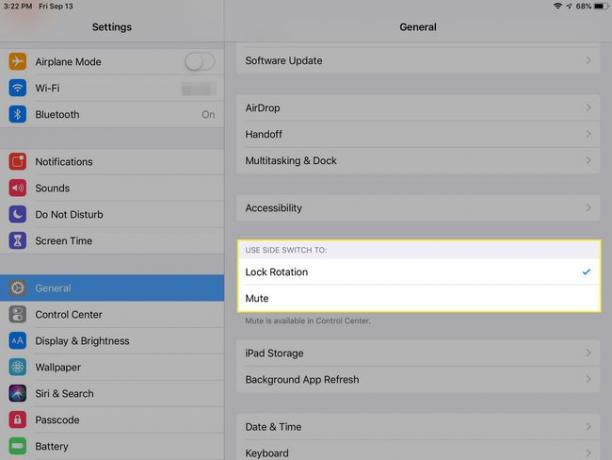
-
Jeigu Nutildyti šalia jo yra varnelė Naudokite šoninį jungiklį į skyrių, tada šoninis jungiklis nutildo iPad, o valdymo centre pasirodo parinktis Užrakinti sukimąsi.
Sužinokite, kokį iPad modelį turite
Kaip įjungti ir išjungti ekrano pasukimą valdymo centre
Daugelį iPad funkcijų ir nustatymų galite pasiekti iš tinkinamo valdymo centro, įskaitant funkciją Lock Rotation.
-
Patraukite žemyn iš viršutinio dešiniojo iPad, kuriame veikia iOS 12 ar naujesnė versija, kampo (arba aukštyn iš apačios, jei naudojate ankstesnes iOS versijas), kad atidarytumėte Valdymo centrą.
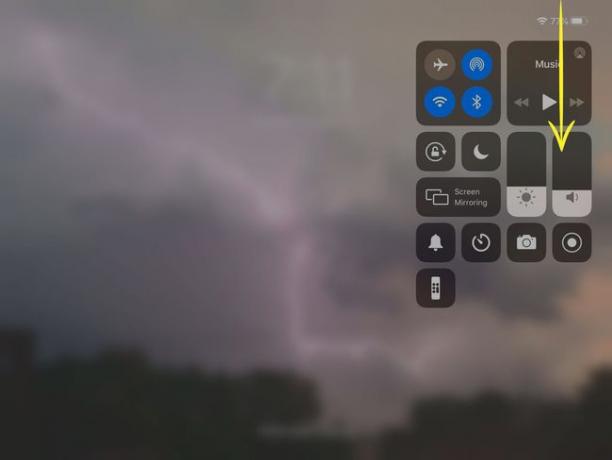
-
Valdymo centre suraskite Užrakto sukimas piktogramą. Tai apskrita rodyklė aplink spyną. Jei užraktas ir apskrita rodyklė yra raudoni, užrakto sukimas įjungtas ir iPad ekranas negali pasukti.

-
Bakstelėkite Užrakto sukimosi piktograma Norėdami išjungti sukimosi užraktą, kad iPad ekranas galėtų pasukti.
Negalite pasukti ekrano, kai atidarytas valdymo centras. Uždarykite Valdymo centrą, brūkštelėdami jį iš ekrano, jei naudojate „iOS 12“ ir naujesnes versijas (arba žemyn, kai naudojate ankstesnes „iOS“ versijas), arba paspausdami „iPad“ Namai mygtuką.
Problema gali būti su programa
Ne visi iPad programėlėspalaiko orientacijos pokyčius, taigi, jei ekranas nesisuka, spustelėkite „iPad“ pradžios mygtukas kad pasiektumėte pagrindinį ekraną, tada pabandykite pasukti įrenginį. Jei ekranas sukasi, žinote, kad pasukti neleido programa, o ne iPad. Nieko negalite padaryti.
Vis dar kyla problemų, kai „iPad“ nesisuka?
Kita priežastis, kodėl jūsų iPad nesisuks, yra tai, kad jis nežino, kad bandote jį pasukti. Ši problema atsitiks, jei nelaikysite planšetinio kompiuterio vertikaliai. Pasukti jį ant lygaus paviršiaus neužtenka, kad jis įsijungtų, todėl gali tekti laikyti jį aukštyn lyg fotografuojant, o tada pasukti.
Jei visa kita nepavyks, perkraukite iPad išjungdami ir vėl įjungdami. Šis paprastas metodas išsprendžia daugybę problemų.
