Kaip pakeisti programų piktogramas „Android“.
Ką žinoti
- Tu gali naudoti Nuorodų kūrėjas tinkinti programų piktogramas ir pavadinimus bet kuriame įrenginyje.
- Eiti į Nustatymai > Temos norėdami atsisiųsti ir pritaikyti piktogramų paketus „Samsung“ įrenginiuose.
- Galite atsisiųsti ir įdiegti tinkintas piktogramas naudodami „Google Play“ parduotuvę bet kuriame „Android“ įrenginyje. Gali reikėti įdiegti paleidimo priemonę, kad pakeistumėte programų piktogramas.
Šiame straipsnyje aprašoma, kaip pakeisti programų piktogramas „Android“ išmaniajame telefone, įskaitant tinkintų piktogramų taikymą „Samsung“ telefone arba planšetiniame kompiuteryje.
Kaip gauti tinkintų programų piktogramas „Android“.
Viena geriausių „Android“ ypatybių yra galimybė tinkinti beveik viską, ko norite, pradedant ekrano užsklanda ir užrakinimo nuorodomis ir baigiant piktogramų išvaizda ir pojūčiu. Be to, yra daug būdų pritaikyti pasirinktines piktogramas. Jūs netgi galite sukurti savo!
Kad galėtumėte keisti programų piktogramas, turėsite atsisiųsti ir įdiegti tinkintus piktogramų rinkinius. Juos galite rasti „Google Play“ parduotuvėje.
Štai kaip juos įdiegti:
Raskite tinkintų piktogramų rinkinį, kuris jums patinka Google Play parduotuvė. Geriausias būdas juos rasti – rašyti pasirinktines piktogramas paieškos juostoje (esančioje viršuje).
Radę jums patinkantį piktogramų rinkinį, bakstelėkite įrašą paieškos rezultatuose. Tada bakstelėkite žalią Diegti mygtuką.
-
Palaukite, kol baigsis, tada grįžkite į pagrindinį ekraną arba bakstelėkite Atviras.
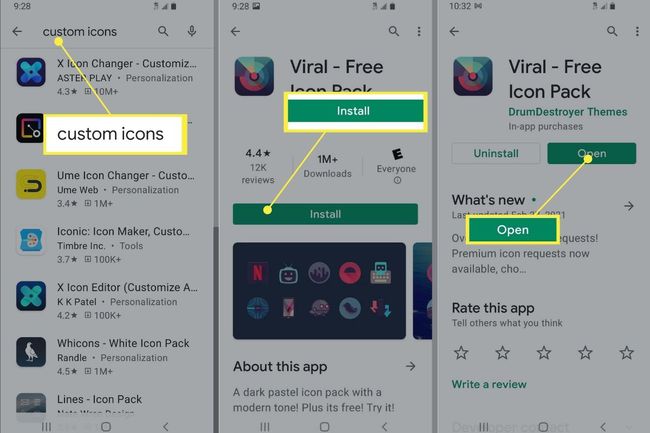
Kaip gauti pasirinktines programų piktogramas „Samsung“ naudojant „Galaxy“ temas
Kaip ir „Galaxy Note 20“, „Samsung“ išmanieji telefonai ir planšetiniai kompiuteriai naudoja atnaujintą „Android“ versiją, vadinamą „One UI“. Tai reiškia, kad jūs taip pat galite tinkinti pagrindinį ekraną ir sąsaja su unikaliais fono paveikslėliais, valdikliais ir programų piktogramomis.
Kad galėtumėte pritaikyti pasirinktines programų piktogramas, turite atsisiųsti temų paketus iš programos „Galaxy Themes“.
Svarbu:
Pasirinktinės temos buvo pasiekiamos svetainėje „Galaxy Store“, tačiau „Samsung“ įrenginiuose dabar yra atskira programa, vadinama Galaxy temos. Senesniuose įrenginiuose „Samsung“ pridėjo naują programėlę naujausiame programinės įrangos atnaujinime. Naujesniuose įrenginiuose jis yra iš anksto įdiegtas.
Pastaba
Jei norite, taip pat galite naudoti „Google Play“, kad atsisiųstumėte pasirinktinius „Samsung“ piktogramų paketus.
Štai kaip įdiegti programų piktogramas naudojant Galaxy Themes:
Atidaryk Galaxy temos programą arba eikite į Nustatymai > Temos. Jei dar nesate prisijungę, bakstelėkite meniu mygtuką viršutiniame kairiajame kampe ir palieskite profilio mygtuką, kad tai padarytumėte. Jei neturite „Samsung“ paskyros, turėsite ją sukurti.
-
Bakstelėkite Piktogramos mygtuką apačioje (trečias iš kairės). Raskite jums patinkantį piktogramų paketą.
Pastaba
Kai kurie piktogramų paketai kainuoja pinigus. Jei nenorite nieko išleisti, būtinai ieškokite pakuočių sąrašo Laisvas apačioje, ne kaina.

Bakstelėkite piktogramų paketą, kad atidarytumėte parduotuvės puslapį, tada pasirinkite parsisiųsti mygtuką ekrano apačioje. Gali pasirodyti reklama, o atsisiuntimas turėtų prasidėti po to, kai jis baigs groti.
Palaukite, kol baigsis.
-
Jei norite iš karto pritaikyti piktogramų paketą, bakstelėkite Taikyti mygtuką, kuris pakeitė parsisiųsti variantas.
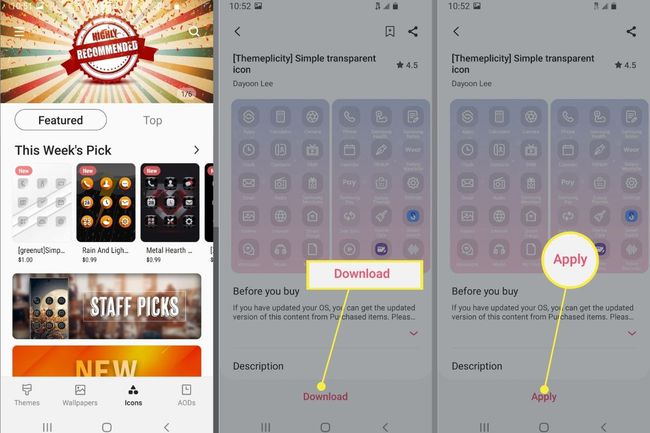
Kaip pakeisti programų piktogramas „Android“?
Net jei įdiegėte tinkintą programos piktogramų paketą, pirmiausia turite jį pritaikyti, kad pamatytumėte pakeitimus. Vien tik įdiegus piktogramų paketą jie neaktyvūs ar matomi.
Pastaba
Kai kuriuose piktogramų paketuose iškart po įdiegimo bus rodomas raginimas, leidžiantis juos pritaikyti. Tačiau ne visi jie tai daro.
Programos piktogramų keitimas programoje
Kartais galite pritaikyti pasirinktines piktogramas naudodami įrankį, kuris pateikiamas kartu su įdiegtais piktogramų paketais. Štai kaip:
Atidarykite atsisiųsto paketo piktogramų programą. Priimkite bet kokius leidimo prašymus.
-
Priklausomai nuo programos, galite matyti arba nematyti Taikyti mygtuką. Kad galėtumėte naudoti kai kuriuos piktogramų paketus, turite turėti pasirinktinę paleidimo priemonę.

Kaip pakeisti programų piktogramas „Samsung“?
Jei dar nepritaikėte anksčiau „Samsung“ įdiegtų piktogramų paketų, štai kaip juos suaktyvinti arba pakeisti.
Atviras Galaxy temos arba spustelėdami piktogramą programos dėkle arba eidami į Nustatymai > Temos.
-
Viršutiniame kairiajame kampe bakstelėkite meniu mygtuką ir pasirinkite Mano daiktai.

Ekrano viršuje palieskite Piktogramos variantas. Tada bakstelėkite piktogramų paketą, kurį norite taikyti.
-
Puslapio apačioje pasirinkite Taikyti variantas. Galite matyti įspėjimą arba nematyti, bakstelėkite Sutinku arba Taikyti vėl tęsti.
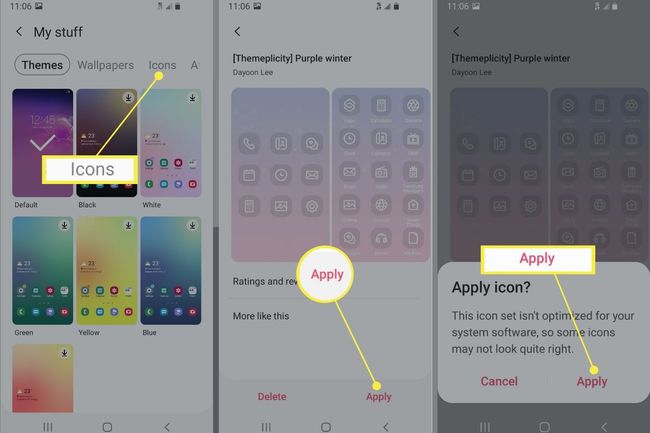
-
Viskas! Mėgaukitės naujomis piktogramomis.
Įspėjimas
Dauguma piktogramų paketų, kuriuos atsisiunčiate iš „Galaxy Themes“, bus tik pakeisti oficialių „Samsung“ ar sistemos programų piktogramų išvaizdą. Norėdami pakeisti kitų programų piktogramų išvaizdą, turėsite naudoti kitą metodą.
Ar galite pakeisti programų piktogramas be paleidimo priemonės?
Trumpas atsakymas yra taip, galite.
Naudodami kai kuriuos piktogramų paketus galite juos pritaikyti tiesiai iš savosios programos. Jei tai neveikia, visada galite naudoti kitą programą, pvz., Nuorodų kūrėjas.
Kaip pakeisti programų piktogramas ir pavadinimus „Android“?
Jei norite daugiau laisvės keisdami programų piktogramas, pvz., pridėdami tinkintą pavadinimą, turėsite įdiegti kitą programą Nuorodų kūrėjas.
Kaip įdiegti „Shortcut Maker“?
Eikite į „Shortcut Maker“ „Google Play“ parduotuvės puslapį. Tada bakstelėkite žalią Diegti mygtuką ir palaukite, kol jis atsisiųs ir įdiegs.
Kaip pakeisti programų pavadinimus naudojant „Shortcut Maker“?
Norėdami pakeisti rodomą programos pavadinimą, sukursite nuorodą, o tai reiškia, kad reikia sukurti papildomą programos piktogramą su pasirinktiniais parametrais. Štai kaip:
-
Atidarykite „Shortcut Maker“. Sąraše pasirinkite norimos nuorodos tipą. Pasirink Programėlės programos piktogramos parinktis. Tada iš įdiegtų programų sąrašo pasirinkite programos piktogramą, kurią norite tinkinti.
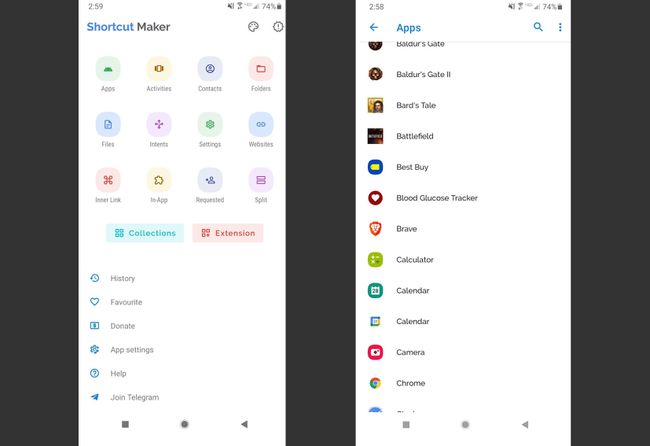
Naudoti Palieskite norėdami redaguoti etiketę mygtuką (taip pat bus rodomas programos pavadinimas), kad pakeistumėte pavadinimą. Tada įveskite naują tinkintą pavadinimą arba etiketę ir pasirinkite padaryta.
-
Redaguokite visas kitas norimas pasirinktines parinktis (taip pat galite pasirinkti tinkintos programos piktogramą). Baigę bakstelėkite didelę mėlyną Sukurti nuorodą mygtuką apatiniame dešiniajame kampe.
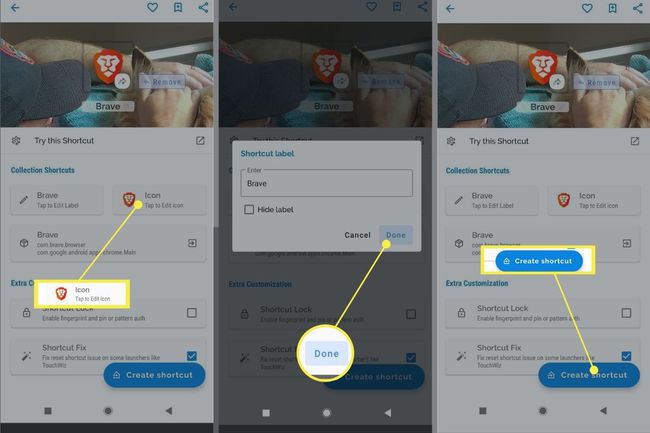
Kaip pakeisti programų piktogramas naudojant „Shortcut Maker“?
Jei norite taikyti programų piktogramas atskirai arba taikyti piktogramas iš įdiegto paketo, galite naudoti „Shortcut Maker“. Štai kaip:
-
Atidarykite „Shortcut Maker“. Sąraše pasirinkite norimos nuorodos tipą. Programos piktogramai tai būtų Programėlės variantas. Tada iš įdiegtų programų sąrašo pasirinkite programos piktogramą, kurią norite tinkinti.
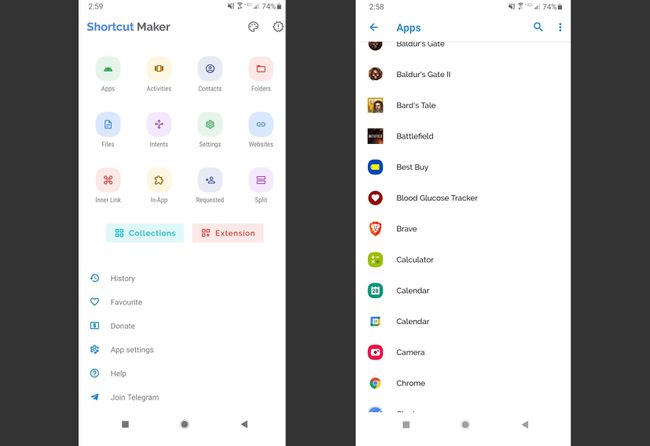
Norėdami pritaikyti naują piktogramą, naudokite Palieskite norėdami redaguoti piktogramą mygtuką (taip pat bus rodoma esamos programos piktograma).
-
Kitame ekrane pamatysite galimų piktogramos tinkinimo parinkčių sąrašą. Galite matyti įdiegtus pasirinktinius piktogramų paketus, taip pat galite naudoti tekstą, jaustukus, galerijos vaizdus ir sistemos piktogramas. Pasirinkite šaltinį, kuriame yra norima naudoti piktograma, tada pasirinkite savo vaizdą.
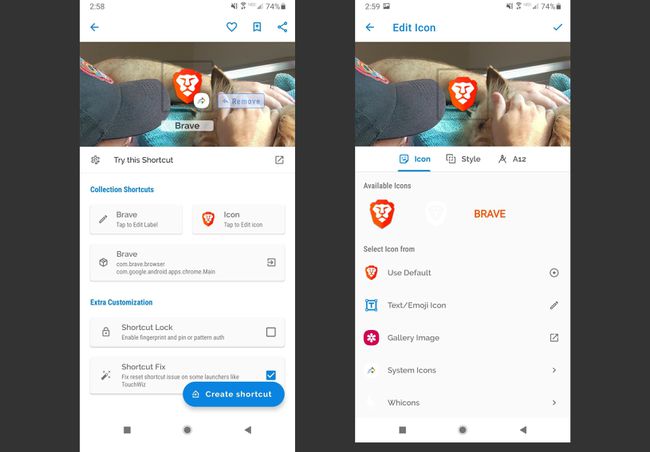
Dešinėje puslapio pusėje pamatysite naują pasirinktą piktogramą. Norėdami jį pritaikyti, bakstelėkite mėlyną varnelę viršutiniame dešiniajame kampe.
-
Redaguokite bet kurias kitas norimas pasirinktines parinktis (taip pat galite pakeisti pavadinimą). Baigę bakstelėkite didelę mėlyną Sukurti nuorodą mygtuką apatiniame dešiniajame kampe.
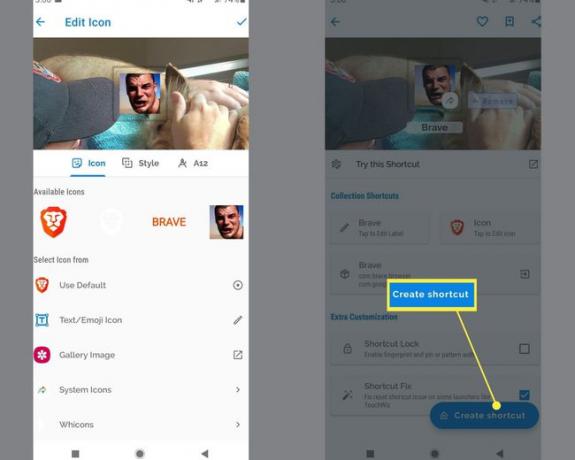
Kaip sukurti pasirinktines piktogramas „Android“?
Pasirinktinių piktogramų kūrimas ir įtraukimas į rinkinį yra ilgas ir sudėtingas procesas, o paaiškinimą, kaip tai padaryti, geriausia palikti atskiram vadovui.
Tai įmanoma ir gali būti labai smagu. Tai taip pat gali būti pelninga verslo galimybė, jei jums tai sekasi! Galite parduoti pasirinktines temas „Google Play“ parduotuvėje arba „Samsung“ temų parduotuvėje.
Kaip pakeisti pagrindinį ekraną „Android“?
Visuose „Android“ įrenginiuose galite žaisti su programų piktogramomis, įskaitant jų išvaizdą ir pojūtį. Taip pat galite tinkinti savo įrenginį taikydami tinkintą ekrano užsklandą, unikalias ekrano užsklandas, keisdami užrakinimo ekraną ir dar daugiau.
Naudodami programą, pvz., „Shortcut Maker“, galite lengvai tinkinti atskirų programų piktogramų išvaizdą, net ir tų, kurių nepaveikė tinkinto piktogramų paketo arba „Samsung Galaxy“ temos įdiegimas.
DUK
-
Kaip pakeisti programų piktogramų dydį „Android“?
Daugumoje „Android“ telefonų turėsite naudoti trečiosios šalies paleidimo priemonę. Daugumoje „Samsung“ telefonų galite eiti į Nustatymai > Pradinis ekranas ir pasirinkite kitokį pagrindinio ekrano ir programų ekrano tinklelių dydį, kuris pakeis visų tame ekrane esančių piktogramų dydį.
-
Kaip pakeisti piktogramas „Android“ be programos?
Kai kuriuose telefonuose galite pasirinkti alternatyvas integruotų programų piktogramoms. Ilgai paspauskite piktogramą, pasirinkite Redaguotiir bakstelėkite piktogramą, kurią norite naudoti.
