Kaip lengvai pataisyti „iPhone“ baltą mirties ekraną
Jei jūsų „iPhone“ ekranas yra visiškai baltas ir jame nerodomos jokios piktogramos ar programos, galite susidurti su liūdnai pagarsėjusiu „iPhone“ baltuoju ekranu, dar žinomu kaip „iPhone White Screen of Death“. Dėl šio pavadinimo tai skamba baisiai, bet tai nėra taip blogai, kaip daugeliu atvejų skamba. Tai nėra taip, tarsi jūsų telefonas yra ketina sprogti ar bet ko.
„iPhone White Screen of Death“ retai pateisina savo pavadinimą. Šiame straipsnyje paaiškintais veiksmais dažnai galima jį išspręsti (taip pat gali pataisyti iPad ar iPod touch). Daugiau informacijos rasite straipsnio pabaigoje).
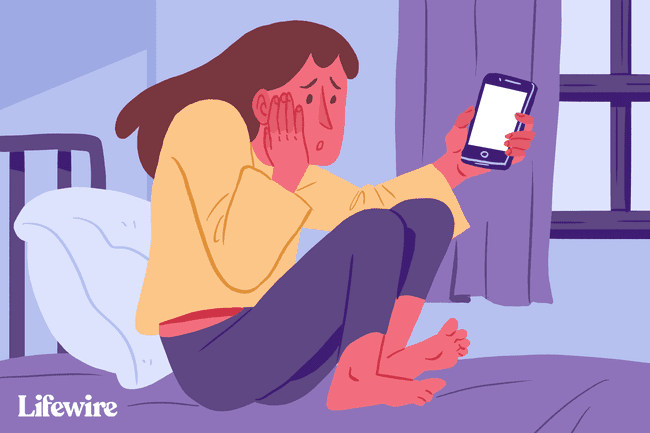
Nors šio straipsnio patarimai ir instrukcijos buvo parašyti naudojant iOS 12, jie taikomi visoms naujausioms iPhone ir iOS operacinės sistemos versijoms, įskaitant (bet tuo neapsiribojant) iOS 11 ir iOS 12.
„IPhone“ balto ekrano priežastys
Baltą „iPhone“ ekraną gali sukelti daugybė dalykų, tačiau dažniausiai du kaltininkai yra šie:
-
Nepavyko atnaujinti programinės įrangos arba „Jailbreak“.– Kai bandai atnaujinti iPhone operacinę sistemą ir atnaujinti nepavyksta, kartais pamatysite baltą ekraną. Tai dar dažniau pasitaiko bandant „Jailbreak“ jūsų „iPhone“. ir jailbreak nepavyksta.
- Aparatinės įrangos problema — Jei programinė įranga nėra kaltininkė, kita dažniausia balto ekrano priežastis yra atsilaisvinantis arba sulūžęs kabelis, jungiantis iPhone pagrindinę plokštę su ekranu. Kai kuriais atvejais tai yra tiesiog aparatinės įrangos gedimo rezultatas laikui bėgant. Kituose atveju jungtis atsilaisvina po to, kai telefonas per dažnai buvo numestas.
Kad ir kokia būtų „iPhone White Screen of Death“ priežastis jūsų telefone, išbandykite šiuos veiksmus, kad ją išspręstumėte.
Pirmiausia išbandykite trijų pirštų bakstelėjimą
Daugeliu atvejų tai neišspręs problemos, tačiau yra nedidelė tikimybė, kad „White Screen of Death“ iš viso neturite. Vietoj to, galbūt netyčia įjungėte ekrano padidinimą. Jei taip, gali būti, kad esate labai arti kažko balto, todėl jis atrodys kaip baltas ekranas. Tokiu atveju įprasti čiaupai jums nepadės.
Norėdami nustatyti padidinimą, laikykite tris pirštus kartu ir jais dukart bakstelėkite ekraną. Jei ekranas bus padidintas, jis grįš į įprastą vaizdą. Išjunkite didinimą Nustatymai > Generolas > Prieinamumas > Padidinti > Išjungta.
Norėdami sužinoti daugiau apie šį reiškinį, skaitykite Mano iPhone piktogramos yra didelės. Kas vyksta?
Kietasis „iPhone“ nustatymas iš naujo
Dažnai geriausias žingsnis norint išspręsti bet kokią „iPhone“ problemą yra iš naujo paleisti „iPhone“. Šiuo atveju jums reikia šiek tiek daugiau galingas paleidimas iš naujo, vadinamas kietuoju atstatymu. Tai panašu į paleidimą iš naujo, tačiau nereikia, kad galėtumėte ką nors matyti arba liesti ekrane – tai labai svarbu, jei turite baltą ekraną, kuris nereaguoja į palietimus. Taip pat išvaloma daugiau „iPhone“ atminties (nesijaudinkite, neprarasite duomenų).
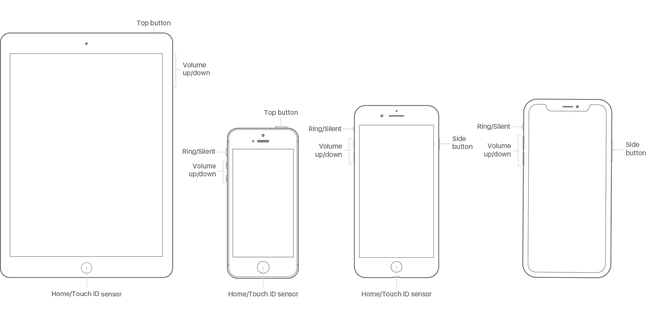
Norėdami atlikti bet kurio „iPhone“ modelio kietąjį atstatymą iš originalo naudodami „iPhone 7“:
Laikykite nuspaudę mygtuką Pagrindinis ir miegoti / pabusti mygtuką tuo pačiu metu („iPhone 7“, laikykite nuspaudę patildyti ir miegoti / pabusti vietoj mygtukų).
Laikykite nuspaudę, kol ekranas pradės mirksėti ir pasirodys Apple logotipas.
Atleiskite mygtukus ir leiskite iPhone paleisti kaip įprasta.
Kadangi „iPhone 8“ pagrindiniame mygtuke yra skirtinga technologija, o „iPhone X“, „XS“ ir „XR“ iš viso nėra pagrindinio mygtuko, atkūrimo procesas šiek tiek skiriasi. Tuose modeliuose:
Paspauskite pagarsink mygtuką ir atleiskite.
Paspauskite patildyti mygtuką ir atleiskite.
Laikykite nuspaudę miegoti / pabusti (dar žinomas kaip Šoninė) mygtuką, kol telefonas įsijungs iš naujo. Kai pasirodys „Apple“ logotipas, atleiskite mygtuką.
Laikykite nuspaudę pagrindinį mygtuką + garsumo didinimą + maitinimą
Jei kietasis atstatymas nepadėjo, yra kitas mygtukų derinys, tinkantis daugeliui žmonių:
Laikykite nuspaudę Namai mygtukas, pagarsink mygtuką ir galia (miegoti / pabusti) mygtuką vienu metu.
Tai gali užtrukti, bet palaikykite, kol ekranas išsijungs.
Toliau laikykite tuos mygtukus, kol pasirodys „Apple“ logotipas.
Kai pasirodys „Apple“ logotipas, galite atleisti mygtukus ir leisti „iPhone“ paleisti įprastai.
Akivaizdu, kad tai veikia tik su iPhone modeliais, kurie turi pagrindinį mygtuką. Tikriausiai jis neveikia su iPhone 8, X, XS ir XR ir gali neveikti su 7. Dar nėra žodžio, ar šiuose modeliuose yra šios parinkties atitikmuo.
Išbandykite atkūrimo režimą ir atkurkite iš atsarginės kopijos

Jei nė viena iš šių parinkčių nepadėjo, kitas žingsnis yra pabandyti „iPhone“ įjungimas į atkūrimo režimą. Atkūrimo režimas yra galingas įrankis, leidžiantis išspręsti bet kokias programinės įrangos problemas. Tai leis iš naujo įdiegti „iOS“ ir atkurti atsargines duomenų kopijas „iPhone“. Norėdami jį naudoti, jums reikės kompiuterio, kuriame įdiegta iTunes, ir atlikite šiuos veiksmus:
Jei įmanoma, išjunkite „iPhone“.
Sinchronizavimo kabelį prijunkite prie iPhone, bet ne prie kompiuterio.
-
Tai, ką darysite toliau, priklauso nuo jūsų iPhone modelio:
- iPhone XR, XS, X ir 8 – Laikykite nuspaudę Šoninė mygtuką, kai prijungiate sinchronizavimo kabelį prie kompiuterio.
- iPhone 7 serija – Paspauskite ir palaikykite patildyti prijungdami telefoną prie kompiuterio.
- iPhone 6S ir senesnės versijos – Paspauskite ir palaikykite Namai mygtuką ir prijunkite laidą prie kompiuterio.
Laikykite nuspaudę bet kurį mygtuką, kol pasirodys atkūrimo režimo ekranas (iTunes piktograma su kabeliu ir tekstas Prisijunkite prie iTunes).
Jei ekranas iš balto tampa juodas, veikiate atkūrimo režimu. Šiuo metu galite naudoti iTunes ekrane pateikiamas instrukcijas Atkurti jūsų iPhone iš atsarginės kopijos arba Atnaujinti operacinė sistema.
Atkurkite savo telefoną iš atsarginės kopijos.
Kai kuriais atvejais atkurdami „iPhone“ galite susidurti su problema, kuri neleidžia užbaigti proceso. Jei susiduriate su šia problema, sužinokite, kaip ją išspręsti Kaip ištaisyti iPhone 4013 klaidą.
2:06
Įėjimas ir išėjimas iš „iPhone“ atkūrimo režimo
Išbandykite DFU režimą
Įrenginio programinės įrangos atnaujinimo (DFU) režimas yra dar galingesnis nei atkūrimo režimas. Tai leidžia įjungti iPhone, bet neleidžia jam paleisti operacinės sistemos, todėl galite keisti pačią operacinę sistemą. Tai sudėtingesnė ir gudresnė, bet verta pabandyti, jei niekas kitas nepadėjo. Norėdami įjungti telefoną į DFU režimą:
Prijunkite „iPhone“ prie kompiuterio ir paleiskite „iTunes“.
Išjunkite telefoną.
-
Tai, ką darysite toliau, priklauso nuo jūsų iPhone modelio:
- iPhone 7 ir naujesnės versijos – Vienu metu laikykite nuspaudę šoninius ir garsumo mažinimo mygtukus.
- iPhone 6S ir senesnės versijos – Vienu metu laikykite nuspaudę miego / maitinimo mygtuką ir pradžios mygtuką.
Laikykite mygtukus 10 sekundžių. Jei matote „Apple“ logotipą, laikėte jį per ilgai ir turėtumėte pradėti iš naujo.
Po 10 sekundžių atleiskite miego / maitinimo / šoninį mygtuką, bet toliau laikykite kitą mygtuką.
Jei jūsų telefono ekranas yra juodas, esate DFU režimu. Jei matote iTunes logotipą, turite pradėti iš naujo.
Vykdykite iTunes ekrane pateikiamas instrukcijas.
Jei nė vienas iš šių dalykų neveikia, išbandykite „Apple“.

Jei išbandėte visus šiuos veiksmus ir problema vis tiek išlieka, greičiausiai iškilo problema, kurios negalite išspręsti. Turėtumėte susisiekti su Apple susitarti dėl susitikimo vietinėje Apple Store už paramą.
„iPod Touch“ arba „iPad“ balto ekrano taisymas
Šiame straipsnyje kalbama apie „iPhone“ balto ekrano taisymą, tačiau „iPod touch“ ir „iPad“ gali turėti tą pačią problemą. Laimei, „iPad“ ar „iPod touch“ baltojo ekrano sprendimai yra tokie patys. Visuose trijuose įrenginiuose yra daug tų pačių aparatinės įrangos komponentų ir jie veikia ta pačia operacine sistema, todėl viskas, kas paminėta šiame straipsnyje, taip pat gali padėti sutvarkyti iPad arba iPod touch baltą ekraną.
