MP3 grotuvo ryšio problemų sprendimas naudojant „Windows“.
Keletas veiksnių gali neleisti „Windows“ atpažinti jūsų nešiojamojo įrenginio. Jei „Windows“ neatpažįsta jūsų nešiojamas muzikos grotuvas ar bet kuri kita USB programėlė, ji gali būti sugadinta arba jos trūkti įrenginio tvarkyklė. Tokiu atveju išspręskite problemą iš naujo įdiegdami arba atnaujindami tvarkyklę. Kartais ryšio problemas, nesusijusias su tvarkykle, galima išspręsti atnaujinus nešiojamojo kompiuterio programinę-aparatinę įrangą, ypač senesniuose įrenginiuose su žinomomis problemomis.
Problemos nustatymas
Kai prijungiate naują MP3 grotuvą, o „Windows“ jo neatpažįsta, patikrinkite, ar MP3 grotuvas suderinamas su jūsų kompiuteryje įdiegta „Windows“ versija. Raskite šią informaciją dokumentacijoje, pateiktoje kartu su MP3 grotuvu, arba apsilankykite gamintojo svetainėje, kad surastumėte savo modelį.
Jei tvarkyklė suderinama su jūsų „Windows“ versija, greičiausiai problema yra tvarkyklė. Jei jūsų MP3 grotuvas veikė ankstesnėje „Windows“ versijoje, bet neleis naujausioje versijoje, beveik neabejotina, kad kaltininkas yra tvarkyklė. Patikrinkite galimą tvarkyklę gamintojo svetainėje. Būdami ten pažiūrėkite, ar nėra programinės įrangos naujinio, kuris galėtų išspręsti šią problemą. Jei ne,
Patikrinkite, ar sistemoje „Windows“ nėra nežinomo įrenginio
Taip pat galite patikrinti, ar sistemoje „Windows“ nėra nežinomo įrenginio, o tai yra geras rodiklis, kad jums reikia tinkamos tvarkyklės.
-
Dešiniuoju pelės mygtuku spustelėkite Pradėti, tada pasirinkite Įrenginių tvarkytuvė iš sąrašo.
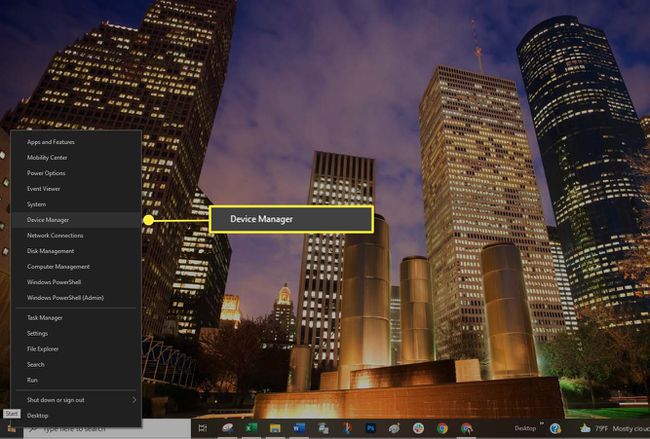
-
Nuskaitykite įrenginių sąrašą. Patikrinkite, ar nerodomas nežinomas įrenginys. Nežinomas įrenginys turi mažą įspėjamasis trikampis perdengianti įrenginio tipo piktogramą.

Raudona piktogramos perdanga rodo, kad įrenginys sugedęs arba nereaguoja.
-
Jei aptinkate įspėjimo piktogramą, dešiniuoju pelės mygtuku spustelėkite tvarkyklę ir pasirinkite Atnaujinti tvarkyklę kad įdiegtumėte tinkamą tvarkyklę.

Gali reikėti įdiegti gamintojo programinę įrangą, kad įsitikintumėte, jog įkeliamos tinkamos tvarkyklės.
Atnaujinkite „Windows“.
Įsitikinkite, kad jūsų „Windows“ versija yra atnaujinta. Kartais galite išspręsti suderinamumo problemą, jei užtikrinsite, kad jūsų operacinė sistema išliktų naujausia naudojant taikomąsias programas ir saugos pataisas.
-
Pasirinkite Pradėti > Nustatymai.
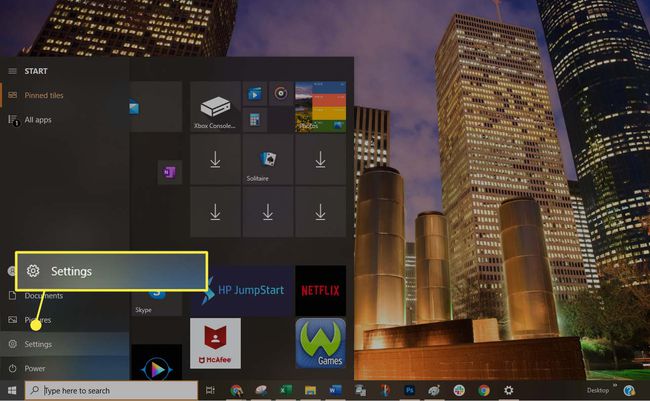
-
Pasirinkite Atnaujinimas ir sauga.

-
Pasirinkite Tikrinti, ar yra atnaujinimų kad patikrintumėte, ar jūsų „Windows 10“ kompiuteris yra visiškai pataisytas. Jei ne, įdiekite rekomenduojamus paketus ir, jei reikia, paleiskite kompiuterį iš naujo.
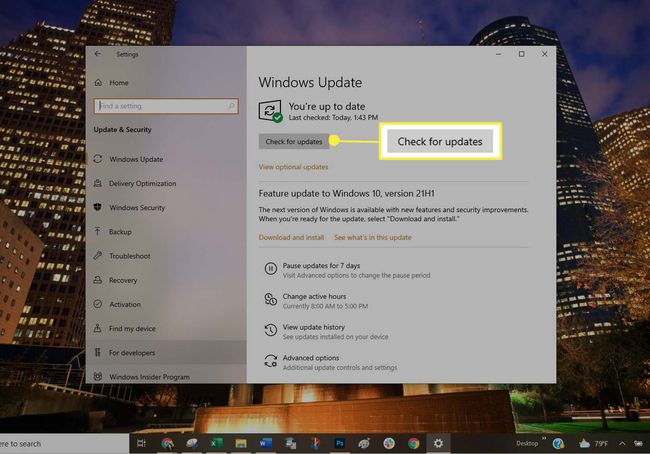
Išbandykite kitą USB režimą
Nustatykite nešiojamąjį grotuvą naudoti kitą USB režimą, jei įrenginys jį palaiko:
Atjunkite nešiojamąjį kompiuterį nuo kompiuterio.
Nešiojamojo kompiuterio nustatymuose pažiūrėkite, ar galite pasirinkti kitą USB režimą, pvz., MTP režimas.
Dar kartą prijunkite nešiojamąjį kompiuterį prie kompiuterio, kad pamatytumėte, ar jis atpažįstamas.
Keiskite USB maitinimo valdymą
Pakeiskite USB maitinimo valdymo parinktį naudodami įrenginių tvarkytuvę:
-
Dešiniuoju pelės mygtuku spustelėkite Pradėti, tada pasirinkite Įrenginių tvarkytuvė iš sąrašo.

-
Pasirinkite rodyklė dešinėn šalia esanti piktograma Universalūs nuoseklieji magistralės valdikliai norėdami atidaryti sąrašą.
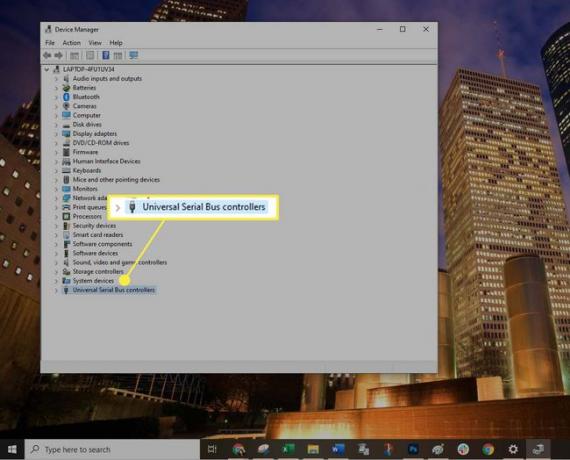
-
Dukart spustelėkite pirmąjį USB šakninis šakotuvas įrašą sąraše, tada pasirinkite Galios valdymas skirtukas.
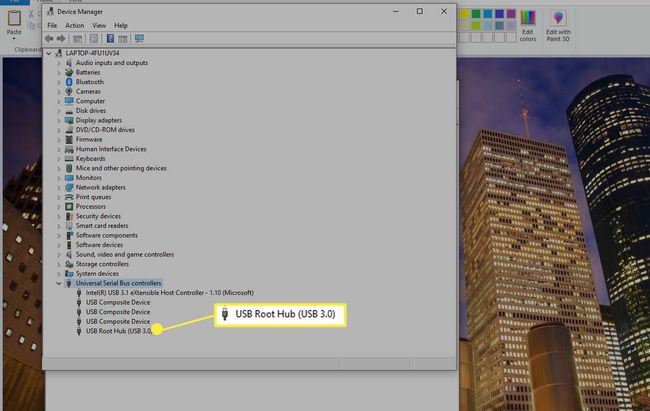
-
Išvalykite langelį šalia Kad taupytumėte energiją, leiskite kompiuteriui išjungti šį įrenginį variantas. Pasirinkite Gerai.

Pakartokite Žingsniai4 ir 5 kol bus sukonfigūruoti visi USB Root Hub įrašai.
Iš naujo paleiskite „Windows“. ir vėl sinchronizuokite nešiojamąjį kompiuterį.
