Kaip sukurti atsargines „iPhone 8“ ir „8 Plus“ kopijas „iCloud“ ir „Mac“.
Labai svarbu sukurti atsarginę kopiją iPhone 8 arba 8 Plus reguliariai. Sukūrę atsarginę kopiją galite atsigauti po problemos arba atsigauti atkurti duomenis naujame iPhone kai atnaujinate. Yra du būdai, kaip sukurti atsargines „iPhone 8“ ir „8 Plus“ kopijas. Štai ką reikia žinoti apie abu.
Šiame straipsnyje pateiktos instrukcijos taikomos veikiantiems „iPhone 8“ ir „8 Plus“ modeliams iOS 12 ir aukštyn. Jei turite kitų modelių, taip pat turime straipsnių, kaip tai padaryti sukurkite atsarginę „iPhone 7“ atsarginę kopiją arba sukurkite atsarginę „iPhone X“ atsarginę kopiją.

Kaip sukurti atsargines „iPhone 8“ ir „8 Plus“ kopijas „iCloud“.
Turbūt paprasčiausias būdas sukurti atsarginę „iPhone 8“ ir „8 Plus“ atsarginę kopiją yra naudoti iCloud. Kai tai padarysite, jūsų telefonas automatiškai sukuria atsargines duomenų kopijas jūsų „iCloud“ paskyroje, kai tik yra prisijungęs Bevielis internetas. Nėra daug paprasčiau nei automatinis. Štai ką reikia padaryti:
-
Įsitikinkite, kad jūsų iPhone yra prisijungęs prie jūsų „iCloud“ paskyros.
Tikriausiai jūsų „iCloud“ paskyros naudotojo vardas ir slaptažodis yra tokie patys kaip jūsų Apple ID ir tikriausiai prisijungėte, kai nustatyti savo iPhone.
Prijunkite „iPhone“ prie „Wi-Fi“. jei jis dar neprijungtas.
Bakstelėkite Nustatymai.
Bakstelėkite savo vardą ekrano viršuje.
-
Bakstelėkite iCloud.
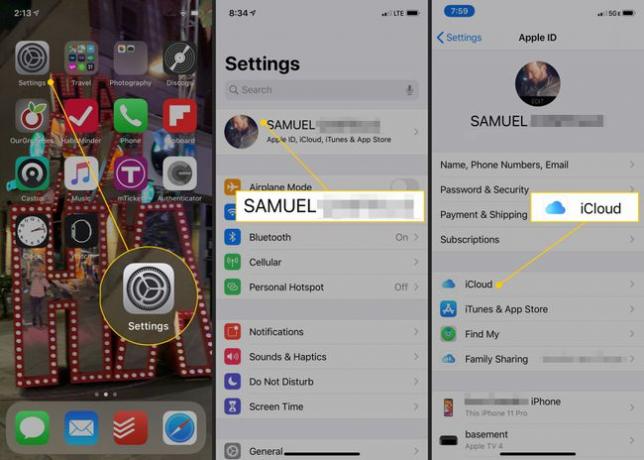
Bakstelėkite „iCloud“ atsarginė kopija.
-
Perkelkite „iCloud“ atsarginė kopija slankiklį į įjungta / žalia.
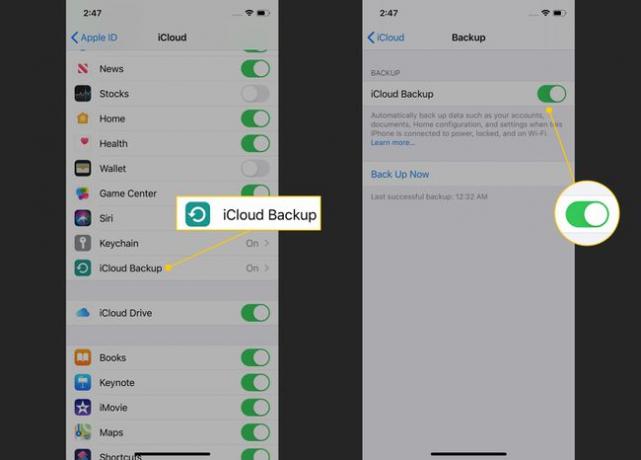
-
Tai atlikus, jūsų „iPhone“ automatiškai sukurs atsarginę kopiją „iCloud“, kai telefonas bus prijungtas prie „Wi-Fi“, prijungtas prie maitinimo ir užrakintas.
Nenorite laukti automatinės atsarginės kopijos? Galite rankiniu būdu sukurti atsarginę kopiją „iCloud“ atlikdami visus anksčiau nurodytus veiksmus. Kai pateksite į „iCloud Backup“ ekraną, bakstelėkite Atgal dabar.
Kaip atnaujinti „iCloud“ saugyklą
Kiekvienoje „iCloud“ paskyroje yra 5 GB nemokamos saugyklos atsarginėms kopijoms ir kitiems duomenims. Ne visi jūsų duomenys įskaičiuojami į tą limitą; muzikos ir programų atsarginės kopijos kurti nereikia, nes galite jas iš naujo atsisiųsti nemokamai.
Tai reiškia, kad 5 GB nėra daug vietos ir gali greitai pritrūkti vietos atsarginėms kopijoms iCloud paskyroje. Jei susiduriate su tokia situacija, atnaujinkite „iCloud“ saugyklą atlikdami šiuos veiksmus:
Bakstelėkite Nustatymai.
Palieskite savo vardą.
Bakstelėkite iCloud > Tvarkyti saugyklą > Keisti saugyklos planą.
-
Palieskite norimą naują saugyklos planą.
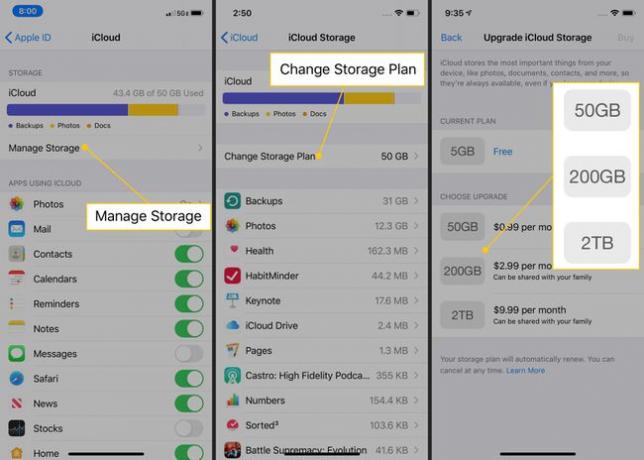
Bakstelėkite Pirkti.
Kai būsite paraginti, įveskite savo Apple ID vartotojo vardą ir slaptažodį. Naujos saugyklos sumos mėnesinis mokestis bus apmokestintas kortelę, kurią turite savo Apple ID.
Kaip sukurti atsargines „iPhone 8“ ir „8 Plus“ kopijas naudojant „macOS Catalina“ (10.15)
Nors „iCloud“ gali būti patogiausias būdas kurti atsargines „iPhone 8“ ir „8 Plus“ atsargines kopijas, tai nėra vienintelė galimybė. Taip pat galite sukurti atsarginę „iPhone“ atsarginę kopiją kompiuteryje, tačiau tai, kaip tai darote, priklauso nuo jūsų kompiuterio ir naudojamos operacinės sistemos.
Jei naudojate Windows arba macOS Mojave (10.14) ar senesnę versiją, pereikite prie kito skyriaus. Jei naudojate „macOS Catalina“ (10.15), skaityk.
Anksčiau „iPhone“ atsargines kopijas kurdavote naudodami „Mac“. iTunes, bet Apple nutraukė iTunes programėlę macOS Catalina (10.15). Vietoj to sukurkite atsarginę „iPhone“ atsarginę kopiją naudodami „Finder“. Štai ką daryti:
Prijunkite „iPhone“ prie „Mac“ naudodami sinchronizavimo kabelį arba per „Wi-Fi“.
Atidarykite naują Finder langas.
Kairiajame „Finder“ lango stulpelyje ieškokite Vietos skyrių ir spustelėkite savo iPhone pavadinimą.
-
Jei būsite paraginti, spustelėkite Pasitikėk.
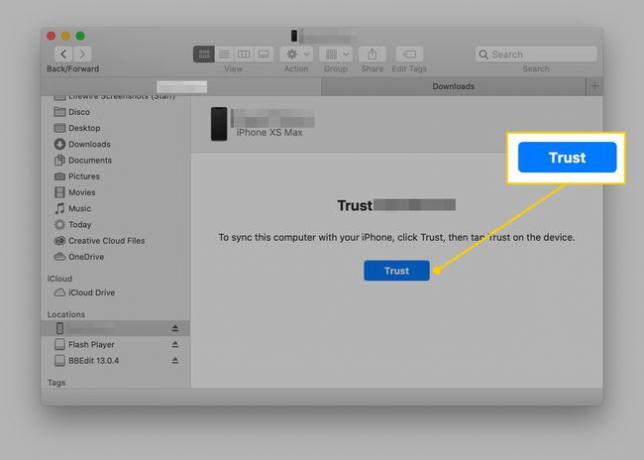
-
Tada ekranas, kuris atrodo beveik identiškas iPhone valdymo ekranui iš iTunes, įkeliamas Finder lange. Viduje konors Atsarginės kopijos skyriuje ( Generolas skirtuką), spustelėkite Sukurkite visų „iPhone“ duomenų atsarginę kopiją šiame „Mac“..

Jei turite Apple Watch, būtinai pažymėkite laukelį šalia Šifruoti vietinę atsarginę kopiją. Jei to nepadarysite, sveikatos ir veiklos duomenų atsarginė kopija nebus kuriama.
Jūsų gali būti paprašyta įvesti savo prieigos kodą iPhone. Kai tai padarysite, atsarginė kopija turėtų prasidėti. Jei ne, spustelėkite Atgal dabar norėdami sukurti atsarginę „iPhone“ atsarginę kopiją „Mac“.
Kaip sukurti atsargines „iPhone 8“ ir „8 Plus“ kopijas naudojant „iTunes“.

Jei bėgate macOS „Mojave“ (10.14) ar senesnė versija „Mac“ arba bet kurioje „Windows“ versijoje vis tiek galite sukurti atsarginę „iPhone“ atsarginę kopiją naudodami „iTunes“. Štai kaip:
-
Prijunkite savo iPhone prie kompiuterio, su kuriuo norite jį sinchronizuoti.
Galite naudoti pridedamą sinchronizavimo kabelį arba, jei jau nustatėte šią parinktį, galite sinchronizuoti per „Wi-Fi“..
Atidarykite iTunes, jei ji neatsidaro automatiškai.
Spustelėkite iPhone piktogramą viršutiniame kairiajame kampe, tiesiai po atkūrimo valdikliais.
-
iPhone valdymo ekrane raskite Atsarginės kopijos skyrių ir pažymėkite langelį šalia Šis kompiuteris.
Kaip minėta anksčiau, jei turite „Apple Watch“, būtinai užšifruokite atsarginę kopiją, kad jūsų Sveikata ir veiklos duomenys įtraukiami.
Spustelėkite Atgal dabar.
