Kaip išjungti „Windows 8“: paprasti, 9 skirtingi metodai
Windows 8 buvo didelis pokytis, palyginti su ankstesniu „Microsoft“. Operacinės sistemos, tai reiškia, kad reikėjo daug ko išmokti iš naujo, įskaitant tokį paprastą dalyką kaip „Windows 8“ išjungimas!
Laimei, „Windows 8“ patobulinimai, pvz Windows 8.1, palengvino „Windows 8“ išjungimą, pridėjus keletą papildomų būdų tai padaryti.
Turėti beveik tuziną būdų išjungti „Windows 8“ nėra blogai, atminkite. Turėdami tiek daug parinkčių, turite keletą būdų, kuriais galite visiškai išjungti „Windows 8“. kompiuteris, būsite laimingi, jei turėsite išjungti kompiuterį tam tikrų tipų metu problemų.
Nors dauguma kompiuterių palaikys visus arba beveik visus toliau nurodytus „Windows 8“ išjungimo būdus, kai kurie gali ir nebūti kompiuterio gamintojo arba pačios „Windows“ nustatytų apribojimų dėl jūsų turimo kompiuterio tipo (pvz., darbalaukio). prieš tablėtė).
Norėdami išjungti „Windows 8“, atlikite bet kurį iš šių devynių vienodai veiksmingų metodų:
Išjunkite „Windows 8“ iš maitinimo mygtuko pradžios ekrane
Paprasčiausias būdas išjungti „Windows 8“, darant prielaidą, kad kompiuteris veikia tinkamai, yra naudoti virtualųjį Įjungimo mygtukas pasiekiamas pradžios ekrane:
Pasirinkite maitinimo mygtuko piktograma iš pradžios ekrano.
-
Pasirinkite Išjungti iš mažo iššokančio meniu.
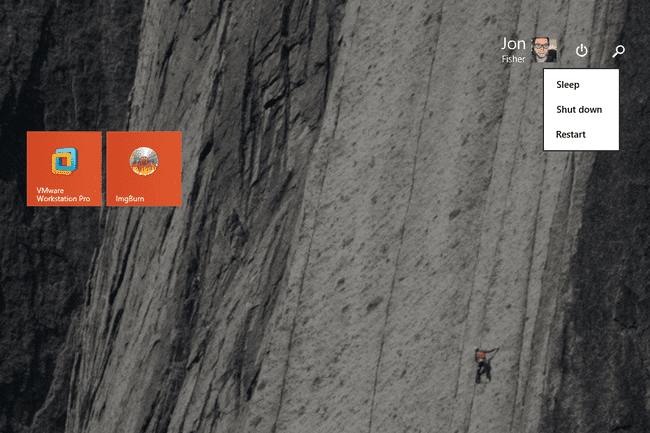
Palaukite, kol „Windows 8“ išsijungs.
Nematote maitinimo mygtuko piktogramos? Arba jūsų kompiuteris sukonfigūruotas kaip planšetinis kompiuteris sistemoje „Windows 8“, kuris paslepia šį mygtuką, kad pirštu netyčia nepaliestų, arba dar neįdiegėte „Windows 8.1“ naujinimo.
Išjunkite „Windows 8“ iš „Settings Charms“.
Šį „Windows 8“ išjungimo metodą lengviau išjungti, jei naudojate jutiklinę sąsają, bet jūsų klaviatūra ir pelė taip pat pasiseks:
-
Braukite iš dešinės, kad atidarytumėte Charms baras.
Jei naudojate klaviatūrą, ji veikia šiek tiek greičiau WIN+I. Jei tai padarysite, pereikite prie 3 veiksmo.
-
Pasirink Nustatymai žavesio.
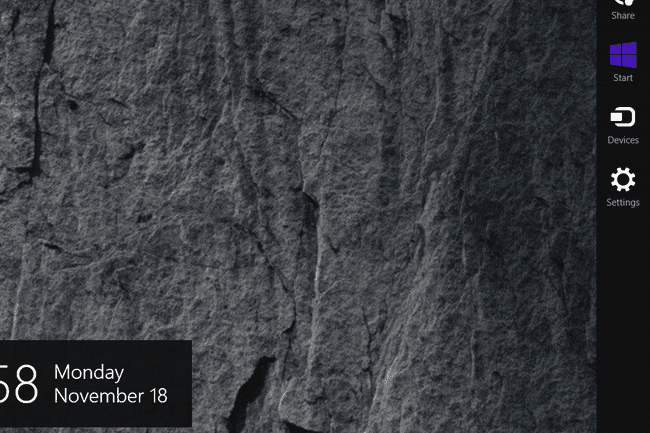
Pasirinkite maitinimo mygtuko piktograma šalia nustatymų mygtukų apačios.
-
Pasirinkite Išjungti iš pasirodžiusio mažo meniu.
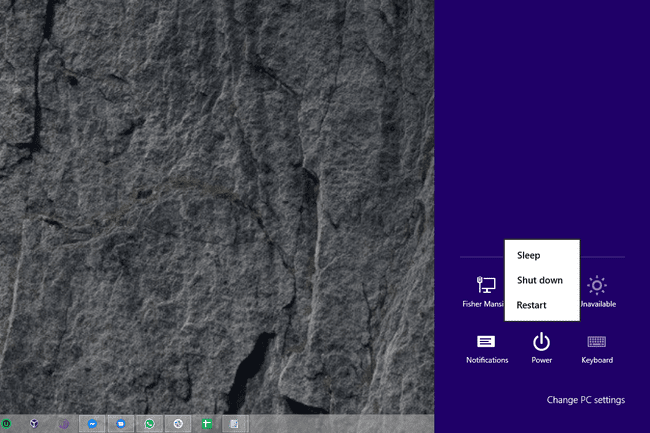
Palaukite, kol „Windows 8“ kompiuteris visiškai išsijungs.
Tai yra „originalus“ „Windows 8“ išjungimo būdas. Neturėtų stebėtis, kodėl žmonės prašė būdo išjungti „Windows 8“, kad būtų atlikta mažiau veiksmų.
Išjunkite „Windows 8“ iš „Win + X“ meniu
The Galingo vartotojo meniu, kartais vadinamas WIN+X meniu, yra viena iš mūsų mėgstamiausių „Windows 8“ paslapčių. Tarp daugelis kitus dalykus, tai leidžia išjungti „Windows 8“ vos keliais paspaudimais:
-
Darbalaukyje dešiniuoju pelės mygtuku spustelėkite Start mygtukas.
Naudojant WIN+X veikia ir klaviatūros derinys.
Spustelėkite, bakstelėkite arba užveskite pelės žymeklį virš Išjunkite arba atsijunkite, šalia Power User Menu apačios.
-
Pasirinkti Išjungti iš mažo sąrašo, kuris atidaromas dešinėje.

Palaukite, kol „Windows 8“ visiškai išsijungs.
Nematote pradžios mygtuko? Tiesa, kad vis tiek galite atidaryti Power User Menu be pradžios mygtuko, bet taip atsitiko, kad Mygtukas Pradėti ir galimybė išjungti „Windows 8“ iš Power User Menu pasirodė tuo pačiu metu – naudojant „Windows“. 8.1.
Išjunkite „Windows 8“ prisijungimo ekrane
Nors tai gali atrodyti šiek tiek keista, pirmoji galimybė išjungti „Windows 8“ yra iškart po to, kai baigsite „Windows 8“ pradedant:
-
Palaukite, kol „Windows 8“ įrenginys baigs paleisti.
Jei norite tokiu būdu išjungti „Windows 8“, bet jūsų kompiuteris veikia, galite iš naujo paleisti „Windows 8“ patys arba užraktas savo kompiuterį su WIN+L spartusis klavišas.
Pasirinkite maitinimo mygtuko piktogramą apatiniame dešiniajame ekrano kampe.
-
Pasirinkite Išjungti iš pasirodžiusio mažo meniu.

Palaukite, kol „Windows 8“ kompiuteris arba įrenginys visiškai išsijungs.
Jei dėl kompiuterio problemos „Windows“ negali tinkamai veikti, bet pasiekiate prisijungimo ekraną, ši maža maitinimo mygtuko piktograma bus labai naudinga šalinant triktis. Pamatyti 1 būdas iš mūsų Kaip pasiekti išplėstines paleisties parinktis sistemoje „Windows 8“. daugiau.
Išjunkite „Windows 8“ iš „Windows“ saugos ekrano
Vienas iš greičiausių būdų išjungti „Windows 8“ yra iš vietos, kurią galbūt matėte anksčiau, bet nežinojote, ką skambinti:
NaudotiCtrl + Alt + Del spartusis klavišas, kad atidarytumėte „Windows“ saugą.
Pasirinkite maitinimo mygtuko piktograma apatiniame dešiniajame kampe.
-
Pasirinkite Išjungti iš pasirodžiusio mažo iššokančiojo lango.

Palaukite, kol „Windows 8“ išsijungs.
Nenaudojate klaviatūros?
Galite pabandyti naudoti Ctrl + Alt + Del su „Windows 8“ ekranine klaviatūra, tačiau su tuo gavome įvairių rezultatų. Jei naudojate planšetinį kompiuterį, pabandykite palaikyti nuspaudę fizinį Windows mygtuką (jei toks yra), tada paspauskite planšetinį kompiuterį Įjungimo mygtukas. Šis derinys kai kuriuose kompiuteriuose imituoja Ctrl+Alt+Del.
Išjunkite Windows 8 paspausdami Alt + F4
The Alt + F4 išjungimo metodas veikė nuo pirmųjų „Windows“ dienų ir vis dar vienodai tinka išjungti „Windows 8“:
Atidarykite darbalaukį, jei ten dar nesate.
-
Sumažinkite visas atidarytas programas arba bent jau perkelkite atidarytus langus, kad aiškiai matytumėte bent kai kurias programos dalis. Darbalaukis.
Išjungti bet kurias atidarytas programas taip pat yra gerai ir tikriausiai geresnis pasirinkimas, nes išjungsite kompiuterį.
-
Spustelėkite arba bakstelėkite bet kurią darbalaukio fono vietą. Venkite spustelėti piktogramas ar programos langus.
Tikslas čia, jei esate gerai susipažinęs su Windows, yra turėti nėra programos dėmesio. Kitaip tariant, nenorite nieko pasirinkti.
Paspauskite Alt + F4.
-
Nuo Išjunkite Windows ekrane pasirodžiusį langelį, pasirinkite Išjungti nuo Ką norite, kad kompiuteris veiktų? parinkčių sąrašas, tada Gerai.
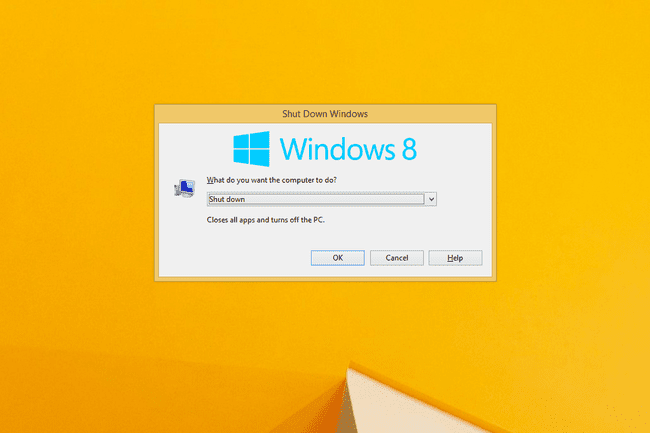
Palaukite, kol „Windows 8“ išsijungs.
Jei pamatėte, kad viena iš savo programų užsidarė, o ne Išjunkite Windows langelį, tai reiškia, kad nepanaikinote visų atidarytų langų. Bandykite dar kartą nuo 3 veiksmo anksčiau.
Išjunkite „Windows 8“ naudodami išjungimo komandą
„Windows 8“. Komandinė eilutė yra pilnas naudingų įrankių, iš kurių vienas yra išjungimo komanda kuris, kaip jūs manote, išjungia „Windows 8“, kai naudojamas tinkamai:
Atidarykite „Windows 8“ komandų eilutę. The Bėk dėžė taip pat tinka, jei norite eiti šiuo keliu.
-
Įveskite toliau pateiktą informaciją ir paspauskite Įeikite:
išjungimas /p
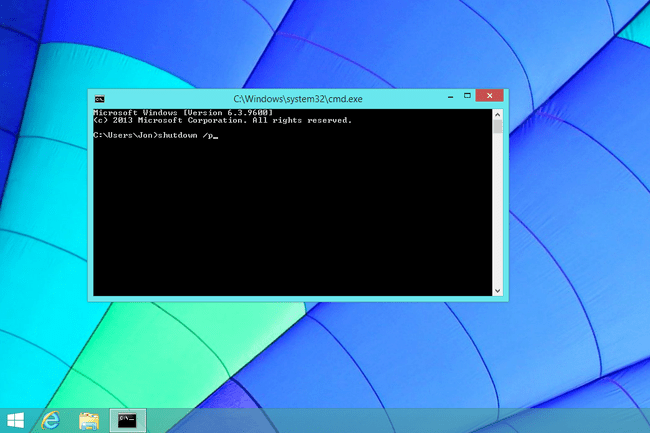
„Windows 8“ pradės išsijungti nedelsiant įvykdžius aukščiau nurodytus veiksmus komandą. Prieš tai darydami būtinai išsaugokite viską, ką dirbate.
Palaukite, kol „Windows 8“ kompiuteris išsijungs.
The išjungimo komanda turi daugybę papildomų parinkčių, kurios suteikia jums galimybę valdyti „Windows 8“ išjungimą, pvz., nurodyti, kiek laiko reikia laukti iki išjungimo.
Išjunkite „Windows 8“ naudodami „SlideToShutDown“ įrankį
Atvirai kalbant, galime galvoti tik apie keletą keistų, bet rimtų jūsų kompiuterio problemų, kurios gali priversti jus naudoti šį „Windows 8“ išjungimo metodą, tačiau turime tai paminėti, kad būtų nuodugniai:
Eikite į C:\Windows\System32 aplanką.
-
Raskite SlideToShutDown.exe failą slinkite žemyn, kol jį rasite, arba ieškokite jo Paieškos sistema32 dėžutė Failų naršyklė.
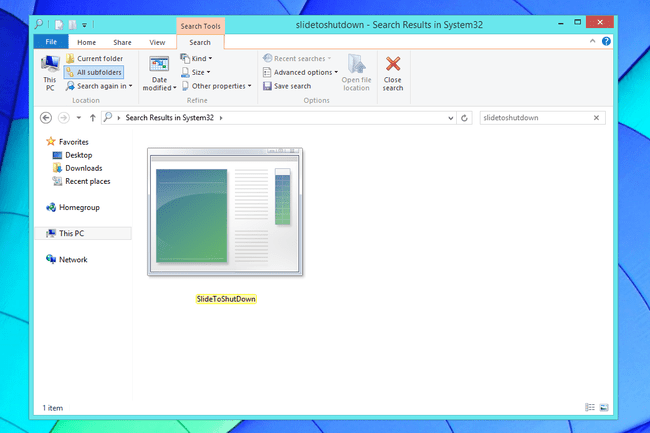
Atviras SlideToShutDown.exe.
-
Naudodami pirštą arba pelę, patraukite žemyn Slinkite, kad išjungtumėte kompiuterį sritis, kuri šiuo metu užima viršutinę ekrano pusę.

Turite tik apie 10 sekundžių tai padaryti, kol parinktis išnyks. Jei taip atsitiks, tiesiog vykdykite SlideToShutDown.exe vėl.
Palaukite, kol „Windows 8“ išsijungs.
Vienas labai teisėtas būdas naudoti SlideToShutDown būdas yra sukurti programos nuorodą, kad „Windows 8“ išjungimas būtų tik vienas bakstelėjimas arba du kartus. Darbalaukio užduočių juosta būtų tinkama vieta išlaikyti šią nuorodą. Norėdami sukurti nuorodą, dešiniuoju pelės mygtuku spustelėkite arba bakstelėkite ir palaikykite failą ir eikite į Siųsti į > Darbalaukis (sukurti nuorodą).
Išjunkite „Windows 8“ laikydami nuspaudę maitinimo mygtuką
Kai kurie itin mobilūs kompiuteriai su „Windows 8“ sukonfigūruoti taip, kad būtų galima tinkamai išjungti paspaudus maitinimo mygtuką:
Paspauskite ir palaikykite Įjungimo mygtukas „Windows 8“ įrenginyje bent tris sekundes.
Kai ekrane pasirodo pranešimas Išjungimas, atleiskite maitinimo mygtuką.
-
Pasirinkite Išjungti iš parinkčių meniu.
Kadangi tai yra gamintojo specifinis „Windows 8“ išjungimo būdas, tikslus meniu ir išjungimo bei paleidimo iš naujo parinkčių sąrašas gali skirtis priklausomai nuo kompiuterio.
Palaukite, kol „Windows 8“ išsijungs.
Žinokite, kad tokiu būdu išjungus kompiuterį, jei kompiuterio gamintojas nepalaiko, jo nepalaiko leisti „Windows 8“ saugiai sustabdyti procesus ir uždaryti programas, o tai gali sukelti labai rimtų problemų problemų. Dauguma stalinių ir neliečiamųjų nešiojamųjų kompiuterių yra ne sukonfigūruotas taip!
„Windows 8“ išjungimo patarimai ir daugiau informacijos
Štai keletas dalykų, kuriuos svarbu žinoti apie „Windows 8“ kompiuterio išjungimą.
„Ar „Windows 8“ išsijungs, jei uždarysiu nešiojamojo kompiuterio dangtį, paspausiu maitinimo mygtuką arba paliksiu pakankamai ilgai ramybėje?
Ne, uždarykite kompiuterio dangtį, vieną kartą paspauskite maitinimo mygtuką arba palikite kompiuterį ramybėje neišjungs Windows 8. Šiaip ne paprastai.
Daugeliu atvejų bet kuris iš šių trijų scenarijų tiesiog įves „Windows 8“. miegoti, mažos galios režimas, kuris labai skiriasi nuo išjungimo.
Kartais kompiuteris bus sukonfigūruotas žiemoti vienu iš tų atvejų arba kartais po tam tikro miego laikotarpio. Užmigdymo režimas yra be maitinimo, tačiau vis tiek skiriasi nuo tikro „Windows 8“ kompiuterio išjungimo.
„Kodėl mano kompiuteris vietoj to sako „Atnaujinti ir išjungti“?
„Windows“ automatiškai atsisiunčia ir įdiegia pleistrai „Windows 8“, paprastai įjungta Patch antradienis. Kai kurie iš šių naujinimų reikalauja iš naujo paleisti kompiuterį arba išjungti ir vėl jį įjungti, kol jie nebus visiškai įdiegti.
Kada Išjungti keičia į Atnaujinkite ir išjunkite, tai tik reiškia, kad gali tekti palaukti keletą papildomų minučių, kol baigsis „Windows 8“ išjungimo procesas.
