Kaip perkelti „Android“ failus į „Mac“, asmeninius kompiuterius ir kitus įrenginius
Šiame straipsnyje paaiškinami keli failų perkėlimo ir bendrinimo iš „Android“ telefono į „Mac“, asmeninį kompiuterį ar kitą įrenginį būdai. Instrukcijos taikomos „Android“ įrenginiams, kuriuose veikia 9 ir naujesnės versijos „Android“. Jūsų ekranas gali atrodyti šiek tiek kitoks, atsižvelgiant į jūsų telefoną.
Nuo vieno „Android“ prie kito naudojant „Bluetooth“.
Vienas iš paprasčiausių būdų perkelti failą iš vieno „Android“ įrenginio į kitą yra „Bluetooth“. Palaikomi failai apima vaizdo įrašus, paveikslėlius, muziką, kontaktus ir kt. Neigiama yra tai, kad „Bluetooth“ gali užtrukti, kol perkeliami dideli failai.
Įjunkite „Bluetooth“ abiejuose įrenginiuose Nustatymai.
-
Pasirinkite Jungtys > Bluetooth.
Jei nematote Jungtys, pereikite prie kito veiksmo.
-
Įjungti Bluetooth.

-
Įjungę „Bluetooth“, susiekite „Android“ įrenginius vienas su kitu.
„Bluetooth“ nustatymuose įrenginiai gali automatiškai rodyti kitus įrenginius, kuriuos galima susieti. Jei ne, bakstelėkite Nuskaityti norėdami ieškoti galimų įrenginių.
Atidarykite įrenginį Nustatymai.
-
Bakstelėkite Jungtys > Bluetooth. Įsitikinkite, kad „Bluetooth“ įjungtas. Jei nematote Ryšio nuostatos, pereikite prie kito veiksmo.
Kai atidaryti „Bluetooth“ nustatymai, netoliese esantys įrenginiai gali rasti jūsų telefoną.
-
Bakstelėkite Nuskaityti. Jei nematote Susieti naują įrenginį, pažiūrėk apačioje Galimi įrenginiai. Jei reikia, bakstelėkite Nuskaityti vėl.

-
Bakstelėkite Bluetooth įrenginio, kurį norite susieti su telefonu ar planšetiniu kompiuteriu, pavadinimą ir vykdykite visus ekrane pateikiamus nurodymus.
Jei jums reikia a Passkey vienas turėtų būti rodomas abiejuose ekranuose. Prieš bakstelėdami įsitikinkite, kad abu prieigos raktai sutampa Pora.
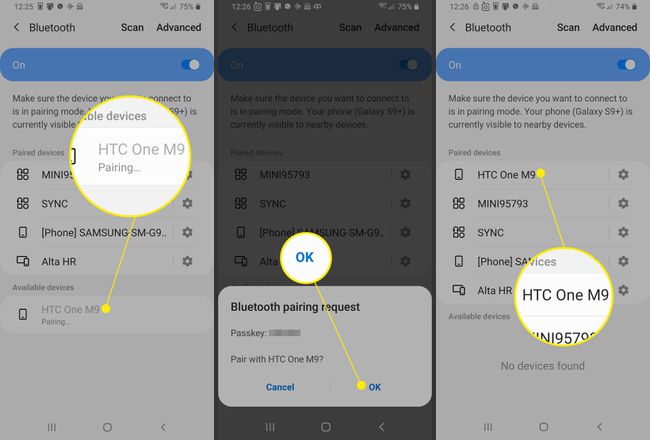
Kai įjungtas „Bluetooth“ ir jūsų įrenginiai suporuoti, perkelkite failus. Norėdami tai padaryti, atidarykite Failai programa šaltinio Android telefone.
Pasirinkite failus, kuriuos norite perkelti.
Bakstelėkite Dalintis mygtuką.
-
Pasirinkite Bluetooth kaip bendrinimo metodas.

-
Kai failų perdavimas suaktyvinamas, įrenginys, gaunantis failą, turi patvirtinti failo bendrinimą.

-
Kai perkėlimas bus baigtas, gavėjas gali pasiekti failą Atsisiuntimai aplanką tiksliniame įrenginyje.
Po susiejimo įrenginiai lieka susieti tol, kol juos atsiesite. Norėdami atsieti įrenginius, pasiekite Bluetooth nustatymai viename iš prijungtų įrenginių. Šalia suporuotų įrenginių pasirinkite Nustatymai piktogramą ir tada pasirinkite Atsieti.
Pirmą kartą suporavus „Bluetooth“ įrenginį, jūsų įrenginiai gali susieti automatiškai. Jei telefonas prie kažko prijungtas per „Bluetooth“, ekrano viršuje matysite „Bluetooth“ piktogramą.
Iš „Android“ į kompiuterį su „Google“ paskyra
Nesvarbu, ar norite pasiekti „Android“ failus „Mac“, „Windows“ kompiuteryje ar „iPhone“, naudodami „Google“ paskyrą perkėlimo procesas yra paprastas. Kai įkeliate failus į „Google“ diską, tuos failus galite pasiekti bet kuriame įrenginyje, kuriame galite pasiekti „Google“ diską.
Norėdami įkelti dokumentus, vaizdus, garso failus ir vaizdo failus iš „Android“ telefono į „Google“ diską:
„Android“ telefone arba planšetiniame kompiuteryje atidarykite Google diskas programėlė.
Bakstelėkite Papildyti (pliuso ženklas).
Bakstelėkite Įkelti.
Raskite ir bakstelėkite failus, kuriuos norite įkelti.
-
Jūsų failai įkeliami į Mano diską ir galite juos pasiekti iš „Google“ disko staliniame arba „Mac“ kompiuteryje, kai apsilankote drive.google.com.
Reikia pasiekti „Android“ failus „iPhone“? Įkėlus failus iš „Android“ įrenginio į „Google“ diską, failus galima pasiekti „Google“ diske „iPhone“.

Nuo „Android“ iki „Windows“ kompiuterio su USB kabeliu
Norėdami perkelti failus iš „Android“ telefono į „Windows 10“ kompiuterį, naudokite USB kabelį.
Atrakinkite telefoną.
USB laidu prijunkite telefoną prie kompiuterio.
„Android“ telefone braukite žemyn, kad peržiūrėtumėte Pranešimas baras ir stalčius.
Bakstelėkite Android sistema pranešimas apie USB.
Bakstelėkite Bakstelėkite, kad pamatytumėte kitąUSB parinktys.
-
Į USB nustatymai, pasirinkite Failų perkėlimas / Android Auto.

„Windows 10“ kompiuteryje atidarykite „File Explorer“.
-
„File Explorer“ eikite į Šis kompiuteris. Turėtumėte matyti telefoną kaip vieną iš galimų Įrenginiai.

-
Atidarykite įrenginį „File Explorer“. Turėtum pamatyti Telefonas ir, jei įdiegta, Kort (skirta SSD).
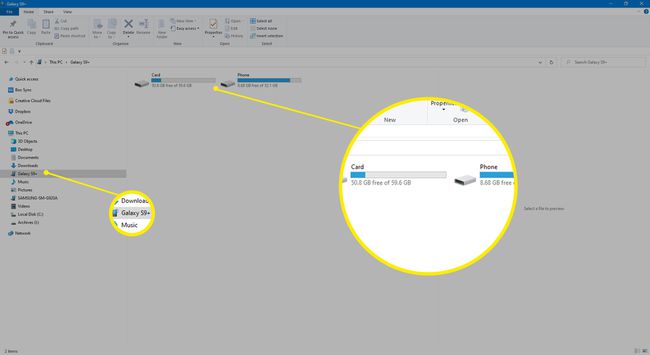
-
Nukopijuokite arba perkelkite failus iš „Android“ įrenginio į „Windows“ kompiuterį.

-
Baigę išimkite telefoną iš „Windows“ ir atjunkite USB kabelį.

Failai iš „Android“ telefono dabar pasiekiami „Windows“ kompiuteryje.
Nuo „Android“ iki „Mac“ su USB kabeliu
Štai kaip naudoti USB kabelį failams iš „Android“ telefono perkelti į „Mac“ kompiuterį su „Mac OS X 10.5“ ar naujesne versija arba „macOS“.
-
Atsisiųskite ir įdiekite „Android File Transfer“ savo kompiuteryje.

Atviras „Android“ failų perkėlimas. Kai kitą kartą prijungsite telefoną, programa atsidarys automatiškai.
Atrakinkite telefoną.
USB laidu prijunkite telefoną prie kompiuterio.
Telefone braukite žemyn, kad patektumėte į pranešimų juostą, tada bakstelėkite Android sistema > Bakstelėkite, kad pamatytumėte kitąUSB parinktys.
-
Į USB nustatymai, pasirinkite Failų perkėlimas / Android Auto.

-
Kompiuteryje atsidaro „Android“ failų perkėlimo langas. Naudokite jį norėdami vilkite failus, kuriuos norite perkelti.

