Kaip pašalinti piktogramas iš „Windows“ darbalaukio
Ką žinoti
- Norėdami ištrinti „Windows 10“ darbalaukio piktogramą, dešiniuoju pelės mygtuku spustelėkite ją ir pasirinkite Ištrinti.
- Taip pat galite ištrinti darbalaukio piktogramas nuvilkdami jas į „Windows 10“ šiukšlinę.
- Failai ir spartieji klavišai gali būti naudojami „Windows 10“ darbalaukyje, todėl būkite atsargūs juos ištrindami.
Šis straipsnis yra piktogramų ištrynimo iš Windows 10 darbalaukio vadovas, kuriame pateikiama papildomos informacijos, kaip tai padaryti norėdami sužinoti skirtumą tarp failo ir nuorodos piktogramos ir ką daryti, kai netyčia ištrinate piktogramą.
Kaip ištrinti visas darbalaukio piktogramas „Windows 10“.
Piktogramų pašalinimas yra vienas geriausių ir paprasčiausių būdų išvalyti ir pagreitinti „Windows 10“ darbalaukį.
Galite ištrinti visas „Windows 10“ darbalaukio piktogramas per kelias sekundes vos keliais pelės paspaudimais. Viskas, ką jums reikia padaryti, tai dešiniuoju pelės mygtuku spustelėkite piktogramą „Windows 10“ darbalaukyje ir pasirinkite Ištrinti iš iškylančio meniu.
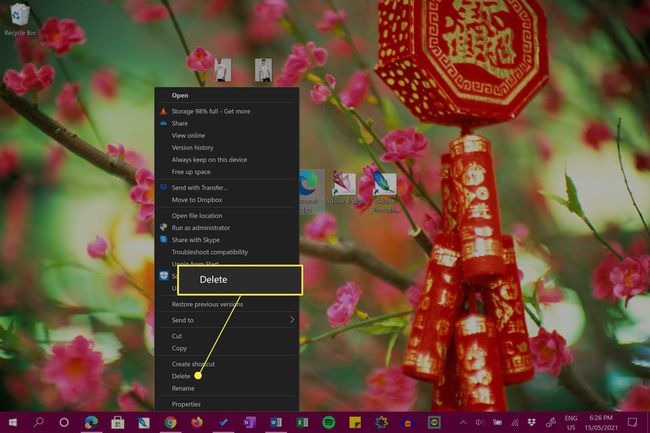
Jei naudojate „Windows 10“ įrenginį, pvz., „Microsoft Surface“, su jutikliniu ekranu, taip pat galite suaktyvinti meniu ilgai paspaudę darbalaukio piktogramą.
Arba galite ištrinti darbalaukio piktogramas, nuvilkdami jas į šiukšlinės piktogramą (kuri taip pat turėtų būti darbalaukyje).
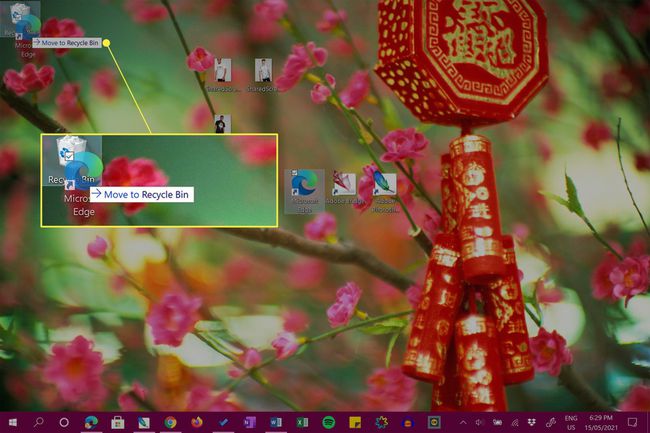
Norite ištrinti visas darbalaukio piktogramas Windows 10 iš karto? Pažymėkite visas piktogramas pele, vilkdami žymeklį virš jų. Kai jie visi bus paryškinti, dešiniuoju pelės mygtuku spustelėkite vieną iš jų ir pasirinkite Ištrinti arba nuvilkite juos visus į šiukšliadėžę.
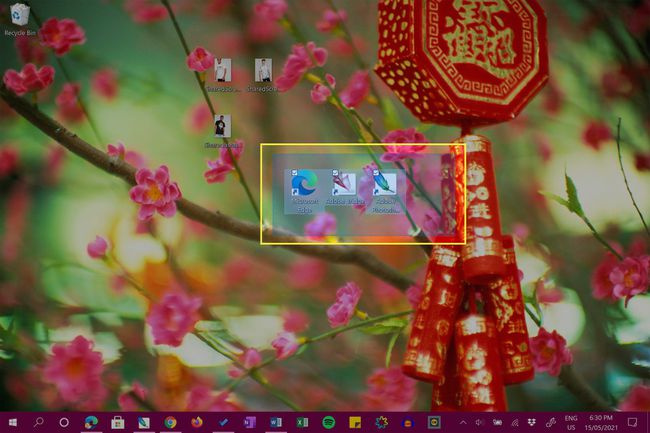
Kaip pašalinti piktogramą iš darbalaukio jos neištrinant?
Jei nenorite ištrinti jokių failų ar nuorodų iš „Windows 10“ darbalaukio, bet vis tiek norite juos perkelti iš kelio, kol dirbate, turite keletą parinkčių.
Pirmasis variantas yra paslėpti piktogramas. Norėdami tai padaryti, dešiniuoju pelės mygtuku spustelėkite darbalaukį, pasirinkite Žiūrėtiir panaikinkite žymėjimą Rodyti darbalaukio piktogramas.
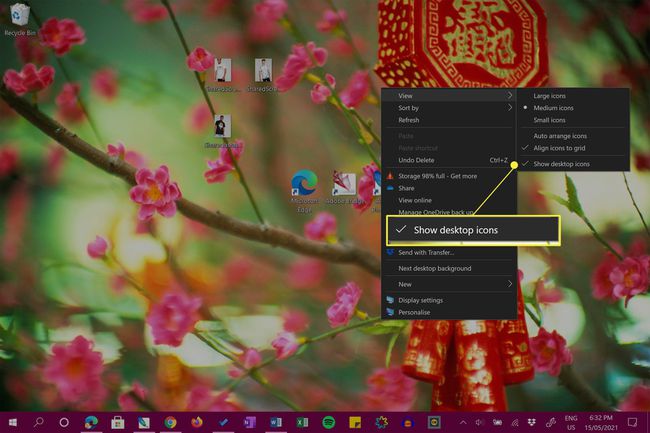
Tai puikus pasirinkimas tiems, kurie mėgsta Windows 10 darbalaukio piktogramų estetiką, bet nenori jų matyti visą laiką.
Kad darbalaukio piktogramos vėl būtų matomos, pakartokite aukščiau pateiktas instrukcijas.
Antroji galimybė yra perkelti piktogramas į kitą vietą „Windows 10“ įrenginyje. Tai galite padaryti labai greitai, nuvilkdami piktogramas į kitą aplanko vietą.
Taip pat galite dešiniuoju pelės mygtuku spustelėti piktogramas, pasirinkti Iškirpti, tada dešiniuoju pelės mygtuku spustelėkite ir pasirinkite Įklijuoti tiksliniame aplanke.
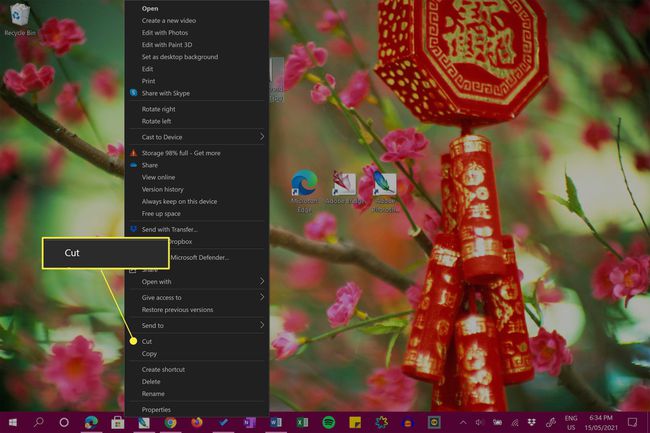
Darbalaukio failų ir nuorodų piktogramų supratimas
„Windows 10“ darbalaukyje gali būti saugomi ir failai, ir failų nuorodos. Pirmasis yra tikrasis failas, o antrasis yra mažas failas, susiejantis su kito failo ar programos vieta kitur jūsų kompiuteryje ar planšetiniame kompiuteryje.
Nors darbalaukio spartieji klavišai ir failai gali atrodyti panašūs, galite lengvai pastebėti nuorodą, ieškodami mažos rodyklės apatiniame kairiajame piktogramos kampe.
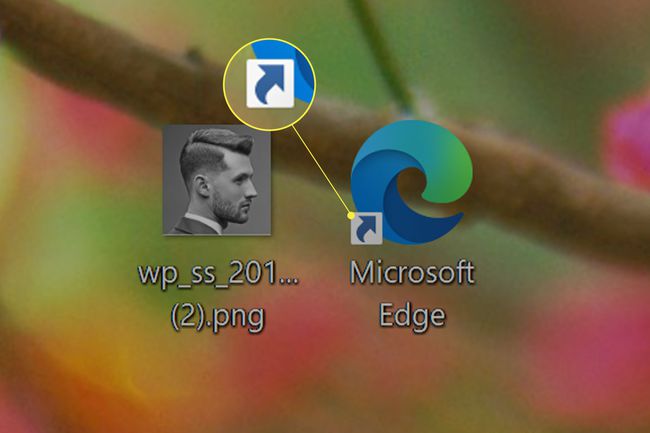
Jei piktogramoje šios rodyklės nėra, tai visas failas. Jei taip, tai yra nuoroda.
„Windows 10“ darbalaukio spartieji klavišai turi rodyklę apatiniame kairiajame vaizdo kampe.
Tai reiškia, kad kai ištrinsite failo piktogramą iš darbalaukio sistemoje „Windows 10“, ištrinsite visą failą. Jei ištrinate nuorodos piktogramą, tiesiog ištrinate failo nuorodą.
Jei norite visiškai pašalinti arba ištrinti programą, turėsite tai padaryti Pašalinkite ją taip pat, kaip ir kitas „Windows 10“ programas.
Kaip anuliuoti „Windows 10“ darbalaukio piktogramos ištrynimą
Bet koks Ištrintos darbalaukio piktogramos gali būti panaikintos tol, kol neištuštinote šiukšliadėžės. Jei išvalėte šiukšliadėžę, galite sukurti naują darbalaukio nuorodos piktogramą arba bandyti atkurti ištrintą „Windows 10“ failą naudojant įvairias patikrintas strategijas.
DUK
-
Kaip pašalinti piktogramas iš darbalaukio, kurios nebus ištrintos?
Naudotojai kartais susiduria su aplanku, nuoroda arba failo piktograma, kuri neištrinama. Galite gauti pranešimą „Prieiga prie failo uždrausta“ arba „Failas naudojamas“ arba kitą klaidą. Yra keletas būdų, kaip išspręsti šią problemą. Pirmiausia pabandykite iš naujo paleisti sistemą, tada dar kartą bandykite pašalinti piktogramą. Jei gaunate pranešimą „Failas naudojamas“, patikrinkite, ar failas arba aplankas yra atidarytas ir naudojamas; jei taip, išeikite iš programos. Jei negalite ištrinti failo dėl jo teisių, dešiniuoju pelės mygtuku spustelėkite jį ir pasirinkite Savybės > Saugumas > Išplėstinė. Šalia Savininkas, įveskite naudotojo vardą, kurį norite būti failo savininku, tada dar kartą pabandykite ištrinti piktogramą, failą ar aplanką. Kitas variantas: pabandykite iš naujo paleisti saugiuoju režimu, tada pabandykite ištrinti probleminį failą.
-
Kaip pašalinti piktogramas iš „Mac“ darbalaukio?
Norėdami lengvai pašalinti piktogramą iš „Mac“ darbalaukio, dešiniuoju pelės mygtuku spustelėkite piktogramą ir pasirinkite Išmesti. Taip pat galite laikyti nuspaudę Shift klavišą, pasirinkite kelias piktogramas, tada vilkite jas į šiukšliadėžę. Norėdami paslėpti visas darbalaukio piktogramas neištrindami jokių failų ar aplankų, atidarykite terminalą ir įveskite: numatytieji rašyti com.apple.finder CreateDesktop false killall Finder. Jei norite, kad piktogramos vėl būtų rodomos, įveskite numatytieji rašyti com.apple.finder CreateDesktop true killall Finder į terminalą.
-
Kaip pašalinti piktogramas iš darbalaukio, jei naudojau „Windows 7“?
Norėdami pašalinti piktogramas Windows 7 darbalaukyje, dešiniuoju pelės mygtuku spustelėkite ir pasirinkite Ištrinti, kaip tai darytumėte „Windows 10“ darbalaukyje.
-
Kaip pašalinti varnelę nuo darbalaukio piktogramų?
Jei nesate žymimųjų langelių, kurie rodomi pasirinkus failą arba aplanką sistemoje „Windows 10“, gerbėjas, juos lengva pašalinti. Paleiskite „File Explorer“ ir pasirinkite Žiūrėti. Viduje konors Rodyti Slėpti srityje, atžymėkite laukelį šalia Prekės žymės langeliai.
