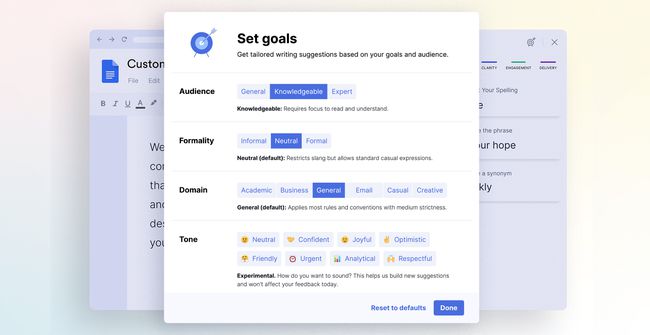Kaip naudoti „Grammarly“ „Google“ dokumentams
Kiekvienam, kas rašo, būtina turėti galimybę dar kartą patikrinti savo gramatiką. Google dokumentai vartotojams buvo sunku rasti gerų gramatikos apžvalgų įrankių, bet su Gramatika „Google“ dokumentams tai nebėra problema. Jei naudojate „Google“ dokumentus a Chrome naršyklė, tai puiki priemonė rašymui pagerinti.
Kodėl verta naudoti „Grammarly“ savo „Google“ dokumentų gramatikai tikrinti
Grammarly yra viena iš geriausiai žinomų gramatikos ir kitų tikrinimo įrankių. Jei dažnai rašote „Google“ dokumentuose, tai yra įrankis, padėsiantis patobulinti rašymą ir dar lengviau kurti profesionalius dokumentus. Rašant gramatiškai nuskaito dokumentą, kad padėtų rasti ir ištaisyti gramatikos klaidas puslapyje įdėtuose žodžiuose.
Jei rašote konkrečiam tikslui, pavyzdžiui, darbui, arba galbūt kuriate knygų seriją, kurioje naudojamas konkretus stilius, netgi galite nustatyti, kad gramatika veiktų su pasirinktiniais stiliais. Pavyzdžiui, jei jūsų įmonės stilius yra vengti Oksfordo kablelio (kablelis po visų sąrašo elementų, išskyrus paskutinį), galite sukurti pasirinktinio stiliaus elementą, kuris padės jums neatsilikti. Tačiau turėsite turėti
Yra trys Grammarly prenumeratos lygiai. The Laisvas planas siūlo vienam vartotojui pagrindinius gramatikos, rašybos ir skyrybos taisymus. The Premija planas siūlo išsamesnį atsiliepimą vienam vartotojui, o Verslas planas siūlo išplėstinius atsiliepimus trims ar daugiau vartotojų.
Galite įtraukti konkrečius žodžius į savo asmeninį žodyną, net ir turėdami nemokamą paskyrą. Norėdami tai padaryti, turite prisijungti prie savo paskyros Grammarly svetainėje ir pasirinkti Pritaikyti. Ten pamatysite parinktį pridėti žodį prie savo Asmeninis žodynas arba galite pakoreguoti savo Kalbos nuostata.
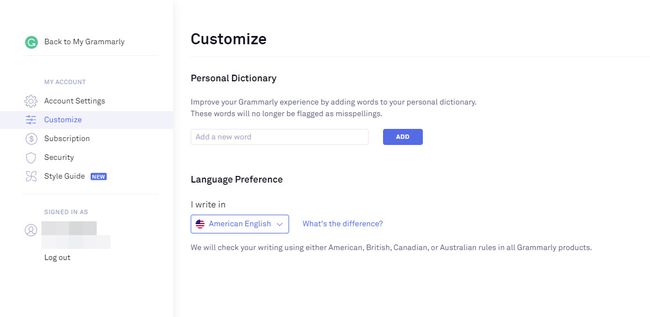
Kaip įdiegti ir naudoti „Grammarly“, skirtą „Google“ dokumentams
Pirmas dalykas, kurį reikia žinoti ruošiantis naudoti „Grammarly“, skirtą „Google“ dokumentams, yra tai, kad galite ją naudoti tik „Chrome“ naršyklėje. Taip yra todėl, kad „Grammarly“, skirta „Google“ dokumentams, iš tikrųjų yra „Chrome“ plėtinys kuris buvo sukurtas dirbti su „Google“ dokumentais.
-
Norėdami pradėti, pirmiausia turite įdiegti Gramatikos plėtinys skirta Google Chrome. Jį rasite „Chrome“ parduotuvėje. Kai tai padarysite, spustelėkite Pridėti prie „Chrome“..
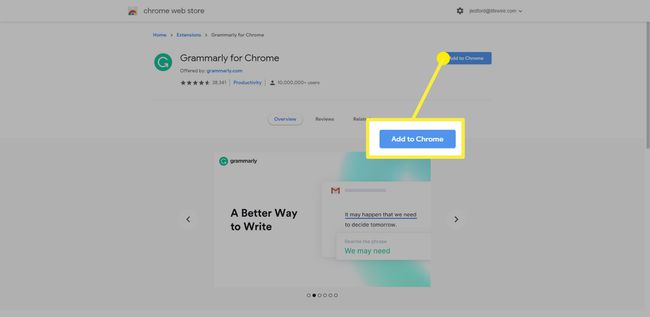
-
Gali būti, kad būsite paraginti pridėti plėtinį. Spustelėkite Pridėti plėtinį ir tada duokite kelias minutes įkelti.
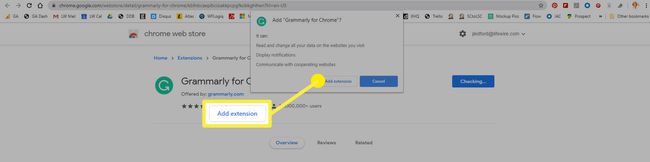
-
Kai jis bus baigtas, mygtukas, kurį spustelėjote, kad jį pridėtumėte, pasikeis į Pašalinti plėtinį. Galite uždaryti „Chrome“ internetinę parduotuvę.
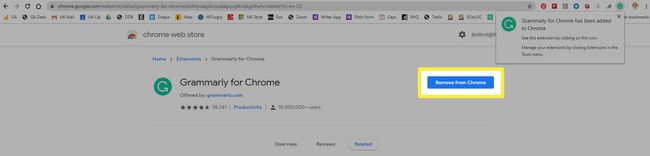
Kaip naudoti gramatiką „Google“ dokumentuose
Įdiegę plėtinį galite pradėti naudoti „Grammarly“, skirtą „Google“ dokumentams.
Iš pradžių „Chrome“ skirtas „Grammarly“ plėtinys buvo prieinamas tik aukščiausios klasės „Grammarly“ prenumeratoriams. Taip nebėra. Norėdami naudoti plėtinį, turite prisiregistruoti naudodami „Grammarly“, tačiau galite prisiregistruoti gauti nemokamą programos versiją ir vis tiek naudoti „Grammarly“, skirtą „Google“ dokumentams.
-
Kai pirmą kartą atidarote „Google“ dokumento failą, kai įdiegiate „Grammarly“ plėtinį, pasirodo iššokantis pranešimas rodomas apatiniame dešiniajame puslapio kampe, o tai rodo, kad „Grammarly“ atlieka „Google“ beta versijos testavimą Dokumentai. Spustelėkite ĮJUNKITE JĮ kad įgalintumėte plėtinį naudoti su „Google“ dokumentais.
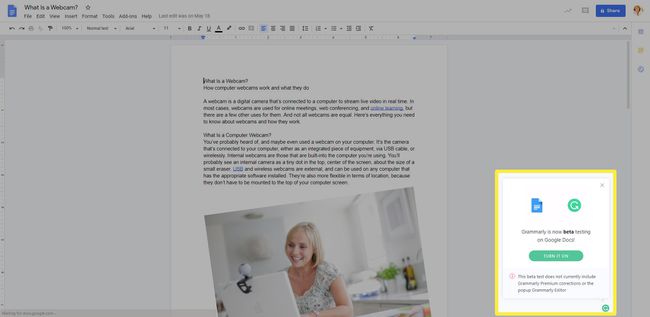
Jei jau esate prisijungę prie „Grammarly“ tinkle, plėtinys prisijungs ir galėsite pradėti jį naudoti. Jei ne, pirmą kartą naudodami būsite paraginti prisijungti arba susikurti paskyrą. Vykdykite ekrane pateikiamas instrukcijas ir pasirinkite nemokamą paskyrą, kad pradėtumėte. Visada galėsite jį atnaujinti vėliau, jei manote, kad naudosite aukščiausios kokybės funkcijas.
-
Apatiniame dešiniajame kampe esantis pranešimų laukelis pasikeičia, kad praneštumėte, jog Grammarly dabar aktyvus. Jūs turite galimybę APRAŠYKITE GREITĄ KELIONĘ arba spustelėję galite jį praleisti NE, AČIŪ.
Taip pat pastebėsite dialogo langą, kuriame ši parinktis rodoma kaip skaičius raudoname apskritime. Tai rodo, kiek gramatikos klaidų, Grammarly nuomone, turite.
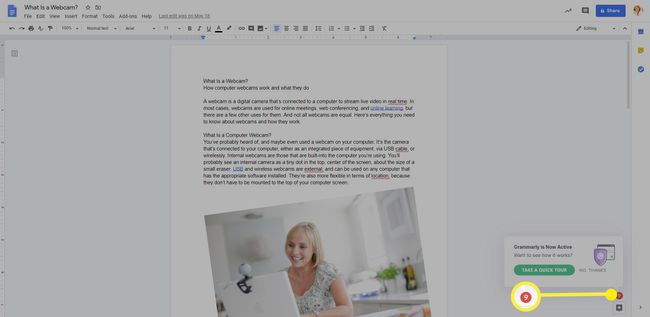
-
Kiekviena gramatikos klaida (kurios nurodomos skaičiumi raudoname apskritime) yra pabrauktos raudonai jūsų dokumento tekste.
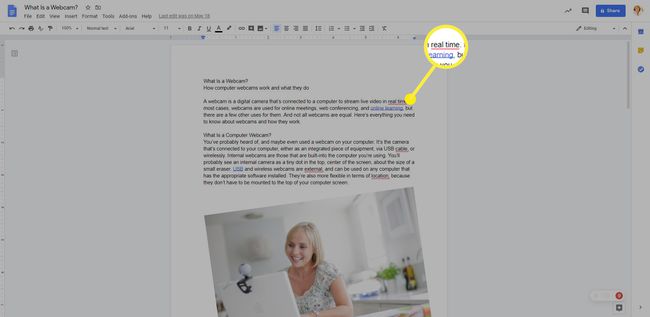
-
Jei spustelėsite raudonai pabrauktą žodį, gramatikos siūlomi pakeitimai bus rodomi iššokančiajame lange. Galite spustelėti pasiūlymą, kad jį priimtumėte, arba spustelėti Ignoruoti nekreipti dėmesio į pasiūlymą ir palikti tekstą tokį, koks jis yra.
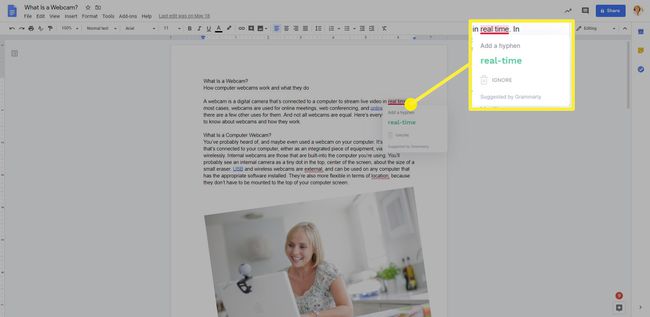
-
Kiekvieną kartą ištaisius pasiūlymą raudoname apskritime apatiniame dešiniajame puslapio kampe sumažės klaidų. Kai visos klaidos bus ištaisytos arba ignoruojamos (arba jei įkeliate dokumentą, kuriame nėra klaidų), piktograma pavirs žalia gramatikos piktograma.
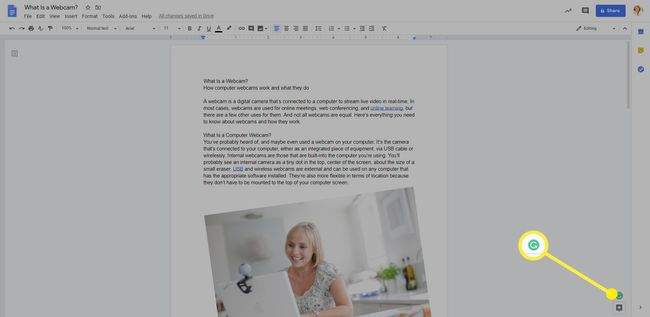
-
Taip pat yra keletas valdiklių, paslėptų Grammarly piktogramoje, net jei ji yra raudonas apskritimas su skaičiumi vietoj žalio apskritimo. Jei užveskite pelės žymeklį virš piktogramos, pamatysite dvi papildomas piktogramas. Jie yra:
- Palikite atsiliepimą todėl galite palikti atsiliepimą (galų gale, tai beta versija) „Grammarly“ komandai.
- Išjungti šioje svetainėje: leidžia laikinai išjungti Grammarly bet kurioje svetainėje, kurioje ji aktyvi.
Grammarly šoninės juostos naudojimas
Kai dirbate su ilgais dokumentais, kuriuose yra daug gramatikos vėliavėlių tipų, paprasčiausias būdas su jais dirbti yra naudoti Grammarly šoninę juostą.
Norėdami peržiūrėti šoninę juostą, spustelėkite Gramatika piktograma apatiniame dešiniajame dokumento kampe (arba žalia, jei nėra klaidų, arba raudona, jei yra klaidų). Šoninė juosta atsidarys dešinėje puslapio pusėje. Čia galite slinkti po elementus, kuriuos Grammarly pažymėjo, arba spustelėti kiekvieną šoninę juostą, kad pamatytumėte konkretų klaidos tipą, įskaitant Teisingumas, Aiškumas, Sužadėtuvės, arba Pristatymas.
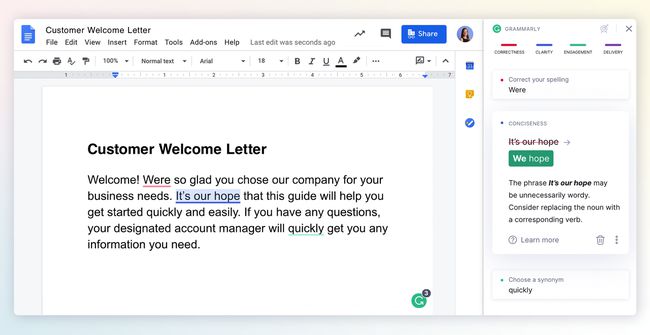
Turinio tikslų nustatymas naudojant gramatiką
Viena papildoma funkcija, kurią malonu turėti „Grammarly“, skirta „Google“ dokumentams, yra galimybė nustatyti kuriamo turinio tikslus. Norėdami pasiekti šią funkciją, atidarykite Grammarly šoninę juostą ir spustelėkite taikinys piktogramą. Tai atveria a Nusistatyti tikslus dialogo langas, kuriame galite koreguoti parinktis Publika, Formalumas, Domenas, ir Tonas.