Kaip sukurti atsarginę „iPhone 5“ kopiją
Sužinokite, kaip sukurti atsarginę „iPhone 5“ kopiją ir turėti atsarginę telefono kopiją. Galite sukurti atsarginę svarbios informacijos kopiją internete naudodami iCloud arba kurkite atsargines viso telefono atsargines kopijas „Mac“ ar asmeniniame kompiuteryje. Jei svarstote, ar atsarginių kopijų kūrimas „iCloud“ yra geresnis nei vietinio kompiuterio atsarginių kopijų kūrimas, pirmenybė teikiama internetinė atsarginė kopija vs. vietinė atsarginė kopija. Galite padaryti abu.
Šiame straipsnyje pateikta informacija taikoma kuriant atsargines „iPhone“ kopijas bet kuriame „Mac“ kompiuteryje su „iTunes“, kurioje veikia „macOS Mojave“ (10.14 arba anksčiau), bet kuriame kompiuteryje su „iTunes“, „iCloud“ ir „Mac“ kompiuteriu naudojant „Finder“, kuriame veikia „macOS Catalina“ (10.15) arba naujesnė versija, kaip nurodytas.
„iPhone 5“ atsarginės kopijos kūrimas „iCloud“.
Atsarginės kopijos kūrimas „iCloud“ yra lengviausias būdas sukurti „iPhone 5“ atsarginę kopiją, tačiau čia yra keletas dalykų, į kuriuos reikia atsižvelgti prieš naudodami „iCloud“ atsarginėms kopijoms kurti:
- „iCloud“ siūlo tik 5 GB nemokamos debesies saugyklos. Jei jums reikia daugiau nei 5 GB, atnaujinkite savo saugojimo planas už mokestį ir užsiprenumeruokite, kad gautumėte daugiau saugyklos vietos. 50 GB kainuoja 0,99 USD per mėnesį, o daugiau vietos galima įsigyti už didesnį mokestį.
- Jūsų iPhone reikia stipraus interneto ryšio (geriausia Wi-Fi) ir turi būti prijungtas prie įkroviklio.
- „iCloud“ sukuria beveik visų telefono duomenų ir nustatymų atsargines kopijas, bet ne debesyje saugomų duomenų, pvz., kontaktų, kalendorių, užrašų, „iCloud“ nuotraukosir, pavyzdžiui, tekstinius pranešimus.
Jei nerimaujate dėl mobiliojo plano duomenų naudojimo, sukurkite atsarginę kopiją naudodami „Wi-Fi“ ryšį. Jei jūsų telefone suaktyvintas „Wi-Fi“ ryšys ir jis gali pasiekti tinklą, jis automatiškai sukurs atsarginę kopiją per „Wi-Fi“, o ne naudos korinio ryšio signalą.
Kai būsite pasiruošę nustatyti „iPhone“, kad būtų sukurtos atsarginės kopijos „iCloud“:
Bakstelėkite Nustatymai „iPhone“ pagrindiniame ekrane.
Bakstelėkite savo vardas arba inicialai nustatymų ekrano viršuje, kad pasiektumėte savo Apple ID sąskaitą.
-
Bakstelėkite iCloud norėdami atidaryti „iCloud“ nustatymus.

Slinkite žemyn iki „iCloud“ atsarginė kopija ir patvirtinkite, kad jis įjungtas. Jei sakoma Išjungta, bakstelėkite „iCloud“ atsarginė kopija ir slankikliu pasukite jį į padėtį Įjungta / žalia.
-
Jums pranešama, kad šis nustatymas neleidžia jūsų iPhone automatiškai kurti atsarginės kopijos, kai sinchronizuojate su iTunes, bakstelėkite Gerai.

Bakstelėkite Atgal dabar kad pradėtumėte atsarginės kopijos kūrimo procesą.
-
Palaukite, kol bus baigta atsarginė kopija.

Kai jis bus baigtas, paskutinės atsarginės kopijos laikas pasikeičia į dabartinę datą ir laiką.
Atsarginės kopijos kūrimas naudojant „Mac Finder“ Katalinoje arba vėliau
Pradedant nuo „macOS Catalina“ (10.15), „Apple“ pašalino „iTunes“ iš operacinės sistemos ir pakeitė ją trimis programomis: Muzika, Podcast'ais ir Apple TV. Dėl to sukuriate atsarginę kopiją „Mac“ naudodami „MacOS Catalina“ ieškiklis ir vėliau. „Windows“ kompiuteriams pakeitimas įtakos neturi; „iTunes“ vis dar pasiekiama kaip atsisiuntimą iš „Windows“ parduotuvės.
Prijunkite „iPhone“ prie „Mac“ naudodami laidą, kurį gavote kartu su įrenginiu.
-
Atidarykite Finder spustelėdami Finder piktogramą doke arba spustelėdami darbalaukį ir pasirinkdami Failas > Naujas ieškiklio langas meniu juostoje.

Atrakinkite savo iPhone.
-
Pasirinkite savo iPhone Finder šoninės juostos skiltyje Vietos.
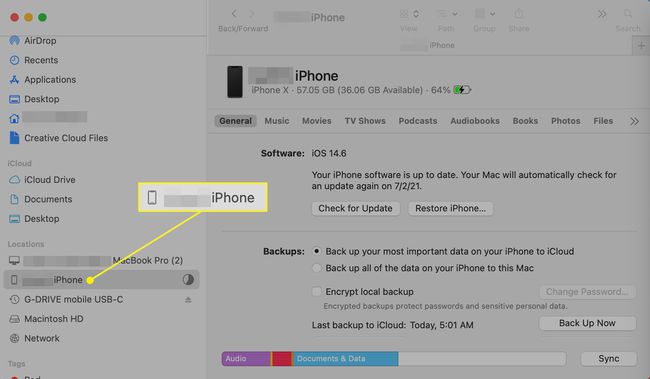
-
„Finder“ ekrano skiltyje Atsarginės kopijos pasirinkite Sukurkite visų „iPhone“ duomenų atsarginę kopiją šiame „Mac“..
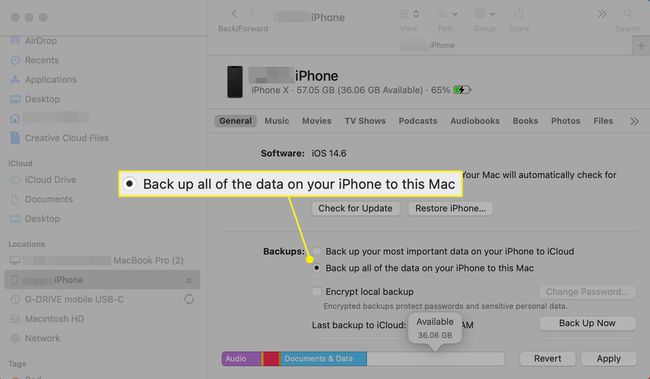
-
Pasirinkite Atgal dabar.

Baigę kurti atsarginę kopiją, atjunkite „iPhone“ nuo „Mac“.
„iPhone 5“ atsarginės kopijos kūrimas naudojant „iTunes“.
„iTunes“ yra būdas kurti atsargines „iPhone“ atsargines kopijas „Windows“ kompiuteryje arba „Mac“ su „MacOS Mojave“ (10.14) ar senesne versija. Vienas iš pagrindinių iTunes naudojimo pranašumų yra suderinamumas su abiem Operacinės sistemos.
Jei įdiegsite naujausią iTunes versiją, šis procesas bus supaprastintas; atnaujinti iTunes prieš atsitraukdami. Kai turėsite naujausią iTunes versiją, pradėkite atsarginės kopijos kūrimo procesą.
Paleisti iTunes kompiuteryje.
-
Prijunkite „iPhone 5“ prie kompiuterio arba „Mac“. Kai jis bus prijungtas, pasirinkite iPhone piktogramą šalia išskleidžiamojo laukelio Media.

-
Užtikrinti Automatiškai kurti atsargines kopijas yra nustatytas Šis Kompiuteris.
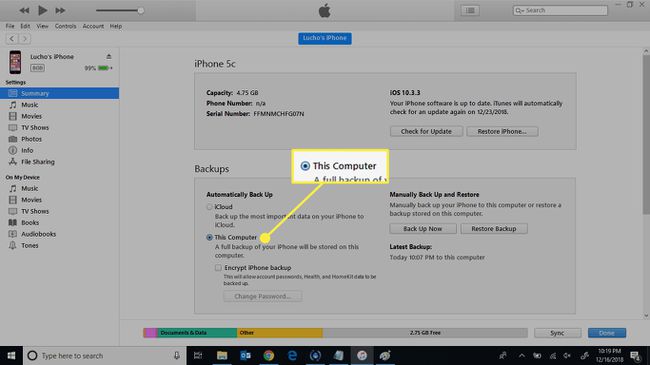
-
Pasirinkite Atgal dabar.

-
Atsarginė kopija yra baigta, kai naujausioje atsarginėje kopijoje rodoma dabartinė data ir laikas.

