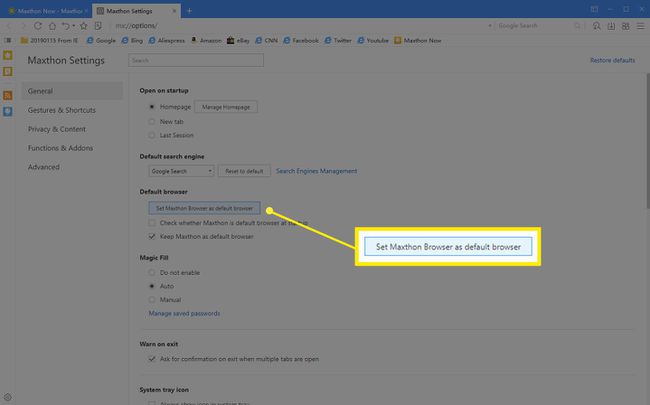Kaip pakeisti numatytąją „Windows“ naršyklę
Ką žinoti
- Iš Windows Pradėti meniu: Tipas Numatytosios programos. Pagal interneto naršyklė, pasirinkite dabartinį numatytąjį, tada pasirinkite naują parinktį.
- Padarykite „Chrome“ numatytąją: atidarykite „Chrome“. Pasirinkite Meniu > Nustatymai > Numatytoji naršyklė > Padarykite „Google Chrome“ numatytąją naršyklę.
- Padarykite „Firefox“ numatytuoju: atidarykite „Firefox“. Eiti į Meniu > Galimybės > Generolas > Pradėti ir pasirinkite Padaryti numatytuoju.
Šiame straipsnyje paaiškinama, kaip pakeisti numatytąją naršyklę, o tai tikėtina Microsoft Edge, „Windows“ kompiuteryje. Instrukcijos apima „Windows 10“, „Windows 8“ ir „Windows 7“.
Kaip pasirinkti naują numatytąją naršyklę iš meniu Pradėti
Jei turite „Windows 10“, galite greitai pakeisti numatytąją naršyklę nepaleidę jokių konkrečių naršyklės programų, kaip nurodyta toliau.
Pirma, įveskite numatytosios programos į paieškos laukelį, tada slinkite žemyn iki interneto naršyklė Antraštė. Pasirinkite naršyklę, kuri jau yra numatytoji, ir pamatysite savo kompiuteryje galimų naršyklių sąrašą. Pasirinkite norimą atidaryti visas žiniatinklio nuorodas, tada uždarykite langą.
Jei tai jums nepadeda, išbandykite toliau pateiktas instrukcijas, atsižvelgdami į tai, kurią naršyklę naudojate.
Google Chrome
Norėdami nustatyti „Google Chrome“ kaip numatytąją „Windows“ naršyklę, atlikite šiuos veiksmus.
Atidarykite „Google Chrome“ naršyklę.
Pasirinkite Chrome meniu mygtuką, atstovaujama trys horizontalios linijos ir yra viršutiniame dešiniajame naršyklės lango kampe.
-
Kai pasirodys išskleidžiamasis meniu, pasirinkite Nustatymai variantas.
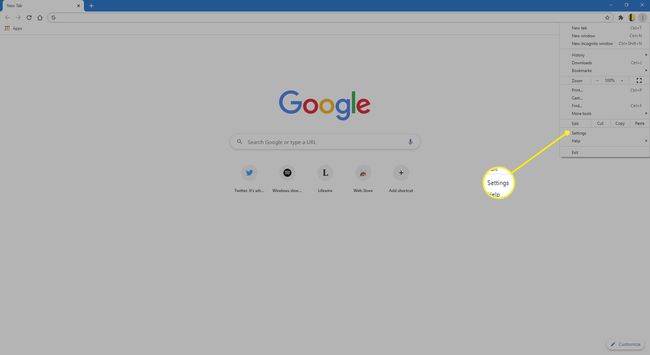
-
Kairiojoje srityje pasirinkite Numatytoji naršyklė.
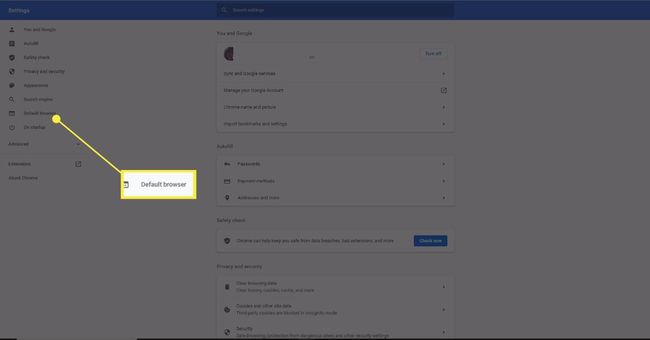
-
Pasirinkite Padaryti numatytąją.
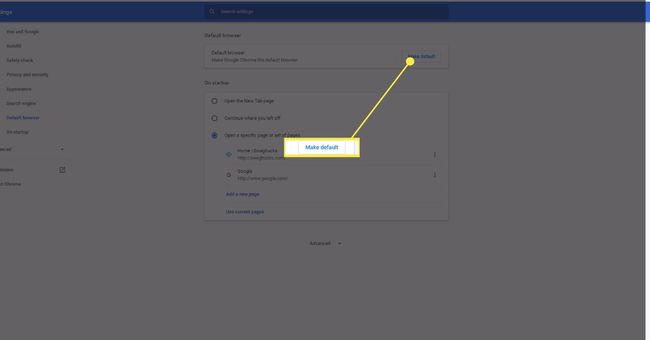
Taip pat galite pasiekti „Chrome“ nustatymų sąsają įvesdami toliau pateiktą informaciją sparčiųjų klavišų komanda naršyklės adreso juostoje: chrome://settings.
Jūsų kompiuteris atidaro Numatytosios programos programėlė, kurioje galite pasirinkti Google Chrome kaip numatytąją naršyklę.
Mozilla Firefox
Norėdami nustatyti „Mozilla Firefox“ kaip numatytąją „Windows“ naršyklę, atlikite šiuos veiksmus.
Atidarykite „Firefox“ naršyklę.
Pasirinkite Firefox meniu mygtuką, atstovaujama trys horizontalios linijos ir yra viršutiniame dešiniajame naršyklės lango kampe.
-
Kai pasirodys išskleidžiamasis meniu, pasirinkite Galimybės.
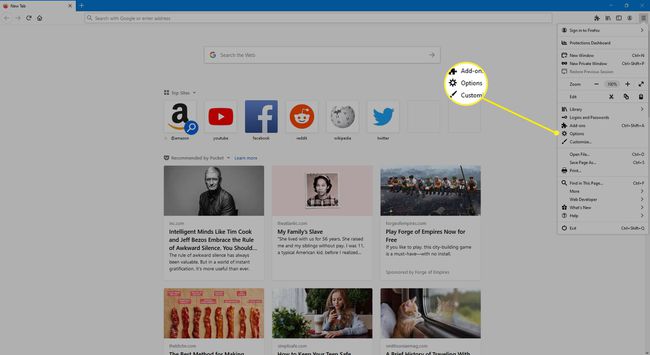
-
Pirmasis skyrius Generolas skirtukas, pažymėtas Pradėti, yra jūsų naršyklės nustatymai. Pasirinkite Padaryti numatytuoju.
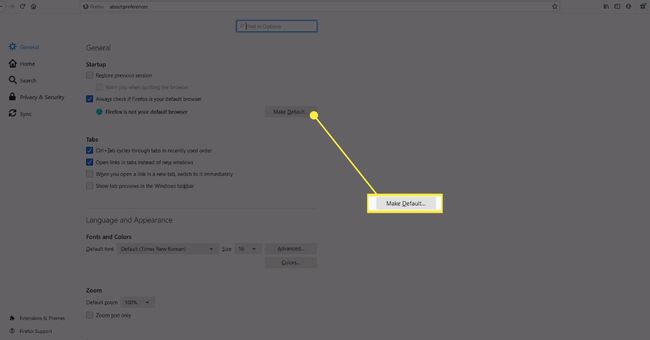
Microsoft Edge
Norėdami nustatyti „Microsoft Edge“ kaip numatytąją naršyklę sistemoje „Windows 10“, atlikite šiuos veiksmus.
Atidarykite „Microsoft Edge“ naršyklę.
-
Pasirinkite Nustatymai ir kt, atstovaujama trys taškai ir esančiame viršutiniame dešiniajame naršyklės lango kampe ir pasirinkite Nustatymai.
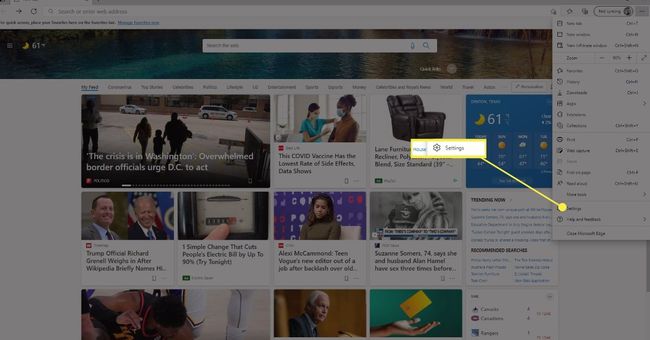
-
Kairiojoje srityje pasirinkite Numatytoji naršyklė.
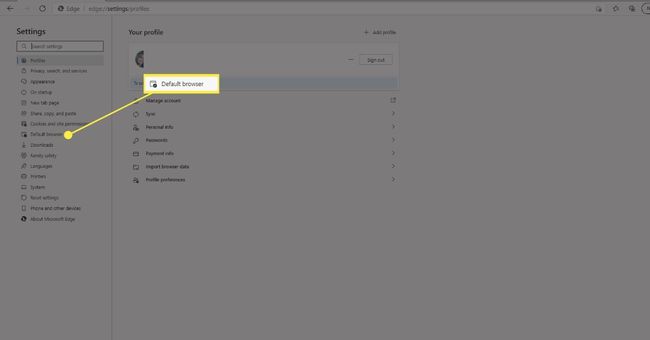
-
Pasirinkite Padaryti numatytuoju.
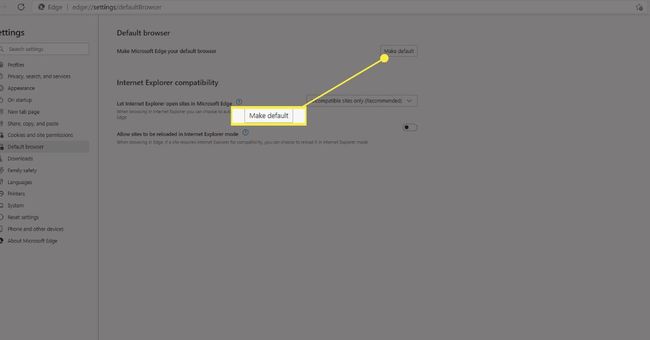
Opera
Norėdami nustatyti „Opera“ kaip numatytąją „Windows“ naršyklę, atlikite šiuos veiksmus.
Pasirinkite Opera meniu mygtuką, esantį viršutiniame kairiajame naršyklės lango kampe.
-
Kai pasirodys išskleidžiamasis meniu, pasirinkite Nustatymai.

-
Raskite Numatytoji naršyklė skyrius. Toliau pasirinkite Padaryti numatytąją. „Windows“ rodo numatytųjų programų puslapį ir pakeičia naršyklės pasirinkimą į „Opera“.

„Maxthon“ debesies naršyklė
Norėdami nustatyti Maxthon Cloud Browser kaip numatytąją Windows naršyklę, atlikite šiuos veiksmus.
Pasirinkite Maxthon meniu, atstovaujama trys nutrūkusios horizontalios linijos ir yra viršutiniame dešiniajame naršyklės lango kampe.
-
Pasirinkite Nustatymai.

-
Kai pasirodys nustatymų puslapis, pasirinkite Nustatyti Maxthon Browser kaip numatytąją naršyklę.