Kaip padaryti pakabinamą įtrauką „Google“ dokumentai
Ką žinoti
- Pasirinkite norimą tekstą > Formatas > Lygiuoti ir įtrauka > Įtraukimo parinktys > Speciali įtrauka > Kabantis > apibrėžti parametrus > Taikyti.
- Naudodami liniuotę pasirinkite norimą tekstą, liniuotėje vilkite kairiąją įtrauką į norimą vietą, dešinę įtrauką į vietą, kur turėtų prasidėti pirmoji eilutė.
- Norėdami įjungti liniuotę, Žiūrėti > Rodyti liniuotę.
Šiame straipsnyje paaiškinami du būdai, kaip padaryti pakabinamą įtrauką „Google“ dokumentuose. Instrukcijos taikomos bet kuriai „Google“ dokumentus naudojančiai naršyklei.
Kas yra kabanti įtrauka?
Kabanti įtrauka yra teksto formatavimo stilius, dažnai naudojamas akademinėse citatose (įskaitant MLA ir Čikagos stilių), bibliografijose ir žmonėms, kurie tiesiog nori puikaus teksto efekto savo dokumente.
Kabanti įtrauka taip pavadinta, nes pirmoji suformatuoto teksto eilutė turi įprastą įtrauką, o visos kitos eilutės įtrauktos toliau nei pirmoji. Dėl to pirmoji eilutė „išsikabina“ virš antrosios. Štai pavyzdys:
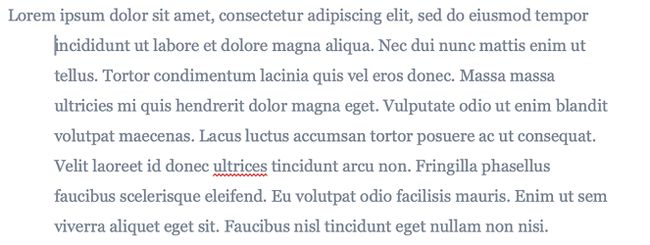
Kaip padaryti pakabinamą įtrauką „Google“ dokumentai
Yra trys būdai, kaip sukurti pakabinamą įtrauką „Google“ dokumentuose: naudojant meniu parinktį, naudojant klaviatūros komandą ir naudojant liniuotės įrankį. Norėdami sukurti pakabinamą įtrauką naudodami meniu parinktį, atlikite šiuos veiksmus:
-
Sukurkite dokumentą „Google“ dokumentuose ir pridėkite tekstą, kuriame norite pridėti pakabinamą įtrauką.
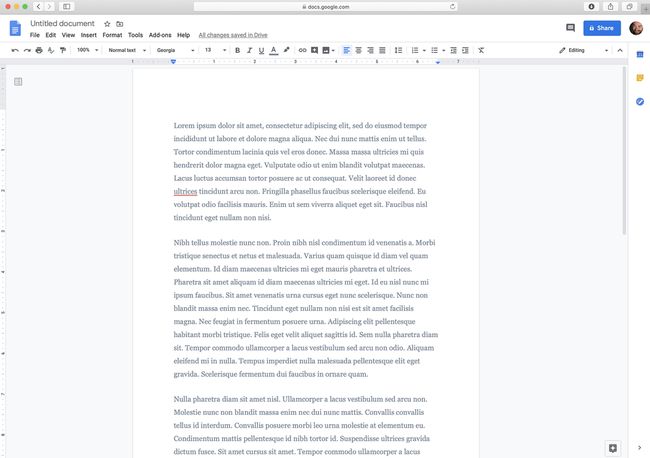
-
Pasirinkite tekstą, kurio įtrauką norite turėti. Tai gali būti sakinys, pastraipa, kelios pastraipos ir kt.
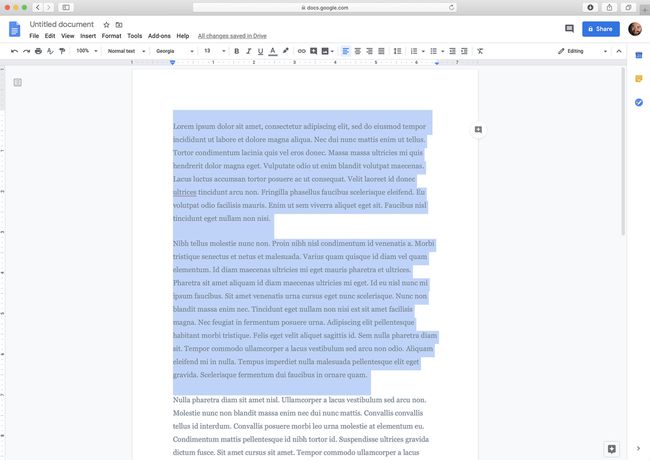
-
Spustelėkite Formatas Meniu.
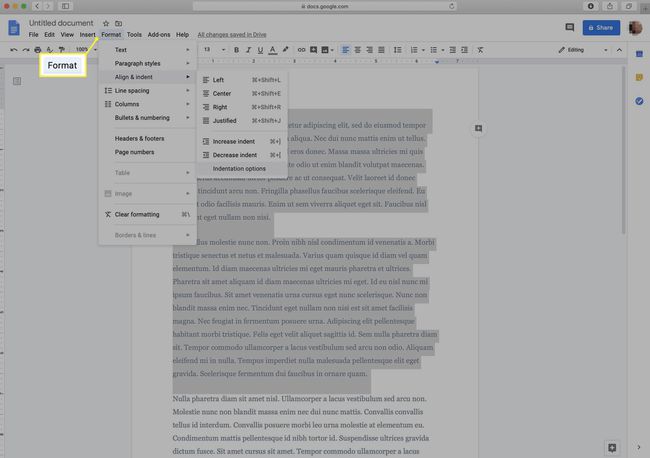
-
Spustelėkite Lygiuoti ir įtrauka.
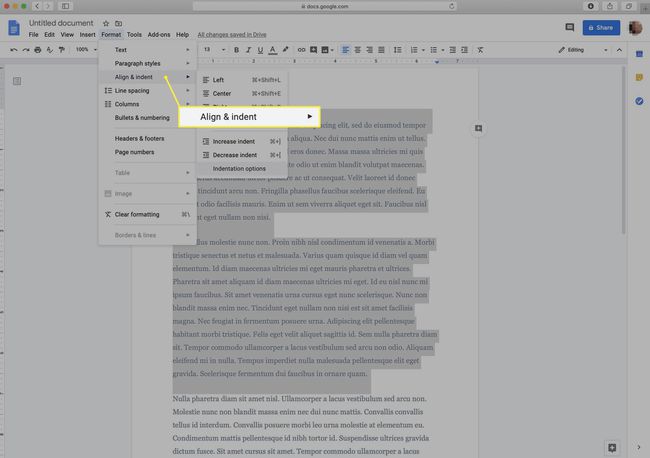
-
Spustelėkite Įtraukimo parinktys.

-
Viduje konors Speciali įtrauka skyrių, spustelėkite išskleidžiamąjį meniu, tada spustelėkite Kabantis.
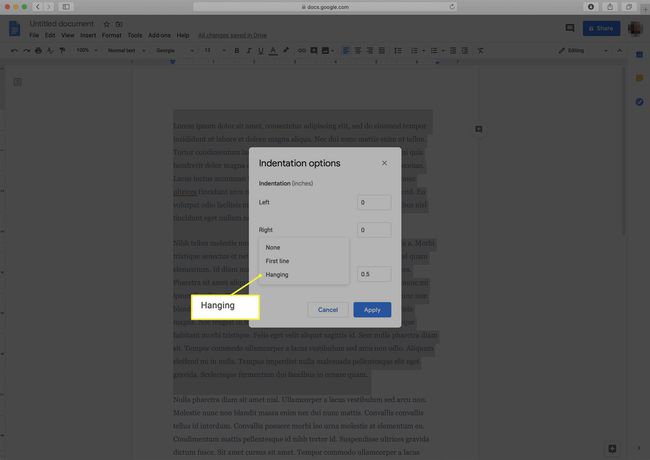
-
Naudodami laukelį nurodykite įtraukos dydį coliais.
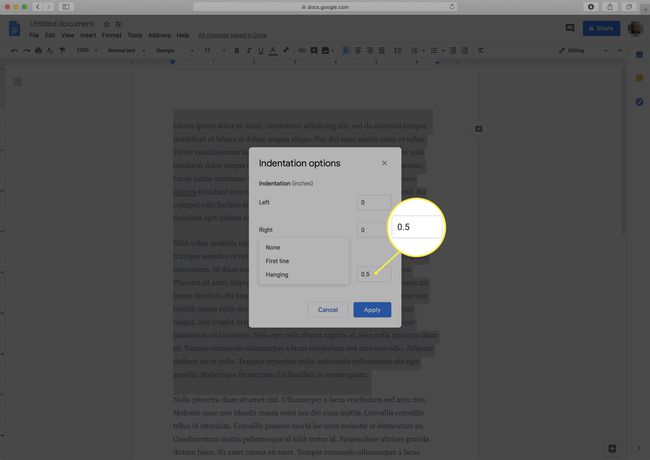
-
Spustelėkite Taikyti kad gautumėte pakabinamą identitetą su pageidaujamu nustatymu.
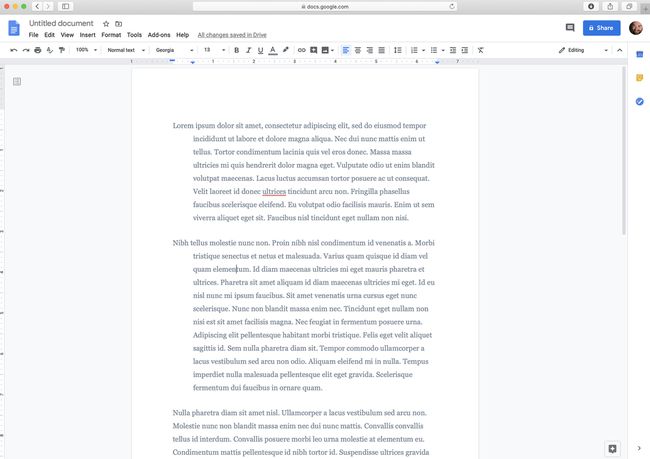
Taip pat galite sukurti pakabinamą įtrauką „Google“ dokumentuose naudodami klaviatūros derinį. Norėdami tai padaryti, įveskite žymeklį ten, kur norite sukurti pakabinamą įtrauką. Paspauskite „Return“ + „Shift“. tuo pačiu sukurti eilutės pertrauką (tai bus nematoma). Tada spustelėkite Skirtukas raktas linijai identifikuoti. Tai naudinga parinktis, jei įtraukiate antrą dviejų eilučių sekcijos eilutę. Dėl nieko daugiau, tai yra daug daugiau darbo nei bet kuri kita galimybė.
Kaip padaryti pakabinamą įtrauką „Google“ dokumentuose su liniuote
Kitas būdas sukurti pakabinamą įtrauką yra naudoti liniuotės įrankį dokumento viršuje. Štai kaip:
Sukurkite dokumentą „Google“ dokumentuose ir pridėkite tekstą, ant kurio norite padaryti pakabinamą įtrauką.
-
Įjunkite liniuotę, jei ji dar nerodoma (Žiūrėti > Rodyti liniuotę).
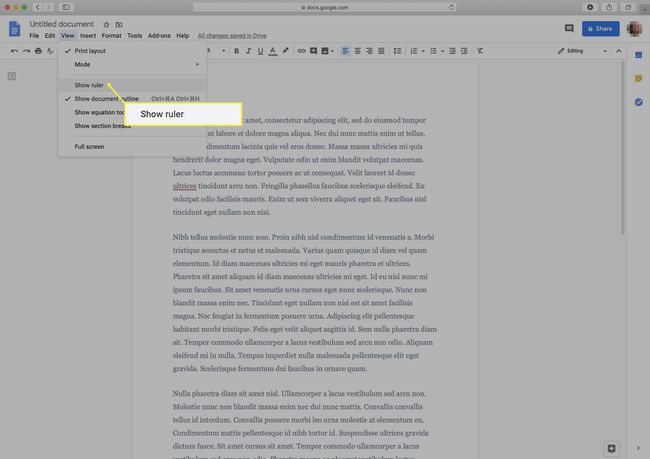
-
Pažymėkite tekstą, prie kurio norite pridėti pakabinamą įtrauką. Tai gali būti sakinys, pastraipa arba visas dokumentas.
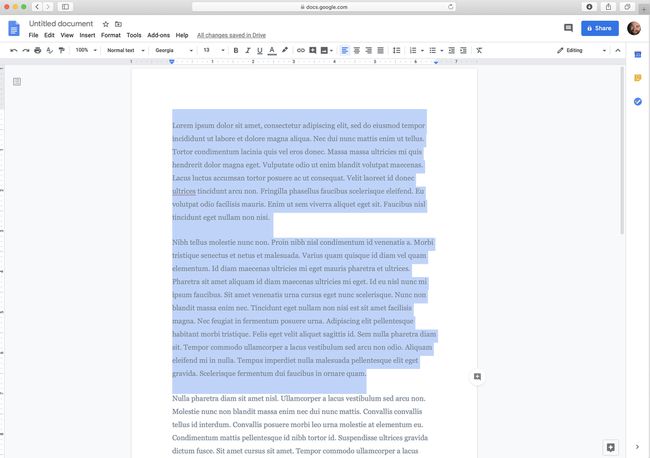
-
Liniuotėje spustelėkite ir vilkite kairiosios įtraukos valdiklį (jis atrodo kaip mėlynas trikampis). Vilkite tai ten, kur norite, kad būtų kabantis identitetas.
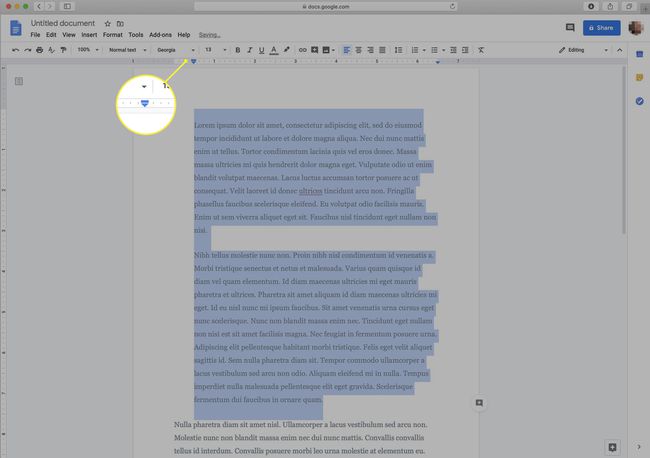
Įsitikinkite, kad netyčia nepatraukėte maržos valdymas vietoj to.
-
Spustelėkite ir vilkite dešinės įtraukos valdiklį (mėlyna juosta tiesiai virš mėlyno trikampio liniuotėje). Vilkite tai atgal ten, kur turėtų prasidėti pirmoji eilutė, dažnai kairioji paraštė.
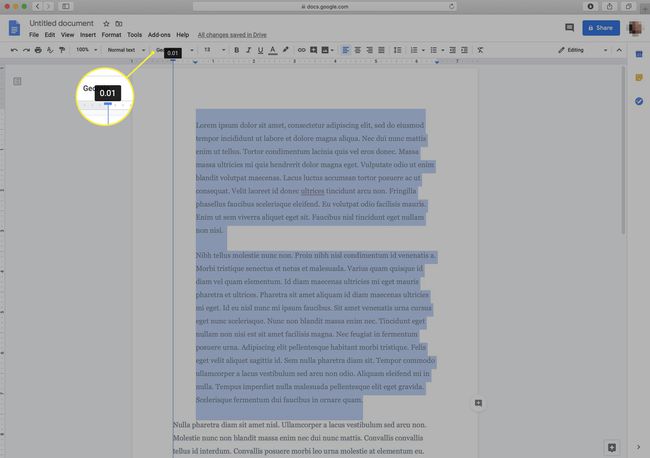
-
Kai atleisite dešinės identifikacijos valdiklį, pamatysite, kad sukūrėte kabančią įtrauką.

Kaip ir kurdami kabančias įtraukas, yra daugybė kitų „Google“ dokumentų įsilaužimų, kurie gali sutaupyti daug laiko. Jei pirmą kartą naudojate „Google“ dokumentus, verta skirti šiek tiek laiko, kad sužinotumėte apie šios programos galią.
