Kaip pridėti užduočių prie „Google“ kalendoriaus
Ką žinoti
- Atidarykite „Google“ kalendorių, spustelėkite Užduotys piktograma, Pridėti užduotį, įveskite aprašymą ir pasirinkite datą, kurią norite įtraukti į kalendorių.
- Gaukite jį savo darbalaukyje naudodami „Gmail“ ir „Google“ kalendorių arba mobiliajame įrenginyje naudodami nemokamą programą iš „Google Play“ arba „App Store“.
Šiame straipsnyje paaiškinama, kaip pridėti užduotį prie „Google“ kalendoriaus žiniatinklyje, „Android“ ir „iOS“ versijose „Google Tasks“, „Gmail“ ir „Google“ kalendoriuje bei tvarkyti užduočių sąrašus.
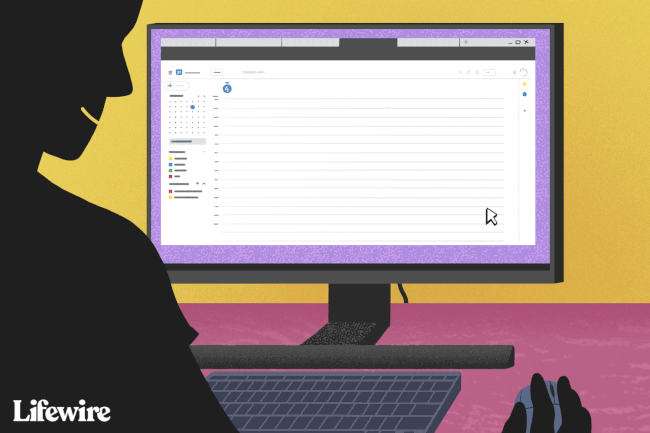
Kaip pridėti užduotį iš kalendoriaus kompiuteryje
Kai dirbate darbalaukyje, galite lengvai pasiekti „Google Tasks“ iš „Google“ kalendoriaus. Sukurkite užduočių sąrašus ir prireikus pridėkite naujų užduočių.
Atidarykite „Google“ kalendorių, pageidautina, naudodami „Chrome“ naršyklę, ir prisijunkite, jei būsite paraginti.
-
Spustelėkite Užduotys piktogramą dešiniajame skydelyje.
Jei nematote užduočių piktogramos, bet matote priminimus, pasirinkite meniu, esantį dešinėje nuo Priminimų ir pasirinkite Perjunkite į Tasks.
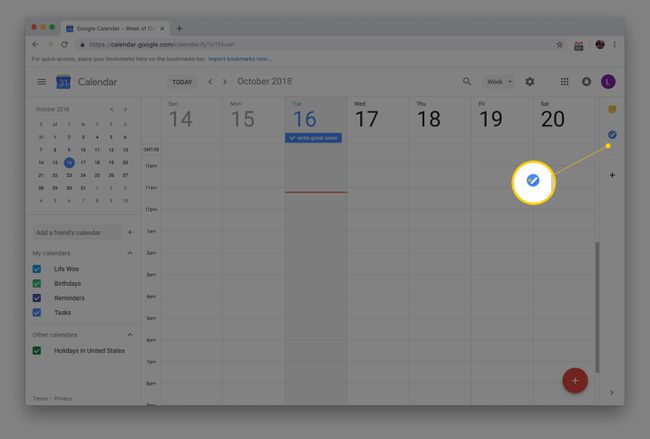
-
Pasirinkite Pridėti užduotį.
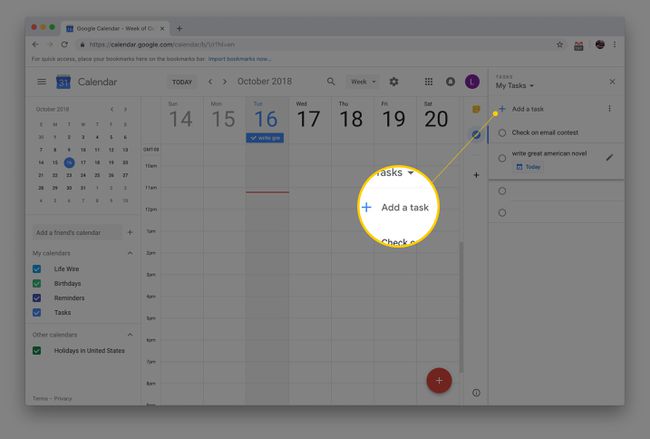
-
Įveskite užduoties aprašymą.
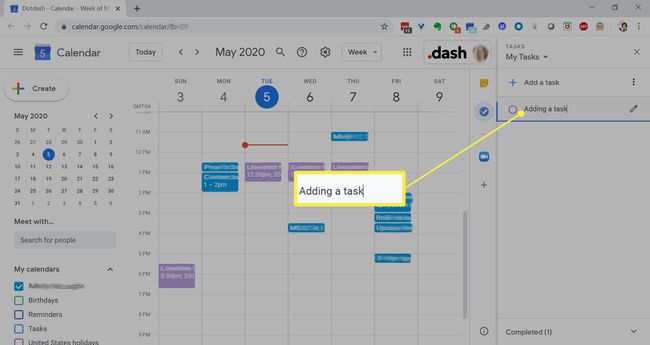 Sužinokite daugiau apie „Google“ užduočių naudojimą
Sužinokite daugiau apie „Google“ užduočių naudojimą
Dirbkite su savo darbų sąrašu
„Google Tasks“ valdymas yra tiesmukas. Užduoties ypatybėse pasirinkite datą, kad pridėtumėte ją prie „Google“ kalendoriaus. Į pertvarkyti užduotis sąraše vilkite juos aukštyn arba žemyn. Kai užduotis bus atlikta, uždėkite varnelę apskritime, esančiame jos kairėje, kad pažymėtumėte, kad ji atlikta.
Norėdami redaguoti „Google“ užduotį, pasirinkite Redaguoti informaciją (pieštuko piktograma). Čia galite pridėti aprašymą, datą ir laiką, papildomas užduotis arba perkelti užduotį į kitą sąrašą.
Sudarykite kelis užduočių sąrašus
Norėdami sekti skirtingas užduotis arba užduotis atskiruose projektuose, sukurkite kelis užduočių sąrašus „Google“ kalendoriuje, kad juos sutvarkytumėte. Pasirinkite rodyklę šalia sąrašo pavadinimo lango Tasks viršuje, tada pasirinkite Sukurti naują sąrašą. Šiame meniu perjunkite skirtingus „Google“ užduočių sąrašus.
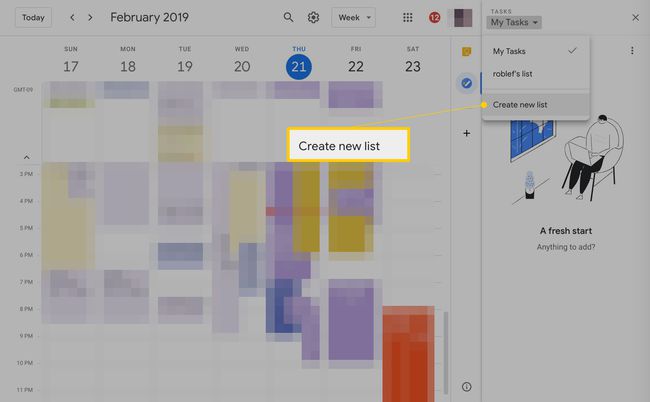
Perkelti užduotis į kitą sąrašą
Jei apsigalvosite, kur užduotis priklauso, perkelkite ją iš vieno sąrašo į kitą. Norėdami perkelti užduotį į kitą sąrašą, pažymėkite ją ir paspauskite Shift + Enter, arba spustelėkite šalia pavadinimo esančią pieštuko piktogramą. Pasirinkite sąrašo pavadinimą ir išskleidžiamajame meniu pasirinkite naują sąrašą, į kurį norite jį perkelti.
Pridėkite „Google“ užduočių iš „Android“ arba „iOS“ įrenginio
Labai svarbu atlikti užduotis keliaujant. „Google“ sukūrė „Google Tasks“ programą, todėl įrankis pasiekiamas „iOS“ ir „Android“ įrenginiuose. Jis automatiškai sinchronizuojamas su esamais darbų sąrašais, jei esate prisijungę prie „Google“ paskyros.
Užduočių pridėjimas mobiliajame įrenginyje veikia panašiai kaip užduočių pridėjimas naudojant „Google“ kalendorių. Norėdami sukurti užduotį, bakstelėkite pliuso ženklo mygtuką. Bakstelėkite užduotį, kad pridėtumėte papildomų užduočių arba pridėtumėte terminą ar aprašą. Išdėstykite užduotis bakstelėdami ir vilkdami.
Parsisiųsti:
