Kaip naudoti „Google“ diską neprisijungus
Jei neturite interneto ryšio, vis tiek galite pasiekti savo Google diskas neprisijungus prie kompiuterio, Mac, arba mobilųjį įrenginį. Kai redaguojate savo Google dokumentai, „Google“ skaičiuoklės, ir „Google“ skaidrės neprisijungę, naujinimai bus taikomi automatiškai, kai kitą kartą jūsų įrenginys bus sinchronizuojamas su internetu.
Kaip pasiekti „Google“ diską neprisijungus „Windows“ kompiuteryje
Norint nustatyti „Google“ diską naudoti neprisijungus, reikalingas interneto ryšys. Norėdami įgalinti prieigą neprisijungus prie „Google“ disko kompiuteryje, kuriame veikia Windows:
Šios instrukcijos neveiks naudojant „Google Chrome“ inkognito režimu.
-
Atidaryk Google Chrome naršyklė.
Turite padaryti „Google Chrome“ savo numatytoji naršyklė norėdami atidaryti „Google“ disko failus iš kompiuterio be interneto ryšio.
-
Atsisiųskite ir įdiekite „Google“ dokumentų „Chrome“ plėtinys neprisijungus „Chrome“ internetinėje parduotuvėje.

-
Prisijunkite prie savo Google paskyra jei dar nesate prisijungę.
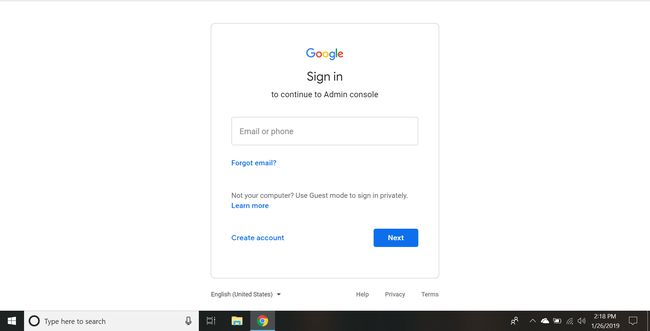
-
Iš jūsų Mano diskas puslapyje pasirinkite pavara piktogramą viršutiniame dešiniajame kampe, kad atidarytumėte Nustatymai Meniu.
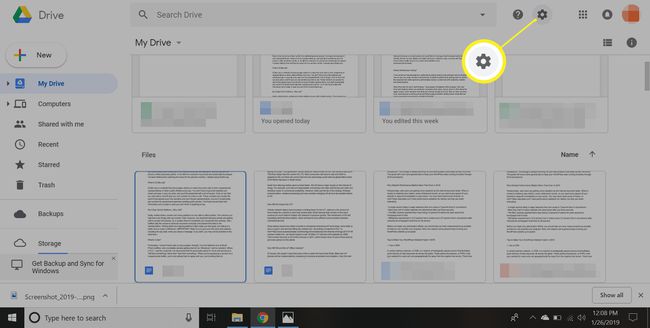
-
Pasirinkite Generolas kairėje esančiame skydelyje, tada pažymėkite laukelį šalia Sinchronizuokite „Google“ dokumentų, skaičiuoklių, skaidrių ir piešinių failus su šiuo kompiuteriu, kad galėtumėte redaguoti neprisijungę.
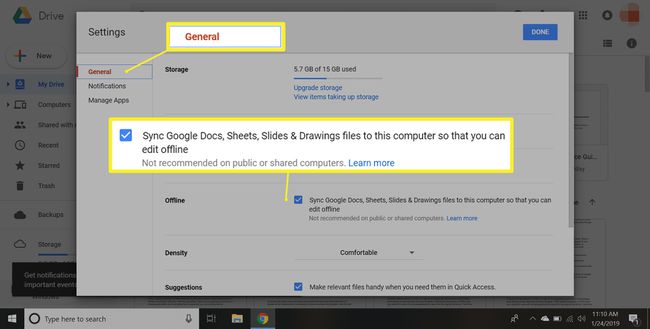
Kai redaguojate failą be interneto ryšio, šalia dokumento pavadinimo pastebėsite žaibą. Kai vėl prisijungsite, visi pakeitimai bus sinchronizuojami, o simbolis išnyks.
-
Pasirinkite padaryta. Dabar galite toliau dirbti su „Google“ dokumentų, „Google“ skaičiuoklių ar „Google“ skaidrių failais „Chrome“ naršyklėje, kai esate neprisijungę. Visi atlikti pakeitimai bus saugomi vietoje, o internetinė versija bus atnaujinta kitą kartą prisijungus prie interneto.
To pakanka, jei norite tiesiog išsaugoti savo darbą, jei prarastumėte interneto ryšį; tačiau jei norite atsisiųsti „Google“ disko failus į kompiuterį, kad galėtumėte juos redaguoti kada tik norite, turite toliau diegti Atsarginį kopijavimą ir sinchronizavimą.
-
Atsisiųskite ir įdiekite nemokamą asmeninę versiją Atsarginė kopija ir sinchronizavimas skirtas „Google“ diskui.

-
Atviras Atsarginė kopija ir sinchronizavimas ir prisijunkite prie „Google“ paskyros.
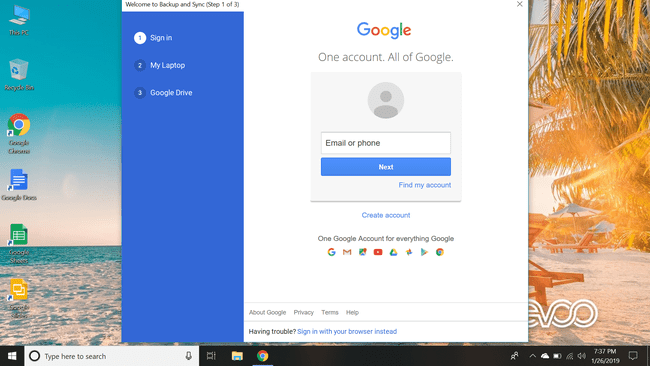
-
Jei norite, dabar galite įrašyti failus kompiuteryje tiesiai į „Google“ diską. Jei nenorite to daryti, atžymėkite langelius šalia kiekvieno aplanko ir pasirinkite Kitas.

-
Pasirinkite šalia esantį laukelį Sinchronizuoti Mano diskąprie šio kompiuterio, tada pasirinkite Pradėti.
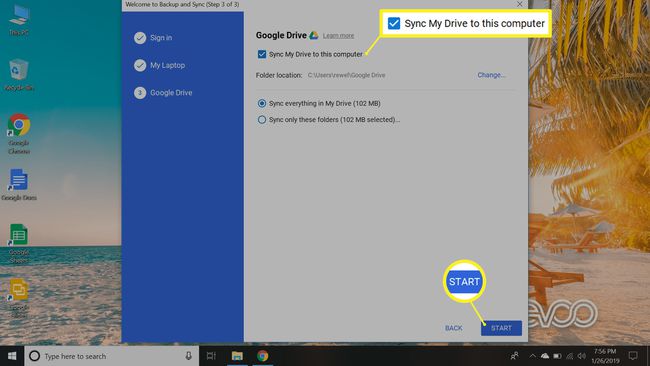
Po kelių minučių jūsų „Google“ disko failai bus atsisiųsti į aplanką pavadinimu Google diskasir visi būsimi failai, kuriuos pridėsite prie „Google“ disko, bus automatiškai atsisiųsti į jūsų kompiuterį.
Pasiekite „Google“ diską neprisijungę naudodami „Android“ ir „iOS“.
Nors mobilieji įrenginiai nepalaiko „Chrome“ plėtinių, „Google“ turi atskirų „iOS“ ir „Android“ programų, skirtų „Google“ diskui, dokumentams, skaidrėms ir skaičiuoklėms, kurias naudodami galite redaguoti failus neprisijungę. Jei turite „Android“ telefoną ar planšetinį kompiuterį, kai kurios iš šių programų yra iš anksto įkeltos jūsų įrenginyje, tačiau „iOS“ naudotojai turės jas atsisiųsti iš „Apple App Store“. Į pasiekti „Google“ disko failus mobiliajame įrenginyje be „Wi-Fi“:
Prisijungę prie interneto atidarykite Google diskas programėlė.
-
Bakstelėkite trys vertikalūs taškai šalia failo, kurį norite redaguoti neprisijungus, pavadinimo.
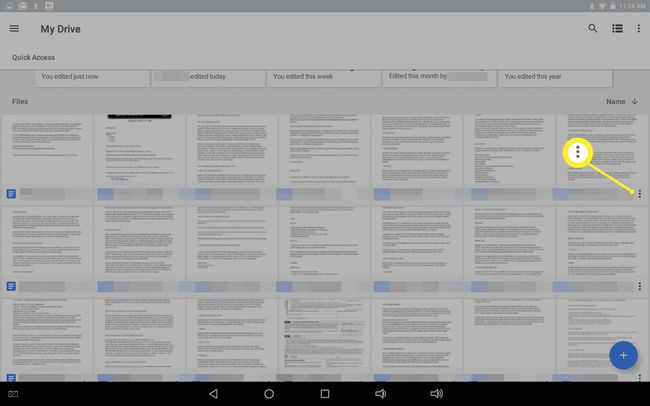
-
Bakstelėkite Galima neprisijungus pasirodžiusiame meniu, kad įgalintumėte redagavimą neprisijungus.
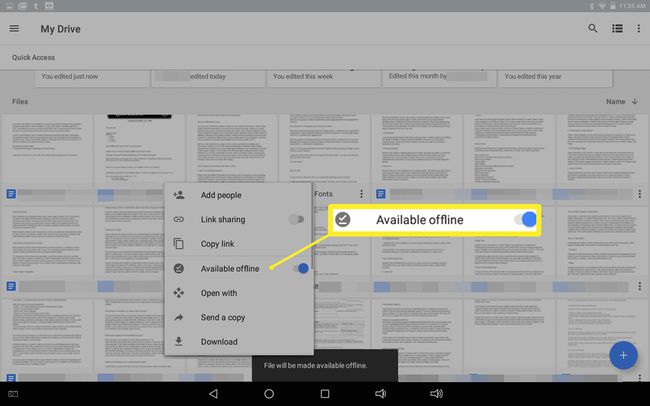
Norėdami peržiūrėti failus, kuriuos padarėte pasiekiamus neprisijungus, bakstelėkite mėsainis piktogramą viršutiniame kairiajame kampe, kad atidarytumėte meniu, tada bakstelėkite Neprisijungus. Visi failai, kuriuos padarėte pasiekiamus neprisijungę kituose įrenginiuose, bus automatiškai saugomi vietinėje talpykloje, jei šiuo metu esate prisijungę prie interneto.
-
Galite padaryti visus failus, su kuriais neseniai dirbote, automatiškai pasiekiamus neprisijungus sistemoje „Google“. Dokumentai, Lakštai, arba Skaidrės programėlės. Tiesiog bakstelėkite mėsainis meniu viršutiniame kairiajame programos lango kampe, tada Nustatymai > Padaryti naujausius failus pasiekiamus neprisijungus.

Neredaguokite „Google“ disko failų neprisijungę iš skirtingų įrenginių, kad neprarastumėte pažangos dėl sinchronizavimo problemų.
Pasiekite „Google“ diską neprisijungę „Mac“.
Kad galėtumėte pasiekti savo Disko failus neprisijungę naudodami „Mac“, „Google Chrome“ turi būti nustatyta kaip numatytoji naršyklė. Jei bandysite atidaryti Dokumentų, Skaičiuoklių ar Skaidrių failą neprisijungę neatlikę šio veiksmo, pateksite į klaidos puslapį; visada galite grįžti į Safari vėliau. Jei norite redaguoti „Google“ disko failus neprisijungę prie „MacOS“:
Atsisiųskite ir įdiegti „Chrome“, skirtą „Mac“..
-
Spustelėkite Apple piktogramą savo doke, tada spustelėkite Sistemos nuostatos.
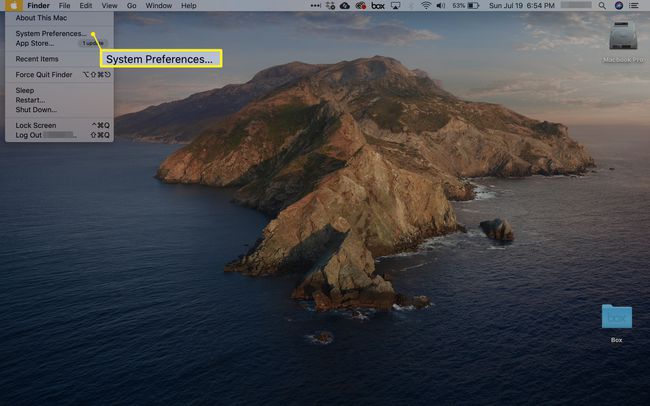
-
Spustelėkite Generolas iš skydelio kairėje.
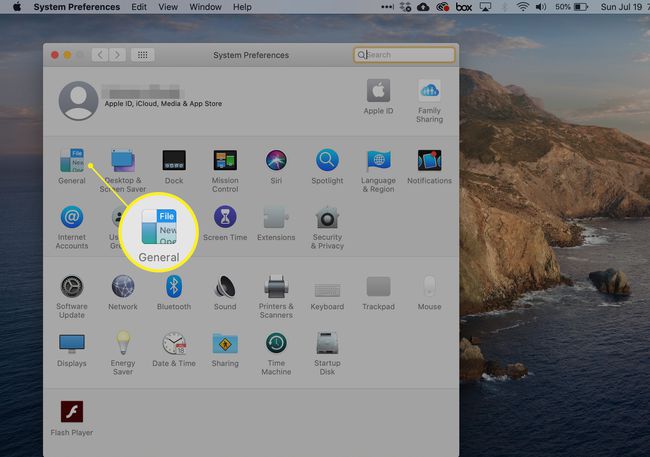
-
Naudodami išskleidžiamąjį laukelį Numatytoji žiniatinklio naršyklė, perjunkite iš Safari į Google Chrome.
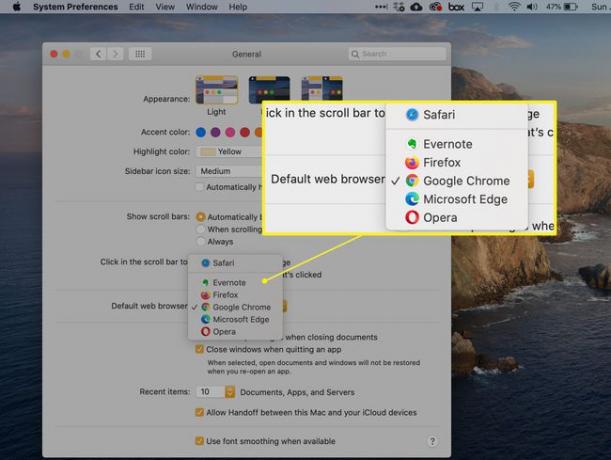
Jei ką tik įdiegėte „Chrome“ ir nematote jos kaip parinkties, pabandykite iš naujo paleisti kompiuterį ir bandykite dar kartą.
-
Naudodami „Chrome“ naršyklę atsisiųskite ir įdiekite „Google“ dokumentų „Chrome“ plėtinys neprisijungus.

Prisijunkite prie savo Google paskyros.
-
Iš jūsų Mano diskas puslapyje spustelėkite pavara piktogramą viršutiniame dešiniajame kampe, kad atidarytumėte Nustatymai.
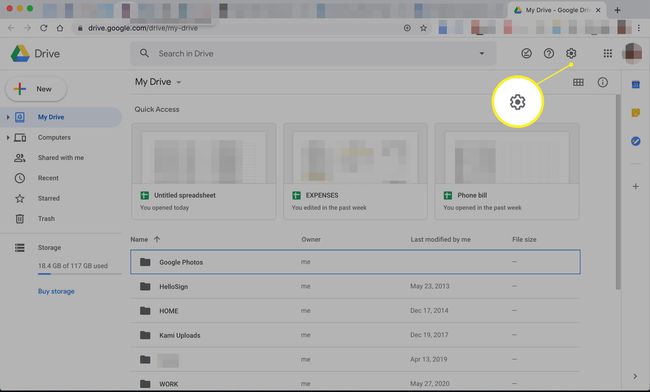
-
Spustelėkite Generolas iš sąrašo kairėje, tada pažymėkite šalia esantį laukelį Sinchronizuokite „Google“ dokumentų, skaičiuoklių, skaidrių ir piešinių failus su šiuo kompiuteriu, kad galėtumėte redaguoti neprisijungę.
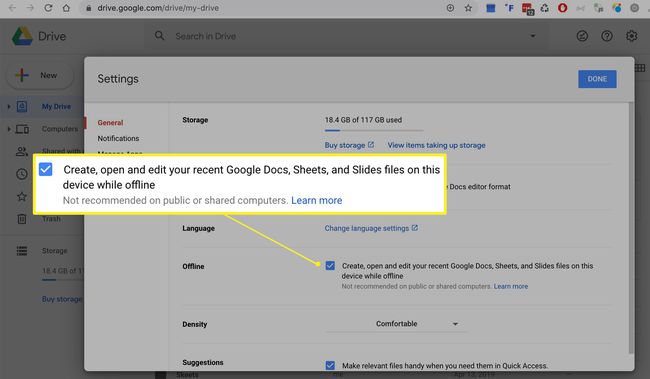
-
Spustelėkite padaryta. Dabar galite dirbti „Google“ dokumentuose, „Google“ skaičiuoklėse ir „Google“ skaidrės failus „Chrome“ naršyklėje be „Wi-Fi“ ryšio. Visi atlikti pakeitimai bus saugomi vietoje, o internetinė versija bus atnaujinta kitą kartą prisijungus prie interneto.
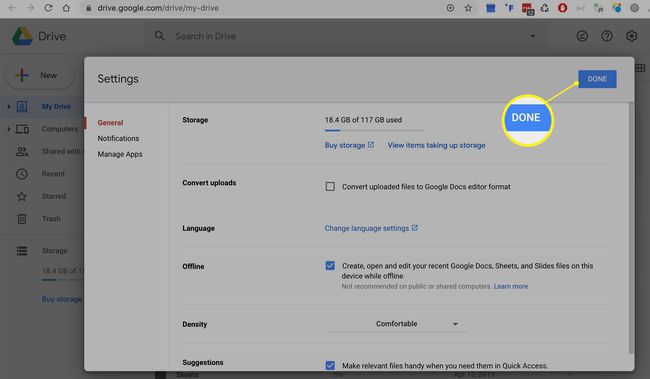
-
Atsisiųskite asmeninę versiją Atsarginė kopija ir sinchronizavimas skirtas „Google“ diskui.

Perkelkite atsarginę kopiją ir sinchronizavimą į savo Programos aplanką, tada atidarykite jį.
Prisijunkite prie savo Google paskyros.
Jei norite, pasirinkite failus kompiuteryje įrašyti tiesiai į „Google“ diską ir spustelėkite Kitas.
Spustelėkite šalia esantį laukelį Sinchronizuoti Mano diskąprie šio kompiuterio ir spustelėkite Pradėti. Po kelių minučių jūsų „Google“ disko failai bus atsisiųsti į aplanką pavadinimu Google diskasir visi būsimi failai, kuriuos pridėsite prie „Google“ disko, bus automatiškai atsisiųsti į jūsų kompiuterį.
