Kaip nuvalyti „MacBook Pro“.
Gali ateiti diena, kai reikės išvalyti „MacBook Pro“ dėl to, kad parduodate kompiuterį arba norite pradėti iš naujo su švariu disku. Šiame vadove paaiškinama, kaip iš anksto pasidaryti „MacBook Pro“ atsarginę kopiją ir kaip išvalyti kietąjį diską nuo visų duomenų, sukauptų nuo tada, kai pradėjote jį naudoti.
Kaip sukurti „MacBook Pro“ atsarginę kopiją
Prieš ištrindami „MacBook Pro“ standųjį diską, pravartu sukurti atsarginę kopiją. Tai taikoma neatsižvelgiant į tai, ar nuvalote diską, kad įrenginys vėl pradėtų veikti, ar jį parduodate, bet vis tiek norite naudoti išsaugotus failus su nauju „MacBook“.
Štai ką jūs darote sukurti atsarginę kopiją naudojant „Time Machine“, nors yra ir tokių trečiųjų šalių atsarginės kopijos programos tu gali naudoti:
Prijunkite išorinis saugojimo įrenginys kuriame bus atsarginė kopija.
Spustelėkite Apple piktogramą viršutiniame kairiajame „MacBook Pro“ ekrano kampe.
Pasirinkite Sistemos nuostatos.
-
Pasirinkite Laiko mašina.
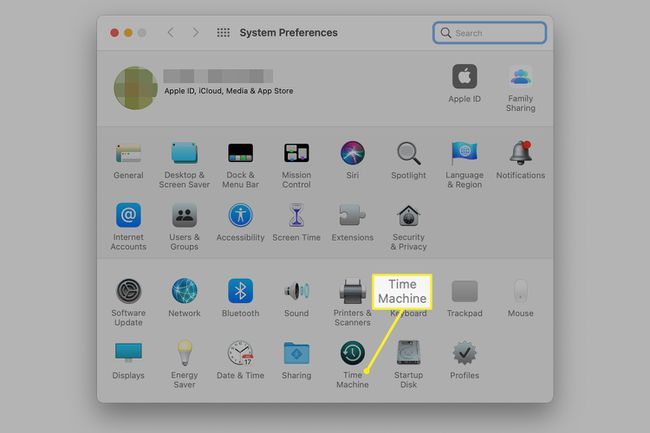
-
Spustelėkite Pasirinkite Atsarginis diskas.

-
Pasirinkite savo išorinis diskas. Spustelėkite Šifruoti atsargines kopijas ir tada pasirinkite Naudokite diską.
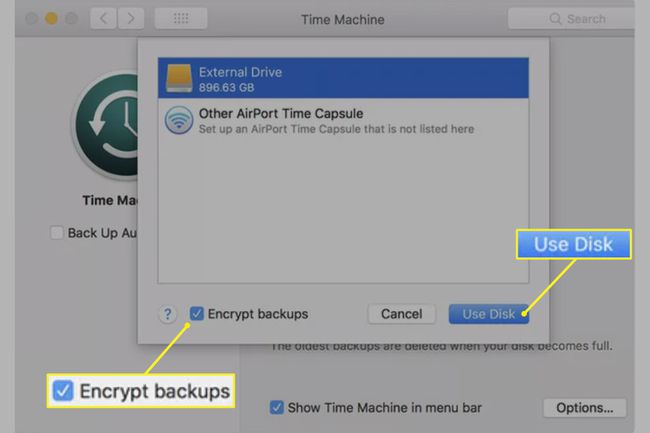
Jei jis nėra įjungtoje padėtyje, spustelėkite ĮJUNGTA mygtuką spustelėjus Naudokite diską. Kai tai padarysite, „MacBook Pro“ pradeda kurti atsarginę kopiją. Nuvalę „MacBook Pro“ gamyklinius nustatymus, galite naudoti atsarginę kopiją, kurią sukūrėte iš naujo prijungę išorinį standųjį diską prie „MacBook“ ir vadovaudamiesi ekrane pateikiamomis instrukcijomis.
Atsijunkite nuo paslaugų
Jei parduodate savo „MacBook Pro“, dar vienas dalykas, kurį turėtumėte padaryti prieš valydami standųjį diską, yra atsijungti nuo „iTunes“, „iCloud“ ir „iMessage“.
- Dėl iCloud, eikite šiuo keliu: Spustelėkite Apple piktogramą viršutiniame kairiajame ekrano kampe ir pasirinkite Sistemos nuostatos > iCloud > Atsijungti.
- iTunes: Atidarykite iTunes > sąskaita > Įgaliojimai > Panaikinkite šio kompiuterio įgaliojimą. Tada įveskite savo Apple ID ir slaptažodis ir pasirinkite Atšaukti įgaliojimą.
- Pranešimams: paspauskite komandą + Tarpo klavišas, tipas Žinutės, ir paspauskite Įeikite. Pasirinkite Žinutės „Mac“ ekrano viršuje esančioje meniu juostoje ir pasirinkite Parinktys > iMessage > Atsijungti.
Kaip ištrinti turinį ir nustatymus „macOS Monterey“ ir vėliau
Jei jūsų „Mac“ turi „macOS Monterey“ (12.0) ar naujesnė versija, turite paprastą būdą paruošti jį parduoti arba pakeisti. Sistemos nuostatose yra meniu juostos parinktis Ištrinti visą turinį ir nustatymus, kuri pašalina jūsų asmeninius duomenis ir visas įdiegtas programas nepašalindami „MacOS“. Taip išvengsite problemų, susijusių su operacinės sistemos ištrynimu ir iš naujo įdiegimu, kurių reikia kitiems metodams.
Jei norite išsaugoti failus (dokumentus, nuotraukas, muziką), kuriuos sukūrėte naudodami „MacBook Pro“, prieš nuvalydami standžiojo disko atsarginę kopiją.
Kaip nuvalyti „MacBook Pro“ naudojant „macOS Big Sur“ ar anksčiau
„MacBook Pro“ nuvalymo procesas naudojate „macOS Big Sur“ arba senesnę versiją yra sudėtingesnis nei paprastas metodas, prieinamas MacOS Monterey. Sukūrę atsarginę disko kopiją, paleiskite „MacBook Pro“, kad ji paleidžiamas atkūrimo režimu. Padarykite tai paspausdami ir laikydami komandą+R įjungiant arba iš naujo paleidžiant „Mac“. Tada nuvalykite kompiuterį atlikdami toliau nurodytus veiksmus. Tam reikia, kad „MacBook“ būtų prijungtas prie interneto.
Įjungę atkūrimo režimą ir „macOS Utilities“ ekrane atlikite šiuos veiksmus:
Spustelėkite Disko paslaugų programa.
Spustelėkite Tęsti.
Pasirinkite savo kietasis diskas. Pasirinkite diską, o ne bet kokius jame esančius tomus.
Spustelėkite Ištrinti mygtuką.
Įveskite a vardas diskui, pvz., „Mac HD“ ar bet kuri kita, kuri jums atrodo tinkama.
Jei naudojate „macOS High Sierra“ ar naujesnę versiją, pasirinkite APFSlauke Formatas. Jei naudojate „macOS Sierra“ ar senesnę versiją, pasirinkite Išplėstinė „Mac OS“ (spausdinama žurnale).
Pasirinkite GUID skaidinių žemėlapis lauke Schema (jei parodyta).
-
Spustelėkite Ištrinti norėdami pradėti valymo procesą.
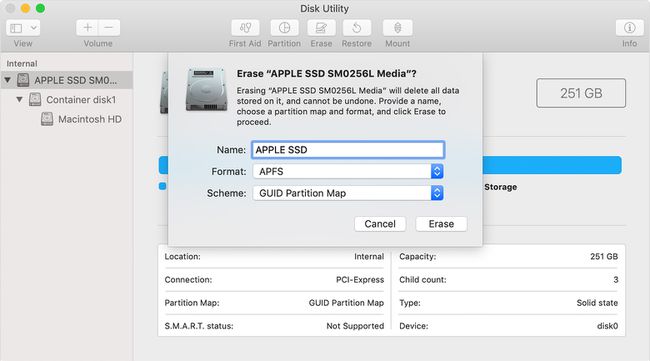
Iš naujo įdiekite „macOS“.
Nepriklausomai nuo to, ar parduodate savo „MacBook Pro“, ar vėl naudojate jį patys, ištrynę diską iš naujo įdiekite „MacOS“. Norėdami įsitikinti, kad „MacBook“ yra prijungtas prie maitinimo šaltinio, atlikite šiuos veiksmus:
-
„MacOS Utilities“ ekrane spustelėkite Iš naujo įdiekite „macOS“..
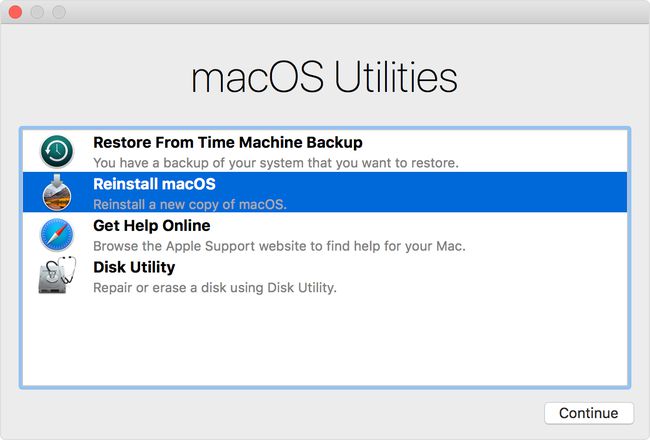
Spustelėkite Tęsti.
Vykdykite ekrane pateikiamus nurodymus, kad užbaigtumėte diegimą.
Kai diegimas bus baigtas, pamatysite sąrankos / pasveikinimo ekraną. Jei parduodate MacBook Pro, paspauskite komandą+K, kuris sąrankos ekrane išjungia „Mac“, todėl kompiuteris yra gamyklinės būsenos, paruoštas kitam savininkui.
Tačiau jei laikote „MacBook Pro“, vykdykite ekrane pateikiamas instrukcijas, kad užbaigtumėte sąrankos procesą.
