Kaip naudoti „Photoshop“ „iPad“.
Jei turite „Adobe“ „Creative Cloud“ paskyrą, kuri apima Photoshop (net ir prie 10 USD per mėnesį „Adobe“ prenumerata), savo kompiuteryje galite įsigyti populiarią nuotraukų redagavimo programą iPad.
Kokius iPad modelius palaiko Photoshop?
„Photoshop“ veiks įvairiuose „iPad“ įrenginiuose veikia iPadOS 13.1 ir naujesnės versijos, įskaitant visas iPad Pro, 5–7 kartos, iPad mini 4 ir 5 kartos bei iPad Air (3 kartos ir iPad Air 2) versijas.
Taip pat galite naudoti bet kurios kartos Apple Pencil, kuris veikia su jūsų iPad. „Adobe“ rekomenduoja „iPad Pro“ 12,9 colio ir antrosios kartos Apple pieštukas vis dėlto kaip geriausias „Photoshop“ planšetinis kompiuteris.
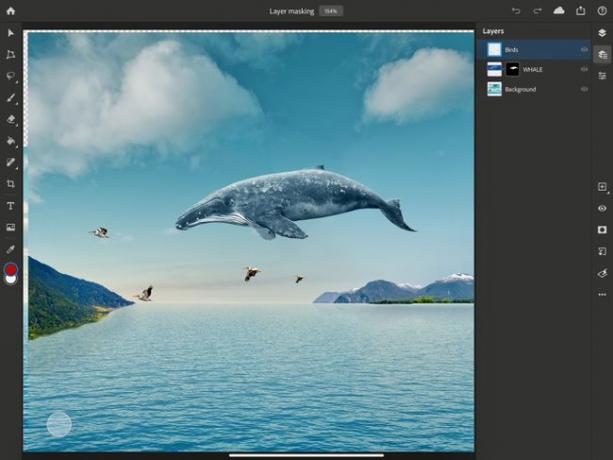
Kuo skiriasi „Photoshop“, skirta „iPad“.
„Photoshop for iPad“ yra labai panašus į „Photoshop for“. Mac ir Windows. Failo formatas taip pat lygiai toks pat; Visi „Photoshop“ failai, kuriuos išsaugojote kaip debesies dokumentus, bus pasiekiami „iPad“ arba staliniame ar nešiojamajame kompiuteryje.
Vis dėlto „Photoshop“ iPad neatlieka visų dalykų, kuriuos programa gali atlikti kompiuteryje; yra kelios funkcijos, pvz., kreivės, patobulinti kraštai, pasukti drobę, patobulintas šepečio jautrumas ir „Lightroom“ integracija. Vektoriniai įrankiai, pvz., formos, dar nepalaikomi arba nežadėti.
Galite naudoti pirštus arba „Apple“ pieštuką, kad pasirinktumėte įrankius ir pritaikytumėte dokumento potėpius, transformacijas ar pasirinkimus. Taip pat galite naudoti „Apple Pencil“ norėdami pasirinkti dokumento sluoksnius, perkelti vaizdus arba piešti tiesiai ant nuotraukos, kad galėtumėte koreguoti arba sukurti specialiuosius efektus.

The Photoshop darbo vieta atrodys pažįstamas visiems, kurie anksčiau naudojo „Photoshop“. Pagrindiniame ekrane yra kairysis stulpelis, kuriame galite pasirinkti Pagrindinis, Mokytis, Debesis dokumentai arba Ištrintus failus. Netoli stulpelio apačios galite pasirinkti Sukurti naują, Importuoti ir atidaryti.
- Mokytis: turi praktinių pamokų ir interaktyvią sąsajos apžvalgą. Žemiau yra vaizdo įrašų vadovėliai, kuriuos galite naudoti norėdami sužinoti daugiau metodų. Sukurti naują suteikia galimybę pasirinkti spausdinimo, ekrano arba filmo ir vaizdo įrašo dydžio dokumentą kartu su galimybė jį pavadinti, nustatyti matmenis, keisti orientaciją, pasirinkti dokumento skiriamąją gebą ir nustatyti foną spalva.
- Importuoti ir atidaryti: leidžia paimti failą iš „Camera Roll“, „Files“ programos arba net nufotografuoti naują nuotrauką „iPad“ fotoaparatu.
„Photoshop“ nuostatų reguliavimas „iPad“.
Bakstelėkite mažą pavara piktogramą viršutiniame dešiniajame pagrindinio ekrano kampe, kad nustatytumėte kai kurias nuostatas, pvz., spalvų temą, šrifto pavadinimo kalbą, jutiklines nuostatas, „Adobe“ paskyros parinktis ir pan. Tiesiog bakstelėkite kairiajame stulpelyje esančias parinktis ir nustatykite taip, kaip norite.
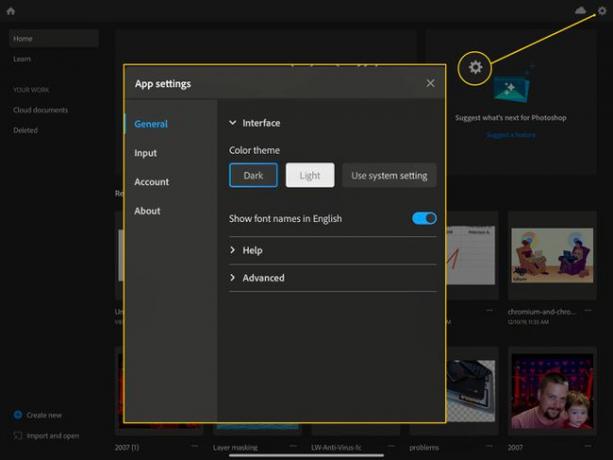
Kai visa tai bus atlikta, laikas atidaryti dokumentą ir priprasti prie darbo vietos.
„Photoshop“ darbo srities naudojimas „iPad“.
Kaip ir bet kuri profesionali programa, jums reikės susipažinti su „Photoshop“, skirta „iPad“ sąsaja.
-
Pirmiausia sukurkite, importuokite arba atidarykite dokumentą naudodami „Photoshop“ iPad. Tada kairėje pamatysite pagrindinę įrankių juostą. Bakstelėkite mažą žymeklio piktogramą, vadinamą Judėti, ir jį bakstelėjus galėsite perkelti pasirinkimus, sluoksnius ir visą dokumentą.

The Transformuoti piktograma yra šalia ir atrodo kaip daugiakampis su taškais kiekviename kampe. Taip galėsite pakeisti bet kokio pasirinkto daikto formą ir dydį. Bakstelėkite Transformuoti piktogramą ir mažoje įrankių juostoje kairėje pamatysite galimas parinktis.
-
Norėdami pasirinkti elementus, naudokite Pasirinkite įrankis, turintis Lasso, Greitas pasirinkimas, ir Stačiakampis arba Elipsinė palapinė galimybės. Tiesiog bakstelėkite ir palaikykite įrankį, kad pasirinktumėte norimą parinktį. Taip pat yra a Pasirinkite Tema piktogramą, kurią naudodami „Photoshop“ bandys patraukti žmogų ar objektą jūsų nuotraukoje naudodami AI.

Bet kuri piktograma su mažu trikampiu apatiniame dešiniajame kampe parodys visas jo parinktis ilgai paspaudus.
The Šepetys Kitas yra įrankis (atrodo kaip teptukas), čia galite nustatyti teptuko nustatymus ir pasirinkti skirtingus teptukus (ilgai paspauskite). The Ištrinti įrankis yra šiek tiek žemiau, kuris ištrins jūsų vaizdo ar pasirinkimo dalis. Galite ilgai paspausti, kad teptumėte skirtingus šepetėlius Ištrinti įrankis, taip pat.
Kitas yra Užpildykite įrankis, kuris atrodo kaip dažų kibiras. Ilgai paspauskite norėdami pasirinkti Užpildykite ir Gradientai. The Išgyti Įrankis, esantis įrankių juostoje, leis retušuoti ir pataisyti vaizdo elementus. Galite ilgai paspausti, kad pakeistumėte šį įrankį į a Klono antspaudas.
Kitas įrankis yra Apkarpyti, kuri leidžia pasirinkti vaizdo dalį, pasukti ir, jei reikia, percentruoti, kol Tipas žemiau esantis įrankis sukurs tipo sluoksnį, kad galėtumėte pridėti tekstą. The Vietos nuotrauka įrankis leidžia pridėti nuotraukų iš savo Kameros ritinys, bibliotekos, arba Fotoaparatas.
The Akių lašintuvas įrankis leidžia pasirinkti spalvą iš bet kurio dokumento sluoksnio, o Spalvotas lustas leidžia nustatyti dokumento priekinio plano ir fono spalvas.
Naršymas „Photoshop“ antraštės juostoje
Žvelgdami į savo iPad ekrano viršų pamatysite Photoshop antraštės juostą, kurioje yra naudingos informacijos ir įrankių.
Pagrindinis mygtukas yra viršutiniame kairiajame kampe; taip iš bet kurio dokumento grįšite į pagrindinį ekraną. Tada antraštės juostos viduryje įrašomas failo pavadinimas kartu su mastelio keitimo procentine dalimi.
-
Dešinėje yra piktogramų grupė, įskaitant Anuliuoti ir Perdaryti rodyklėmis. Bakstelėkite juos, kad ištaisytumėte klaidas arba iš naujo atliktumėte veiksmus. The Debesų dokumentai padeda piktograma parodys, kada dokumentas buvo paskutinį kartą išsaugotas ir ar esate prisijungę, ar išjungę. Tiesiog bakstelėkite, kad gautumėte šią informaciją.

Piktograma „Siųsti“ atrodo kaip „iOS“ bendrinimo mygtukas. Bakstelėję čia galėsite išsaugoti ir bendrinti savo darbus nuotraukose, failuose ar bet kurioje kitoje bendrinimo vietoje (nustatyta iOS). Bakstelėjimas suteiks jums Paskelbti ir eksportuoti galimybė išvesti dokumentą PNG, JPEG, PSD arba TIFF formatu kartu su Failo dydis ir Formatas parinktys., o Greitas eksportas mygtukas leidžia bendrinti momentinę nuotrauką naudodami pagrindinį „iOS“ bendrinimo lapą.
-
Paskutinė piktograma viršutiniame dešiniajame ekrano kampe yra Pagalba mygtuką. Bakstelėkite čia, kad naršytumėte mokymo programas ir apsilankytumėte programoje, taip pat peržiūrėtumėte gestus, lietimą ir klaviatūrą nuorodas, žr. Photoshop vartotojo vadovą, dalyvaukite bendruomenės forume arba siųskite atsiliepimus į Adobe.

-
Galiausiai dešinėje ekrano pusėje pamatysite užduočių juostą. Kaip ir įrankių juosta kairėje, galite ilgai paspausti, kad pamatytumėte bet kurios piktogramos su mažu trikampiu apatiniame dešiniajame kampe parinktis.
- Pirmosios dvi piktogramos yra rodinio / ypatybių piktogramos. Bakstelėkite viršų Kompaktiškas sluoksnio vaizdas norėdami pamatyti savo sluoksnių miniatiūras supaprastintame rodinyje. Bakstelėkite kitą piktogramą, Išsamus sluoksnio vaizdas, norėdami pamatyti sluoksnius krūvoje su kaukėmis, sluoksnių pavadinimais, matomumo ypatybėmis ir grupių turiniu.
- Kita piktograma žemyn yra Sluoksnio savybės piktogramą. Jei paliesite tai, pamatysite pasirinktą sluoksnį, maišymo parinktis ir keletą (kol kas nepalaikomų) kitų dalykų, pvz. Efektai ir Išmanieji filtrai. Taip pat galite čia paliesti Matmenys, kad skaitmeniškai nustatytumėte sluoksnio padėtį arba matmenis.

The Pridėti sluoksnį piktograma tai padarys, bet ilgai paspaudę galėsite pasirinkti pridėti Reguliavimo sluoksnis arba a Nauja tuščia grupė, taip pat (arba įklijuokite ką nors, ką nukopijavote į mainų sritį kaip naują sluoksnį). Žemiau esanti sluoksnio matomumo akies piktograma įjungs arba išjungs sluoksnių matomumą.
Bakstelėkite Pridėti sluoksnio kaukę piktogramą, kuri atrodo kaip tamsus apskritimas stačiakampiame baltame lauke, jei norite pridėti sluoksnio kaukę, kad paslėptumėte arba atskleistumėte sluoksnio dalis. Bakstelėkite Pridėkite kirpimo kaukę Kitas mygtukas (atrodo kaip stačiakampis su išlenkta rodykle, išeinančia į kairę), kad paslėptumėte arba atskleistumėte sluoksnio dalis po pasirinktu sluoksniu.
The Filtrai ir reguliavimas piktograma suteiks prieigą prie Gauso suliejimo ir Invertavimo – dviejų pagrindinių koregavimų. Trijų taškų meniu žemiau, Sluoksnio veiksmai, parodys didelis sąrašas dalykų, kuriuos galite atlikti su savo sluoksniais, pvz., užrakinti, ištrinti arba pervardyti sluoksnius ir sujungti žemyn arba matomus sluoksnius.
Dabar turėtumėte turėti pagrindinių darbo žinių, kaip naudotis „Photoshop“, skirtu iPad. Būtinai praleiskite šiek tiek laiko žiūrėdami vaizdo įrašų mokymo programas ir „Hands on“ dokumentus, kad pajustumėte, ką galite padaryti naudodami šią galingą nuotraukų redagavimo programą mobiliesiems.
