Kaip sukurti turinį „Google“ dokumentuose
Turinio (TOC) įtraukimas į „Google“ dokumentą yra puikus būdas tvarkyti ilgą dokumentą ir lengvai naršyti, nes galite spustelėti kiekvieną antraštę, kad patektumėte tiesiai ten. Galite redaguoti turinį ir pridėti daugiau elementų bei perkelti juos į kitą vietą. Yra penkių lygių antraštės, kad galėtumėte pridėti poskyrius prie sudėtingų dokumentų poskyrių.
Štai kaip pridėti, redaguoti ir ištrinti turinį „Google“ dokumentuose. Galite pridėti turinį naudodami darbalaukio programą ir iPhone programą. Kaip bebūtų keista, jūs negalite pridėti, redaguoti ar ištrinti turinio naudodami „Android“ programą, nors galite naudoti antraštes.
Šios instrukcijos taikomos staliniams kompiuteriams skirtoms „Google“ dokumentų versijoms ir „iOS“ įrenginiams („iPhone“, „iPad“ ir „iPod touch“), kuriuose veikia „iOS 11.0“ arba naujesnė versija.
Sukurkite turinį „Google“ dokumentuose, skirtuose darbalaukiui
Nesunku sudaryti turinį „Google“ dokumentų darbalaukio versijoje. Turite padaryti du dalykus: sukurti turinį ir pridėti antraštes prie dokumento. Kiekviena antraštė bus rodoma TOC.
Atidarykite dokumentą „Google“ dokumentuose ir spustelėkite ten, kur norite įdėti turinį.
-
Spustelėkite Įdėti.
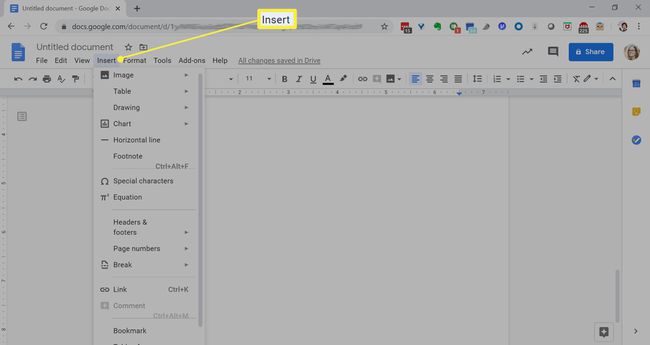
-
Pasirinkite Turinys.Pasirinkite, kaip norite, kad turinys atrodytų; parinktys yra sunumeruotas sąrašas arba mėlynos nuorodos.
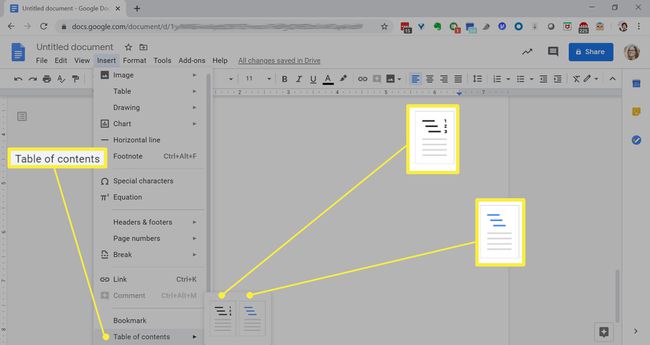
-
Jūsų turinys bus rodomas jūsų pasirinktu formatu.
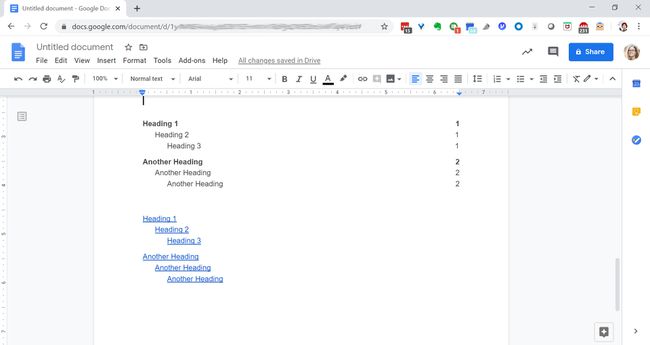
-
Norėdami ištrinti turinį, dešiniuoju pelės mygtuku spustelėkite ją, tada pasirinkite Ištrinti turinį.
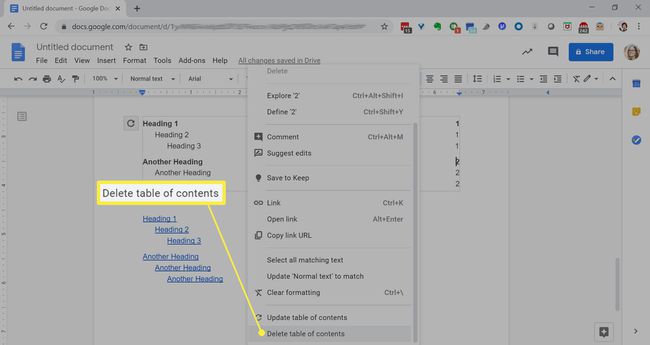
Redaguokite turinį „Google“ dokumentuose, skirtuose darbalaukiui
Nesvarbu, ar dokumentas buvo tuščias, kai pridėjote turinį, ar pilnas antraščių, jei reikia, galite jas lengvai pridėti ir pašalinti.
Atidarykite dokumentą „Google“ dokumentuose.
-
Norėdami pridėti antraštę prie dokumento, įveskite žodį ir pažymėkite jį.
Norėdami pašalinti elementą iš TOC, suraskite dokumento antraštę, pažymėkite ją ir paspauskite trynimo mygtuką.
-
Spustelėkite rodyklę žemyn šalia Normalus tekstas ir pasirinkite 1 antraštė, 2 antraštė arba 3 antraštė.
Taip pat galite pridėti pavadinimų ir subtitrų prie savo dokumentų, bet jie nerodomi TOC.
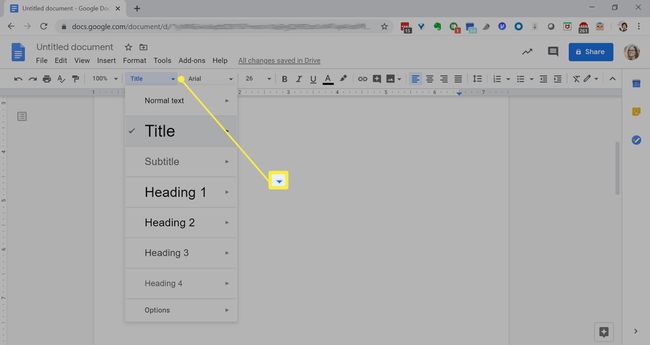
Sukurkite tiek antraščių, kiek norite, tada spustelėkite turinį.
-
Spustelėkite atnaujinimo simbolį. Pakeitimas bus atnaujintas jūsų turinyje.
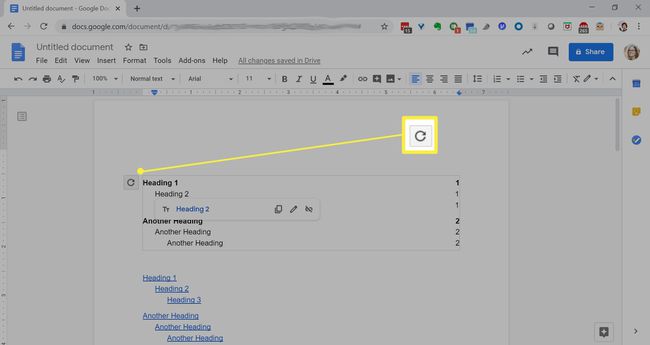
Sukurkite turinį „Google“ dokumentuose, skirtuose „iOS“.
„iOS“ įrenginyje galite pridėti ir redaguoti turinį „Google“ dokumentuose.
Norėdami įtraukti turinį, turite įjungti spausdinimo maketą, o dokumente turi būti tekstas su antraštės arba pavadinimo stiliaus formatavimu.
Atidarykite dokumentą „Google“ dokumentuose.
Bakstelėkite Redaguoti piktogramą apatiniame dešiniajame kampe.
Viršutiniame dešiniajame kampe bakstelėkite trijų taškų meniu.
-
Įjungti Spausdinimo maketas jei jis dar neįjungtas.
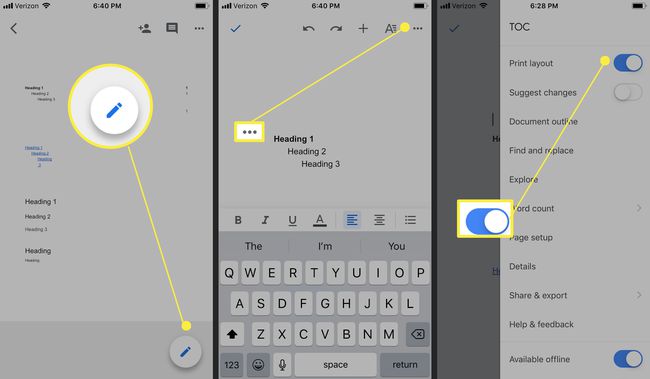
Pridėkite kai kurias antraštes prie dokumento. Bakstelėkite Formatavimas piktogramą viršutiniame dešiniajame kampe.
Teksto skirtuke bakstelėkite Stilius.
-
Rinktis iš 1–6 antraštė.

Bakstelėkite rodyklę atgal, tada bakstelėkite bet kurią ekrano vietą, kad išeitumėte iš formatavimo.
Bakstelėkite ten, kur norite turėti turinį. Viršuje dešinėje palieskite + (pliuso ženklas).
-
Bakstelėkite Turinys.
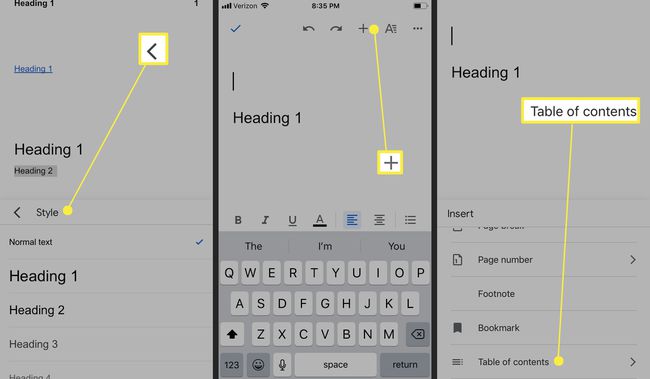
Pasirinkite, kaip norite atrodyti turinys; parinktys yra sunumeruotas sąrašas arba mėlynos nuorodos.
-
Turinys bus rodomas dokumente jūsų pasirinktu formatu.
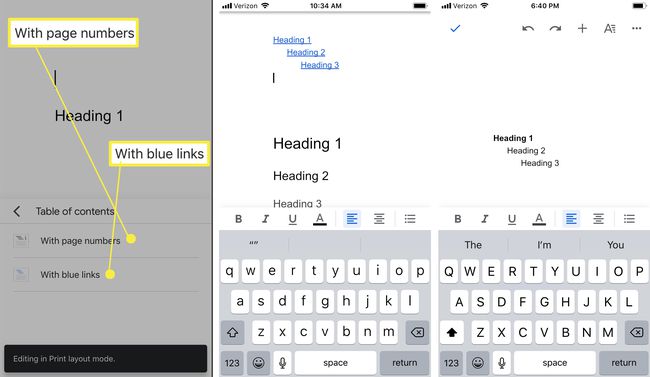
Redaguokite turinį „Google“ dokumentuose, skirtuose „iOS“.
Norėdami redaguoti turinį, turite atnaujinti dokumento antraštes.
„iPhone“ arba „iPad“ įrenginyje atidarykite dokumentą „Google“ dokumentų programoje.
Pridėti arba pašalinti antraštę. (Instrukcijas rasite aukščiau.)
-
Bakstelėkite bet kurią turinio lentelės vietą, tada du kartus bakstelėkite į dešinę nukreiptą trikampį meniu, tada bakstelėkite Atnaujinti turinį.
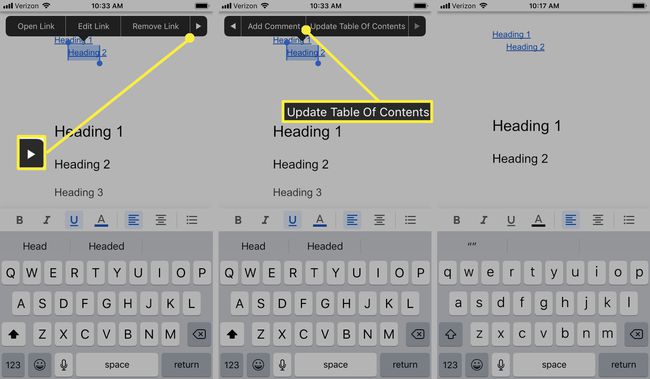
Kaip pridėti antraštes prie „Google“ dokumentų, skirtų „Android“.
„Android“ skirtoje „Google“ dokumentų versijoje galite pridėti turinį, tačiau galite pridėti ir ištrinti antraštes. Kai grįšite prie savo stalo, galite atnaujinti TOC savo kompiuteryje.
„Android“ telefone arba planšetiniame kompiuteryje atidarykite dokumentą „Google“ dokumentų programoje.
Pasirinkite tekstą, kurį norite pakeisti. Bakstelėkite Formatas.
Ant Tekstas skirtukas, bakstelėkite Stilius.
-
Pasirinkite teksto stilių iš 1-6 antraštė.

Teksto stilius bus atnaujintas.
Bakstelėkite varnelės piktogramą viršutiniame kairiajame kampe, kad išeitumėte iš dokumento.
