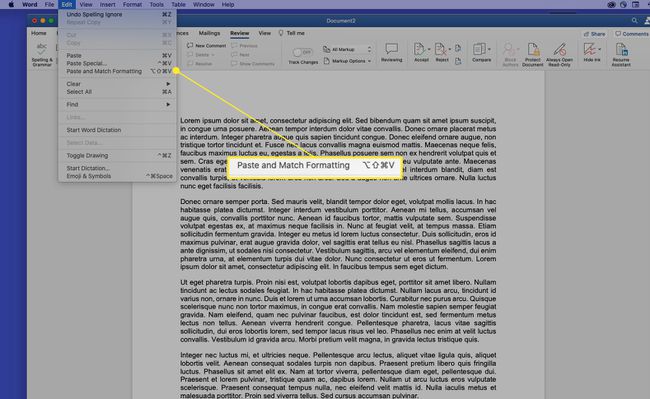Kaip iškirpti, kopijuoti ir įklijuoti „Mac“.
Ką žinoti
- Pasirinkite tekstą arba aplanką, kurį norite iškirpti arba kopijuoti, tada paspauskite komandą+C kopijuoti arba komandą+X kirpti.
- Norėdami įklijuoti iškirptą ar nukopijuotą tekstą arba aplanką, užveskite žymeklį ten, kur norite, ir paspauskite komandą+V.
- Galite nukopijuoti vaizdą užvesdami žymeklį ant jo ir paspausdami Kontrolė, tada pasirinkite Kopijuoti paveiksliuką.
Šiame straipsnyje paaiškinama, kaip „Mac“ kompiuteryje naudoti komandas Iškirpti, Kopijuoti ir Įklijuoti. Šios instrukcijos buvo sukurtos „macOS Catalina“ (10.15), tačiau taikomos daugumai ankstesnių versijų macOS ir Mac OS X. Kai kurios senesnės operacinės sistemos versijos gali turėti šiek tiek kitokią sąsają.
Kaip kopijuoti, iškirpti arba įklijuoti tekstą
Norėdami kopijuoti, iškirpti arba įklijuoti tekstą, atlikite šiuos veiksmus:
-
Pažymėkite tekstą, kurį norite kopijuoti arba iškirpti. Jei naudojate pelę arba jutiklinį kilimėlį, perkelkite žymeklį į teksto, kurį norite kopijuoti, pradžią. Tada spustelėkite ir palaikykite, vilkdami žymeklį virš turinio, kurį norite kopijuoti.
Jei naudojate klaviatūrą, perkelkite žymeklį į teksto, kurį norite kopijuoti, pradžią. Tada paspauskite ir palaikykite Shift o naudodami rodyklių klavišus pasirinkite turinį, kurį norite kopijuoti.
Aplink pasirinktą turinį pamatysite spalvotą langelį.
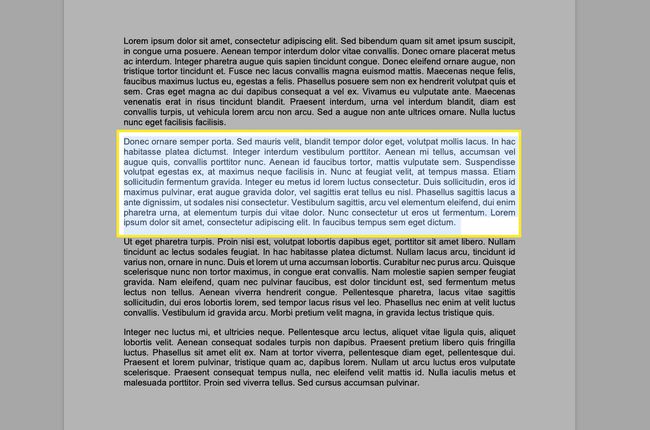
„Microsoft Word“ yra išsamios pasirinkimo galimybės galite pakoreguoti, kad būtų lengviau pasirinkti.
-
Norėdami nukopijuoti paryškintą tekstą, naudokite vieną iš šių būdų:
- Klaviatūroje paspauskite komandą+C.
- Meniu juostoje pasirinkite Redaguoti > Kopijuoti.
Norėdami iškirpti tekstą, naudokite vieną iš šių būdų:
- Klaviatūroje paspauskite komandą+X.
- Meniu juostoje pasirinkite Redaguoti > Iškirpti.

-
Norėdami įklijuoti ką tik nukopijuotą arba iškirptą tekstą, užveskite žymeklį į redaguojamą sritį, pvz., teksto laukelį arba dokumentą, ir naudokite vieną iš šių būdų:
- Klaviatūroje paspauskite komandą+V.
- Meniu juostoje pasirinkite Redaguoti > Įklijuoti.

Į nukopijuokite langelio turinį programoje Microsoft Excel, lengviausias būdas yra pasirinkti langelį (ne tekstą) ir nukopijuoti jį.
Spartieji klavišai, padedantys kopijuoti ir įklijuoti
Kita klaviatūros nuorodos yra ypač naudingos naudojant kopijavimo ir įklijavimo komandas:
- komandą+A (Pasirinkti viską). Šis spartusis klavišas parenka visą tekstą arba elementus dabartiniame rodinyje, atsižvelgiant į jūsų pasirinkimą arba žymeklio padėtį. Komanda Select All yra naudinga, kai reikia nukopijuoti visą dokumentą.
- komandą+Z (Anuliuoti). Naudokite komandą Anuliuoti, kad atšauktumėte paskutinį veiksmą, pavyzdžiui, jei įklijavote tekstą netinkamoje vietoje.
Kaip iškirpti, kopijuoti arba įklijuoti vaizdą
Jei galite pasirinkti turinį, vilkdami žymeklį virš jo, galite jį nukopijuoti. Naudodami šią techniką galite kopijuoti sunkiai atrenkamus objektus, pvz., vaizdus svetainėse.
Norėdami nukopijuoti vaizdą iš tinklalapio, užveskite pelės žymeklį ant vaizdo, kurį norite kopijuoti, paspauskite Kontrolė, pasirinkite vaizdą, tada pasirinkite Kopijuoti paveiksliuką iš kontekstinio meniu. Vaizdas dabar yra jūsų mainų srityje ir galite jį įklijuoti atlikdami ankstesniame skyriuje nurodytus veiksmus į bet kurį lauką, kuriame priimami vaizdai. Procesas yra toks pat dokumente, nors dokumentuose galite iškirpti ir kopijuoti vaizdus.
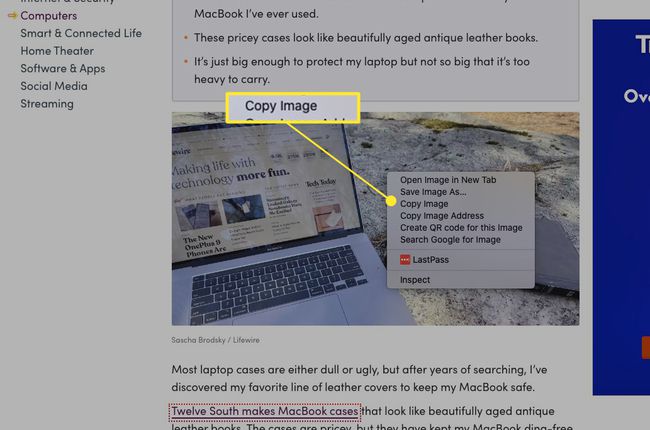
Tu taip pat gali nukopijuokite vaizdo URL adresą užvesdami žymeklį ant vaizdo, paspausdami Kontrolė, tada pasirinkite Kopijuoti vaizdo adresą iš kontekstinio meniu.
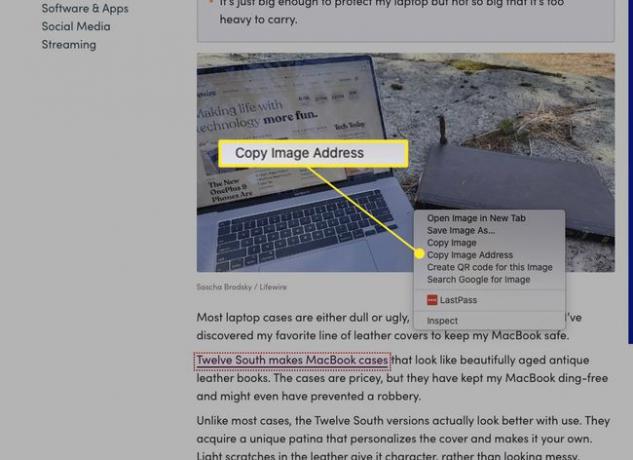
Negalite naudoti komandos Iškirpti PDF rinkmenose, bet teksto ir vaizdų kopijavimas iš PDF puikiai veikia.
Kaip iškirpti, kopijuoti ir įklijuoti failus ir aplankus
Galite iškirpti, kopijuoti ir įklijuoti failus ir aplankus „MacOS“ taip pat, kaip iškirpdami, kopijuodami ir įklijuodami tekstą ir vaizdus. Tačiau „macOS“ suteikia unikalų failų ir aplankų atkūrimo būdą Finder vadinamas dublikatu.
Komanda Duplicate sukuria pasirinktų elementų kopiją tame pačiame aplanke kaip ir originalas. Jei norite kurti kopijas kitoje Finder vietoje, naudokite komandą Kopijuoti.
Į pasikartojantys failai „Finder“ atlikite šiuos veiksmus:
-
Pasirinkite vieną ar daugiau aplankų arba failų.
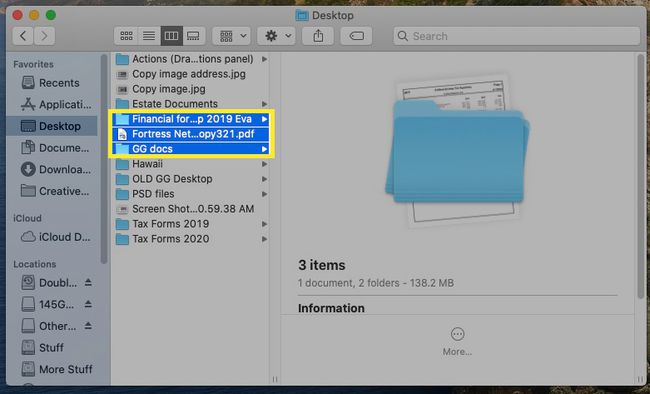
-
Paspauskite Kontrolė, pasirinko paryškintus elementus, tada pasirinkite Pasikartoti iš kontekstinio meniu. (Taip pat galite kopijuoti elementą pasirinkdami Failas > Pasikartoti meniu juostoje arba paspausdami komandą+D.)
Norėdami greičiau kopijuoti, paspauskite ir palaikykite Parinktis, tada vilkite failą į naują vietą. Ši komanda automatiškai dubliuoja failą, net ir tame pačiame aplanke.
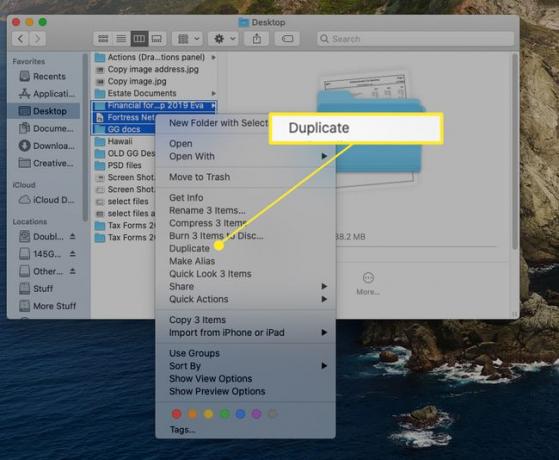
Jei norite perkelti pasirinktą failą ar aplanką, o ne kopijuoti, paspauskite komandą+Parinktis+V. Ši komanda ištrina failus iš pradinės vietos, kai jie įklijuojami į naują vietą.
Kaip kopijuoti ir įklijuoti visose programose
Komandos Iškirpti, Kopijuoti ir Įklijuoti taip pat veikia įvairiose programose. Galite pasirinkti vienoje programoje, nukopijuoti arba iškirpti, o tada įklijuoti į kitą programą. Kadangi iškarpinė yra visuotinė, tas pats iškarpinės turinys pasiekiamas bet kurioje „Mac“ sistemoje.
Vienas iš dažniausiai naudojamų šios funkcijos naudojimo būdų yra dalijimasis turiniu iš žiniatinklio. Žiniatinklio naršyklėje nukopijuokite tekstą, vaizdą arba elementą iš tinklalapio. Tada perjunkite į paskirties programą, užveskite žymeklį ten, kur norite, kad būtų rodomas turinys, ir įklijuokite turinį.
Norint kopijuoti ir įklijuoti turinį programose, paskirties programa turi priimti nukopijuotą turinį. Pavyzdžiui, jei nukopijuosite šį sakinį, perjungsite į Finder ir įklijuosite, nieko neatsitiks, nes Finder neturi kur dėti teksto.
Išspręskite formatavimo problemas
Įklijavimas tarp programų su raiškiojo teksto formatavimu gali būti varginantis. Pavyzdžiui, įklijuojant iš svetainės į Word dokumentą tekstas gali atrodyti keistai, nes komandos Kopijuoti ir Iškirpti paima ir pasirinktą tekstą, ir jo formatavimą. Kai įklijuojate tekstą, su juo pateikiamas formatavimas.
Kai norite įklijuoti turtingą arba suformatuotą tekstą iš šaltinio, o ne naudoti standartinį Įklijuoti komandą, naudokite Įklijuoti ir suderinti stilių arba Įklijuoti ir suderinti formatavimą komandą. Ši komanda sureguliuoja formatavimą, kad jis atitiktų paskirties failo formatavimą. Tokiu būdu įklijuotas turinys sklandžiai tilps į likusį dokumentą.
Pasirinkę ir iškirpę arba nukopijavę tekstą šaltinio dokumente, eikite į paskirties dokumentą ir pasirinkite Redaguoti > Įklijuoti ir suderinti stilių arba Įklijuoti ir suderinti formatavimąarba naudokite spartųjį klavišą Shift+Parinktis+komandą+V. Ne kiekviena programa turi a Įklijuoti ir suderinti stilių komandą, o kai kurios programos naudoja kitą spartųjį klavišą, todėl būtinai patikrinkite programos meniu Redaguoti.