Kaip įrašyti ISO vaizdo failą į DVD
Ką žinoti
- Į diskų įrenginį įdėkite tuščią diską. Dešiniuoju pelės mygtuku spustelėkite arba bakstelėkite ir palaikykite ISO failą. Pasirinkite Įrašyti disko vaizdą.
- Pasirinkite tinkamą degiklį iš Disko degiklis išskleidžiamasis meniu. Paprastai tai yra „D:“ diskas.
- Pasirinkite Deginti. Kai diskas išeina iš įrenginio, uždarykite langą.
Šiame straipsnyje paaiškinama, kaip įrašyti ISO failą į DVD, CD arba BD, naudojant Windows 10, Windows 8 arba Windows 7. Jame taip pat pateikiama informacija apie IOS failo įrašymą senesnėse „Windows“ versijose.
Kaip įrašyti ISO vaizdo failą į DVD
Atsisiuntę an ISO failas, turite įrašyti jį į diską (arba USB diską). Procesas skiriasi nuo failo kopijavimo į diską. Tačiau Windows 10, Windows 8, ir Windows 7 įtraukti įmontuotą ISO įrašymo įrankį, kuris tai palengvina. Šis procesas tinka DVD, CD ar BD diskams.
-
Įsitikinkite, kad diskų įrenginyje yra tuščias diskas.
Kol tavo optinis įrenginys palaiko, šis diskas gali būti tuščias DVD, CD arba BD.
Naudokite kuo mažiausio dydžio diską, nes diskas, įrašytas naudojant ISO failą, nėra dažnai naudojamas kitiems tikslams. Pavyzdžiui, jei naudojamas ISO failas yra tik 125 MB, nenaudokite DVD arba BD, jei turite pigesnį tuščią kompaktinį diską.
Žiūrėkite tai Optinių saugyklų tipų apžvalga Norėdami gauti daugiau informacijos apie tai, kiek duomenų gali būti tam tikrų tipų diskuose.
-
Dešiniuoju pelės mygtuku spustelėkite arba bakstelėkite ir palaikykite ISO failą, tada pasirinkite Įrašyti disko vaizdą atidaryti „Windows“ disko vaizdo įrašymo įrenginys langas.
Jei naudojate „Windows 7“, galite tiesiog dukart spustelėti ISO failą. Dukart spustelėjus arba dukart bakstelėjus ISO sistemoje „Windows 10“ arba „Windows 8“, bus prijunkite failą kaip virtualų diską.
-
Išsirinkite tinkamą CD, DVD arba BD įrašymo įrenginį Disko degiklis: išskleidžiamasis meniu.
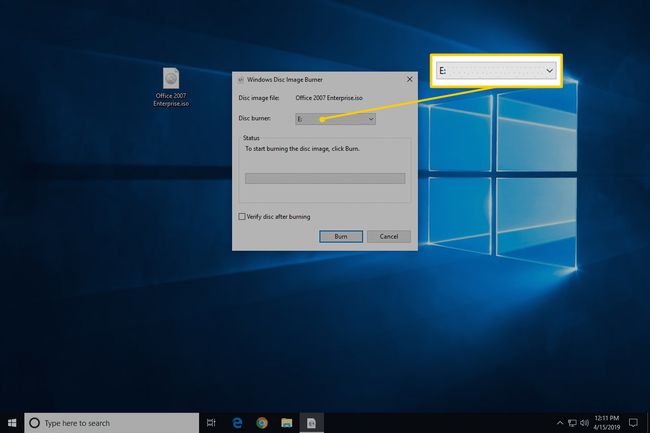
Nors ne visada, paprastai yra tik viena parinktis: diskas „D:“.
-
Pasirinkite Deginti norėdami įrašyti ISO atvaizdą į diską.
ISO failo įrašymo laikas priklauso ir nuo ISO failo dydžio, ir nuo disko įrašymo įrenginio greitis, todėl tai gali užtrukti nuo kelių sekundžių iki kelių minučių užbaigti.
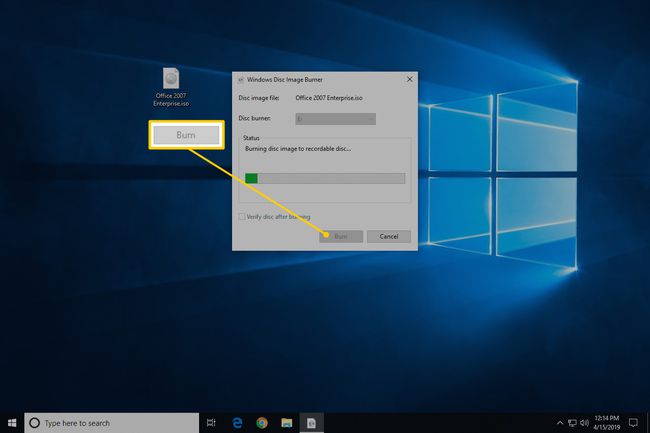
Prieš įrašydami ISO atvaizdą, galite pasirinktinai pažymėti langelį šalia „Patikrinti diską po įrašymo“. Tai naudinga, jei svarbus duomenų vientisumas, pvz., įrašant duomenis programinė įranga prie disko. Yra geras paaiškinimas, ką tai reiškia „How-To-Geek“..
-
Kai įrašymas bus baigtas, diskas bus išstumtas iš disko įrenginio, o aprašyme „Būsena“ bus nurodyta „Disko vaizdas sėkmingai įrašytas į diską“.
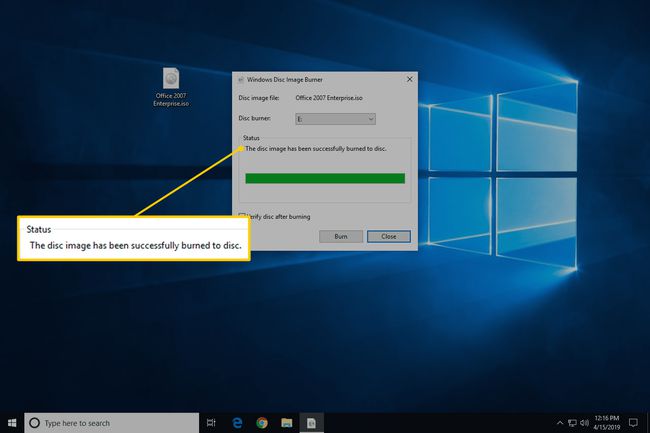
Dabar galite uždaryti langą ir naudoti ISO failą paverstą diską viskam, kam jo reikia.
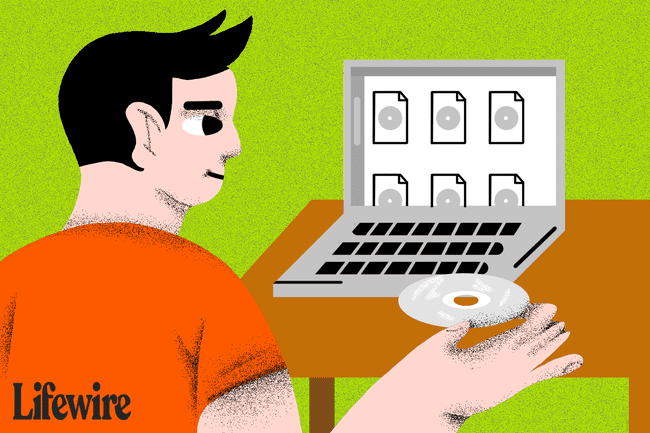
Jei peržiūrite disko turinį, galite pastebėti daug failų ir aplankų. Taigi, kas atsitiko su ISO failu? ISO failas yra tik vieno failo disko vaizdas. Tame ISO faile buvo informacija apie visus failus, kuriuos dabar matote diske.
Kaip įrašyti ISO failą į DVD su nemokamu ISO įrašymo įrenginiu
Integruotasis Windows Disc Image Burner įrankis nepasiekiamas Windows Vista arba Windows XP, todėl turėsite naudoti a trečiosios šalies programa įrašyti ISO failą į diską.
Štai kaip tai padaryti naudojant programą, vadinamą Free ISO Burner:
Nemokamas ISO įrašymo įrenginys veikia „Windows 10“, „8“, „7“, „Vista“ ir „XP“ sistemose ir įrašys ISO atvaizdo failą į bet kurį iš įvairių esamų DVD, BD ir CD diskų.
Mėgstate ekrano kopijas? Išbandykite mūsų Žingsnis po žingsnio vadovas, kaip įrašyti ISO failą pilnam pasivaikščiojimui!
-
Atsisiųskite nemokamą ISO Burner, visiškai nemokama programa, kuri įrašo tik ISO failus, todėl ja naudotis labai paprasta.
Nemokamas ISO Burner yra visiškai nemokama ir pilnai veikianti. Tačiau jų atsisiuntimo puslapis (priglobtas SoftSea.com) yra šiek tiek sudėtingas. Neleiskite, kad jų reklama apgautų jus ir atsisiųstų ką nors kita. Žiūrėkite įspėjimas mūsų mokymo programos 2 veiksme dėl detalių.
Jei norite pasirinkti kitą ISO įrašymo įrankį, žr. puslapio apačioje pateiktus pasiūlymus. Žinoma, jei tai padarysite, toliau pateiktos instrukcijos, susijusios su „Free ISO Burner“, nebus tiksliai taikomos.
-
Dukart spustelėkite arba dukart bakstelėkite Nemokama ISOBurner failą, kurį ką tik atsisiuntėte. Bus paleista nemokama ISO degiklio programa.
Nemokama ISO Burner yra atskira programa, tai reiškia, kad ji neįdiegiama, ji tiesiog veikia. Tai dar viena priežastis, kodėl mes teikiame pirmenybę šiam ISO degikliui, o ne kitiems su didžiuliais įrenginiais.
Į diską įdėkite tuščią diską.
Pasirinkite Atviras šalia tuščio teksto laukelio, esančio šalia programos lango viršaus.
-
Raskite ir pasirinkite ISO failą, kurį norite įrašyti į tuščią diską, ir pasirinkite Atviras patvirtinti.
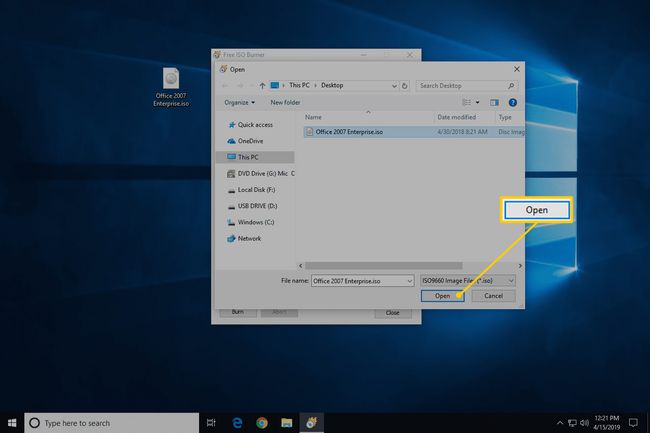
-
Patikrinkite, ar parinktis apačioje Vairuoti iš tikrųjų yra optinis įrenginys, į kurį įdėjote tuščią diską atlikdami 3 veiksmą.
Jei turite daugiau nei vieną optinį diskų įrenginį, čia galite pasirinkti daugiau nei vieną parinktį.
-
Praleiskite tinkinimus Galimybės srityje, nebent žinote, ką darote.
Jei nešalinate problemos, galite daugiausiai konfigūruoti a tūrio etiketė naujam diskui, bet jūs neprivalote.
-
Pasirinkite Deginti Norėdami pradėti ISO failo įrašymą.
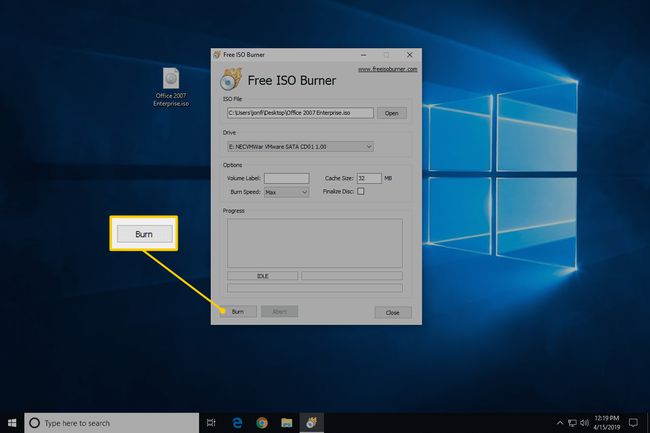
Priklausomai nuo ISO failo dydžio ir disko įrašymo įrenginio greičio, ISO įrašymo procesas gali užtrukti tik kelias sekundes arba net kelias minutes.
Kai įrašymas bus baigtas, diskas bus automatiškai išstumtas iš disko. Tada galite išimti diską ir uždaryti Free ISO Burner.
Daugiau pagalbos įrašyti ISO vaizdus į diskus
Turite turėti optiką degiklis įrašyti ISO failus į diską. Negalėsite įrašyti ISO failų, jei turėsite tik standartinį CD, DVD arba BD diskų įrenginį.
Daugelis ISO failų yra skirti įkrautas po to, kai jie yra sudeginti, kaip ir kai kurie atminties tikrinimo programos, kietojo disko valytuvai, ir antivirusinės priemonės.
Jei nesate tikri, kaip tai padaryti, peržiūrėkite mūsų Kaip paleisti kompiuterį iš CD, DVD arba BD disko vadovas, kad gautumėte daugiau informacijos.
Be „Free ISO Burner“, yra ir kitų nemokamų ISO įrašymo programų CDBurnerXP, ImgBurn, Infrarekorderis, BurnAware nemokamai, Jihosoft ISO Maker ir Aktyvus ISO degiklis.
Taip pat galite įrašyti ISO failą macOS naudojant Disk Utility, Finderarba terminalą.
Ar turite ISO atvaizdą, kurį norite įrašyti, bet neturite DVD įrašymo įrenginio ar tuščių diskų? Pamatyti Kaip įrašyti ISO failą į USB Norėdami gauti visą pamoką, kaip įdiegti ISO į a USB vietoj to vairuok.
