Kaip atšaukti susitikimą programoje „Outlook“.
Ką žinoti
- Atšaukti: Žiūrėti jungiklį > Kalendorius > pasirinkti susitikimą. Viduje konors Susitikimas skirtukas > Atšaukti susitikimą >pateikite priežastį > Siųsti atšaukimą.
- Pasikartojantys susitikimai: Kalendorius > pasirinkite susitikimą > Tik šitą. Susitikimo įvykis > Atšaukti susitikimą > Ištrinti. Nurodykite priežastį > Siųsti.
- Norėdami pakeisti planą: atidarykite kalendorių ir pasirinkite susitikimą. Pakeiskite bet kokią informaciją ir pateikite paaiškinimą. Paspauskite Siųsti atnaujinimą.
Šiame straipsnyje paaiškinama, kaip atšaukti susitikimus Outlook, įskaitant pasikartojančius susitikimus, dalyvių pašalinimą ir tvarkaraštį. Šiame straipsnyje pateiktos instrukcijos taikomos „Outlook“, skirta „Microsoft 365“, „Outlook 2019“, „Outlook 2016“ ir „Outlook 2013“.
Atšaukti susitikimą
Norėdami atšaukti susitikimą ir pašalinti jį iš kalendoriaus „Outlook“ darbalaukio programoje:
-
Eikite į Žiūrėti jungiklį ir pasirinkite Kalendorius.
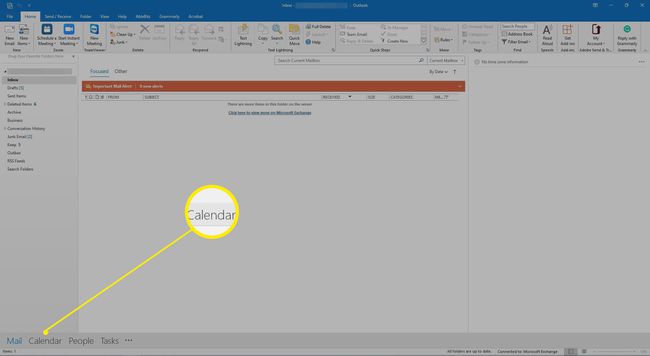
-
Kalendoriuje raskite susitikimą ir dukart spustelėkite susitikimą.

-
Viduje konors susitikimo kvietimas, eikite į Susitikimas skirtuką ir pasirinkite Atšaukti susitikimą. Susitikimo kvietimas pasikeičia į susitikimo atšaukimą.
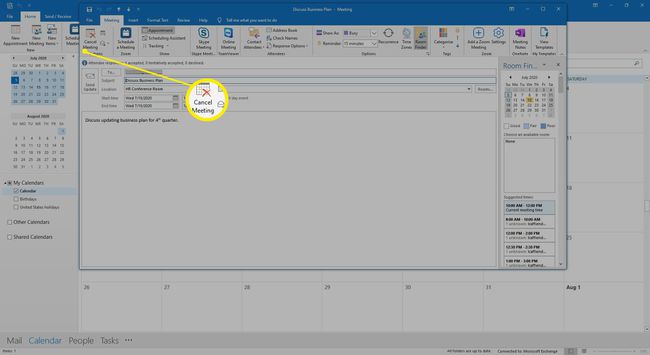
-
Į susitikimo atšaukimą įveskite pranešimą, paaiškinantį priežastį, kodėl susitikimas buvo atšauktas.

-
Pasirinkite Siųsti atšaukimą.
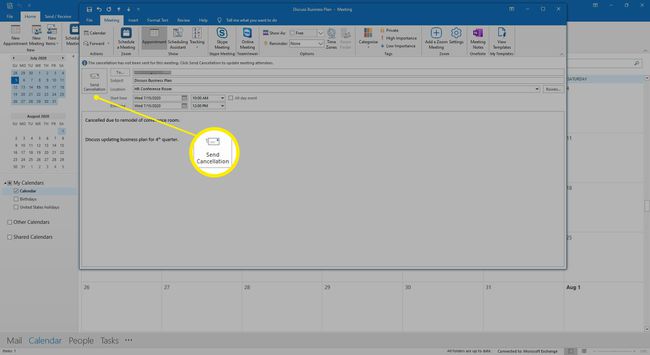
Susitikimas pašalinamas iš kalendoriaus ir dalyviai gauna el. laišką apie atšaukimą, kaip ir susitikimo priminimas.
Atšaukite individualų pasikartojantį susitikimą
Kai reikia atšaukti tik vieną susitikimą iš pasikartojančių susitikimų rinkinio, pasirinkite tą susitikimą kalendoriuje, kad jį pašalintumėte.
Norėdami atšaukti atskirą susitikimą pasikartojančių susitikimų rinkinyje:
-
Eikite į Kalendorių ir pasirinkite pasikartojantį susitikimą, kurį norite atšaukti.

-
Kai būsite paraginti, pasirinkite Tik šitą.
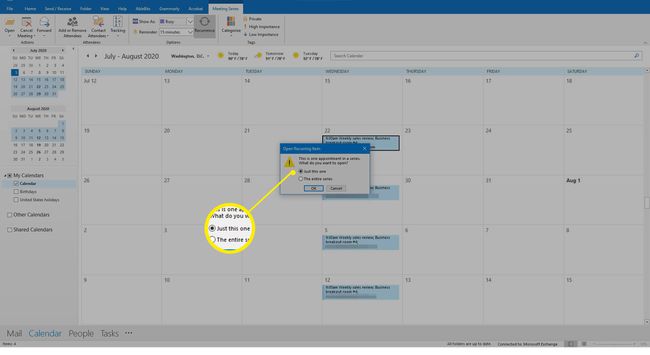
-
Eikite į Susitikimo įvykis skirtuką ir pasirinkite Atšaukti susitikimą.
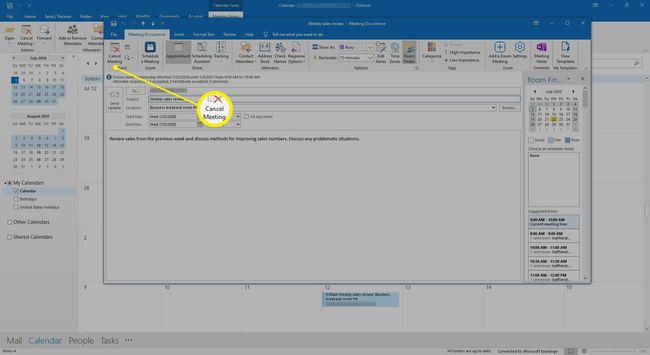
-
Patvirtinkite ištrynimą susitikimo metu pasirinkdami Ištrinti šį įvykį.
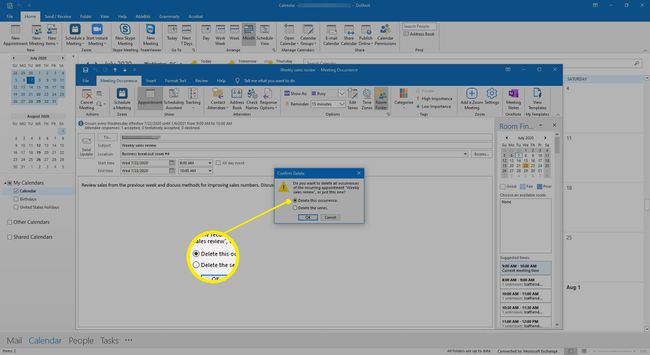
-
Susitikimo atšaukime parašykite pranešimą, paaiškindami atšaukto susitikimo priežastį.

-
Pasirinkite Siųsti atšaukimą.

Susitikimas pašalinamas iš kalendoriaus, o susirinkimo atšaukimas išsiunčiamas dalyviams.
Atšaukite būsimus pasikartojančius susitikimus
Jei nustatote susitikimų, kurie pasikartoja iki tam tikros datos ateityje, seriją ir norite atšaukti visus tuos susitikimus, išsiųskite susitikimo naujinį su nauja serijos pabaigos data.
Norėdami atšaukti pasikartojančius susitikimus po nurodytos datos:
-
Eikite į Kalendorius ir dukart spustelėkite bet kurį serijos susitikimą.

-
Viduje konors Atidarykite pasikartojantį elementą dialogo lange pasirinkite Visa serija ir pasirinkite GERAI.
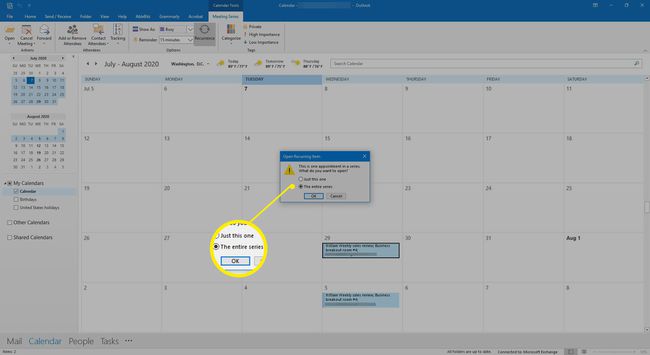
-
Susitikimo kvietime pasirinkite Pasikartojimas.
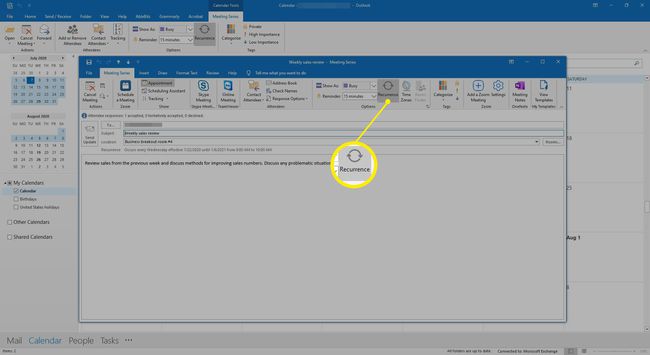
-
Viduje konors Paskyrimo pasikartojimas dialogo lange pasirinkite Pabaiga iki ir įveskite datą, kuri yra prieš datą, kurią norite surengti paskutinį susitikimą.
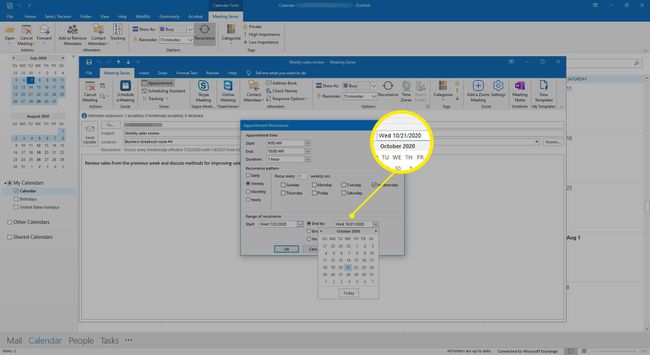
-
Pasirinkite Gerai.
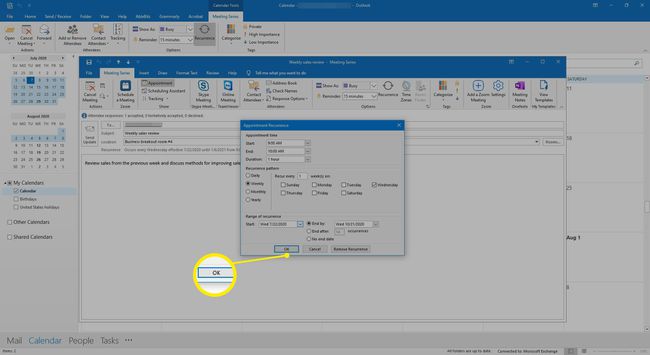
-
Pranešimų srityje sukurkite pranešimą visiems dalyviams, nurodantį, kodėl būsimi susitikimai atšaukiami.
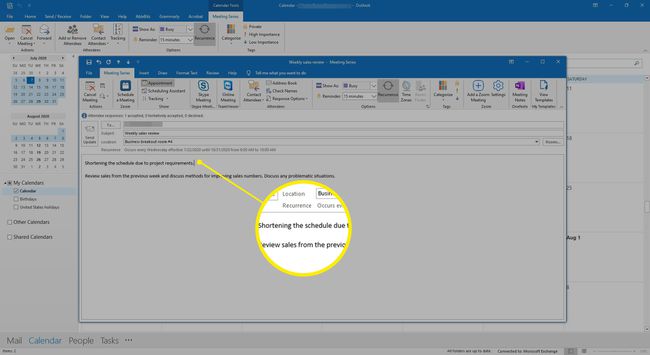
-
Pasirinkite Siųsti atnaujinimą.
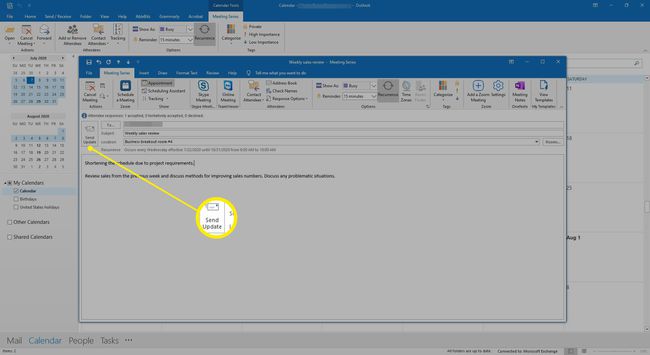
-
Pasikartojantys susitikimai, kurie yra po pabaigos pagal datą, pašalinami iš kalendoriaus, o dalyviams išsiunčiamas atnaujinimo el. laiškas.
Šis metodas geriausiai tinka susitikimams be daug serijos pakeitimų, nes atnaujinimas atgaline data pakeičia dalyvių kalendorius.
Suplanuokite susitikimą iš naujo
Kai pasikeičia planai ir norite pakeisti laiką arba datą a susitikimas suplanuotas programoje Outlook, suplanuokite jį iš naujo.
Norėdami iš naujo suplanuoti susitikimą „Outlook“ darbalaukio programoje:
-
Eikite į kalendorių ir dukart spustelėkite susitikimą.

-
Pakeiskite datą, laiką ir bet kokią kitą pasikeitusią susitikimo informaciją.

-
Sukurkite pranešimą, paaiškinantį pakeitimą.
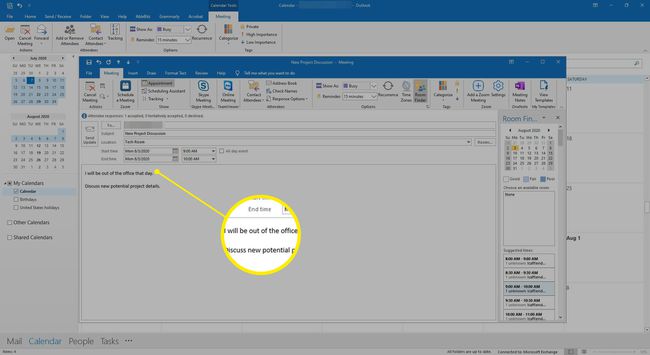
-
Pasirinkite Siųsti atnaujinimą.
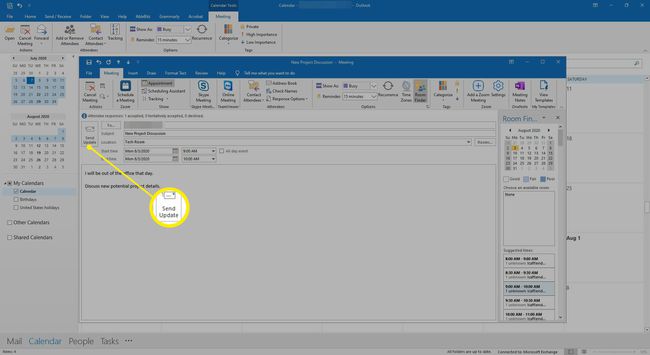
Susitikimo informacija pasikeičia kalendoriuje ir dalyviams išsiunčiamas susitikimo atnaujinimo el. laiškas.
Pašalinkite dalyvį iš susitikimo
Jei kas nors negali atvykti į susitikimą, pašalinkite tą asmenį iš kvietimo į susitikimą.
Norėdami pašalinti dalyvį:
-
Eikite į kalendorių ir dukart spustelėkite susitikimą.
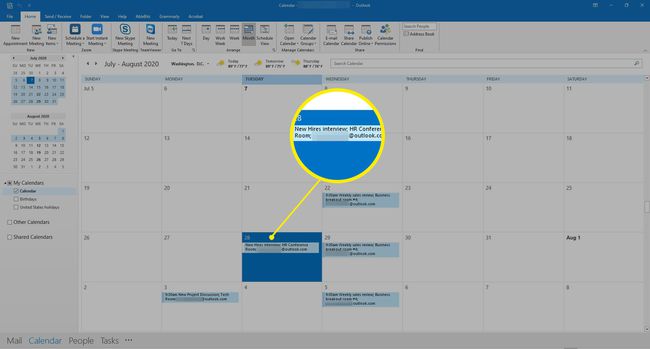
-
Susitikimo kvietime eikite į Planavimo asistentas skirtukas.
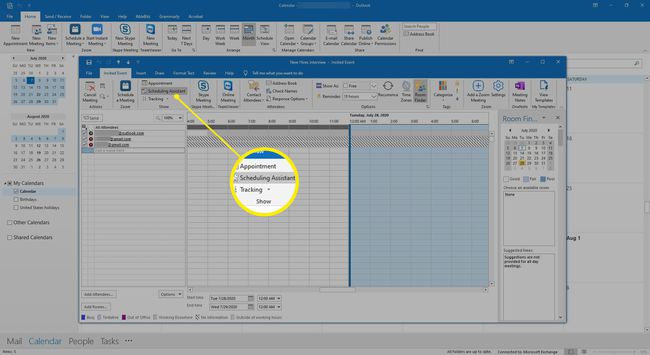
-
Viduje konors Visi Dalyviai sąrašą, spustelėkite, kad išvalytumėte žymės langelį šalia asmens, kurį norite pašalinti.
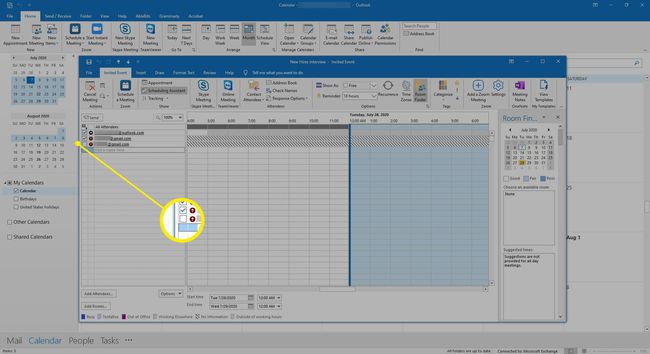
-
Pasirinkite Siųsti.
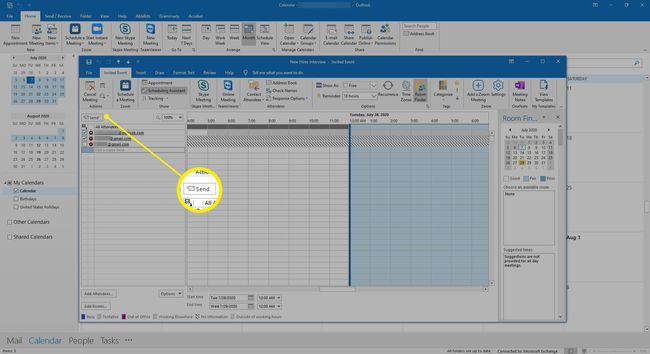
-
Viduje konors Siųsti atnaujinimą dalyviams dialogo lange pasirinkite bet kurį iš jų Siųskite naujinimus tik pridėtiems arba ištrintiems dalyviams arba Siųsti naujienas visiems dalyviams.
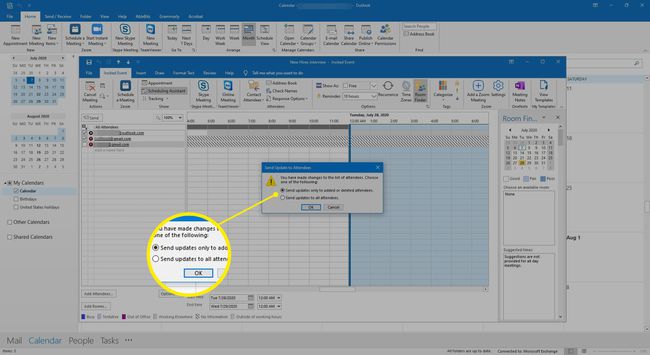
-
Pasirinkite Gerai.
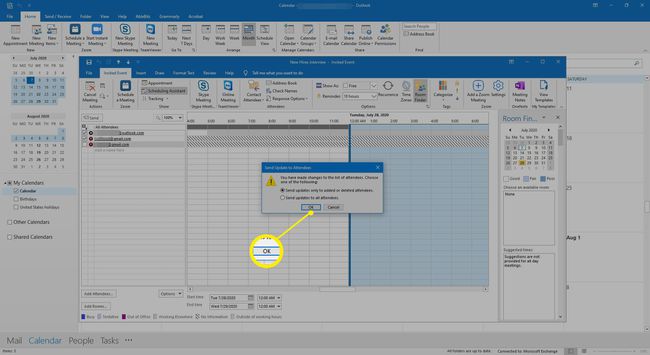
Susitikimo atnaujinimas perduodamas pasirinktiems dalyviams.
