Kaip naudoti „Google Chromecast“ „Android“ ir „iOS“.
Ką žinoti
- Prijunkite „Chromecast“ prie televizoriaus HDMI prievado ir prijunkite jo USB maitinimo kabelį prie televizoriaus prievado arba maitinimo lizdo.
- Atsisiųskite „Google Home“ programą, skirtą iOS arba Android (įjunk televizorių). Programoje pasirinkite Įrenginiai, tada vykdykite „Chromecast“ sąrankos raginimus.
- Eikite į programą, kurioje įgalintas „Chromecast“, pvz., „Netflix“, pasirinkite turinį ir bakstelėkite Aktoriai mygtuką.
Šiame straipsnyje paaiškinama, kaip siųsti turinį iš „Android“ arba „iOS“ įrenginio į televizorių naudojant a Google Chromecast srautinio perdavimo įrenginys prijungtas prie televizoriaus HDMI prievado.
„Google Chromecast“ nustatymas „iPad“, „iPhone“ arba „Android“ įrenginyje
„Chromecast“ įrenginio nustatymas yra paprastas, nors tam reikia kelių veiksmų.
Prijunkite „Chromecast“ raktas į HDMI prievadas televizoriuje ir prijunkite USB maitinimo kabelis į suderinamą televizoriaus prievadą arba į elektros lizdą.
Eikite į „Google Play“ parduotuvę arba „Apple“ programų parduotuvę savo mobiliajame įrenginyje ir gaukite „Google Home“ programą. Daugumoje „Android“ įrenginių yra iš anksto įdiegtas „Chromecast“.
Įjunkite televizorių. Į „Google“ pagrindinis puslapis, pasirinkite Įrenginiai kuris yra viršutiniame dešiniajame kampe. Programa nukreips jus į atitinkamus „Chromecast“ nustatymo veiksmus.
Sąrankos proceso pabaigoje programėlėje ir televizoriuje bus rodomas kodas. Jie turi atitikti, o jei atitinka, pasirinkite Taip.
Kitame ekrane pasirinkti vardą jūsų „Chromecast“. Taip pat yra galimybė koreguoti privatumo ir svečių parinktis šioje stadijoje.
Prijunkite „Chromecast“ prie interneto tinklo. Gaukite slaptažodį iš savo mobiliojo įrenginio arba įveskite rankiniu būdu.
Jei pirmą kartą naudojate „Chromecast“, pasirinkite pamoka ir „Google Home“ parodys, kaip veikia perdavimas.
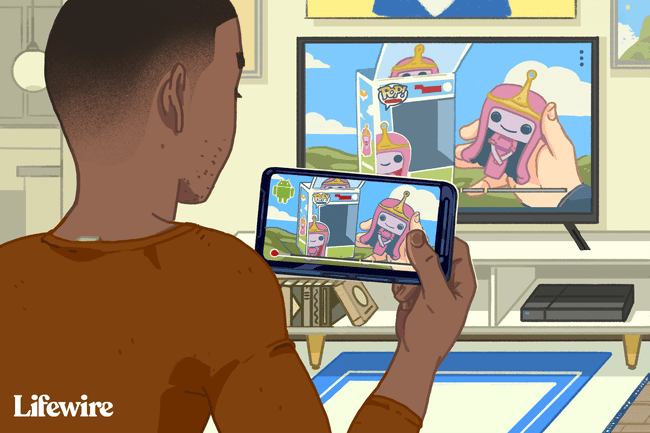
Kaip perduoti turinį į „Chromecast“ naudojant „iPad“, „iPhone“ ar „Android“.

Įjunkite mobilųjį įrenginį ir televizorių, įsitikindami, kad pastarasis įjungtas į tinkamą įvestį.
Atidarykite „Google Home“ programą, eikite į medijos ar garso srautinio perdavimo teikėjas norite naudoti, t. y. „Netflix“, ir pasirinkite turinys norite žiūrėti ar klausytis. Bakstelėkite mesti mygtuką žaisti.
Jei turite skirtingus perdavimo įrenginius, įsitikinkite, kad pasirinkote tinkamą perdavimo įrenginį, kuriame norite peržiūrėti turinį. Kai paliesite perdavimo mygtuką, jei turite skirtingus perdavimo įrenginius, „Chromecast“ pateiks įrenginių sąrašą, kurį galėsite pasirinkti teisingas.
Kai turinys bus perduotas į televizorių, naudokite savo mobilųjį įrenginį kaip nuotolinio valdymo pultą garsumui valdyti, vaizdo ar garso paleidimui ir kt. Norėdami nustoti žiūrėti turinį, bakstelėkite užmetimo mygtukas dar kartą ir pasirinkite atsijungti.
„iPad“ arba „iPhone“ atspindėjimas televizoriuje naudojant „Chromecast“.

Iš pažiūros neįmanoma „iPad“ ar „iPhone“ atspindėti tiesiai į televizorių. Tačiau galima naudoti „AirPlay“ dubliavimą iš mobiliojo įrenginio į kompiuterį, tada naudoti „Google Chrome“ darbalaukį, kad atspindėtumėte televizorių naudodami trečiosios šalies programą.
Prijunkite mobilusis įrenginys, Chromecast, ir PC prie to paties Wi-Fi tinklo.
Įdiegti an AirPlay imtuvo programa, pavyzdžiui, LonelyScreen arba Atšvaitas 3, į kompiuterį.
Paleisti Google Chrome ir iš Meniu, spustelėkite Aktoriai.
Spustelėkite šalia esančią rodyklę Perduoti į. Spustelėkite Perduoti darbalaukį ir pasirinkite „Chromecast“ pavadinimą.
Norėdami atspindėti mobilųjį įrenginį, paleiskite AirPlay imtuvą atsisiuntėte.
Jei naudojate „iPad“ arba „iPhone“, braukite aukštyn nuo mygtuko, kad būtų rodomas Valdymo centras ir bakstelėkite AirPlay Veidrodis.
Bakstelėkite AirPlay imtuvas kad pradėtumėte atspindėti ekraną.
Dabar „iPad“ arba „iPhone“ ekranas turėtų būti atspindėtas asmeniniame kompiuteryje, „Chromecast“ ir televizoriuje. Tačiau atlikus veiksmą mobiliajame įrenginyje, kol jis pasirodys asmeniniame kompiuteryje ir vėl televizoriuje, veiksmas šiek tiek užtruks. Tai sukels problemų žiūrint vaizdo įrašą ar klausantis garso.
