Kaip naudoti „Gnome Shell“ plėtinius
GNOME yra patogus ir efektyvus darbalaukis. Pridėjus plėtinius GNOME tampa dar efektyvesnis ir produktyvesnis. GNOME Shell plėtiniai yra įdiegiamos programos, kurios praplečia darbalaukio funkcijų rinkinį.
Shell plėtiniai veikia tik su GNOME 3.0 ir naujesnėmis versijomis ir su GNOME Shell darbalaukiu. Dauguma šiuolaikinių Linux platinimų, kuriuose naudojama GNOME, yra su GNOME Shell, įskaitant Ubuntu, Debian ir Fedora.
Kas yra GNOME Shell plėtiniai?
GNOME Shell, vienas iš daugelio Linux staliniams kompiuteriams, suteikia pagrindinę GNOME vartotojo sąsają. Taip sąveikaujate su programomis (pvz., „LibreOffice“) ir paslaugomis (pvz., spausdinimu).
Pagal numatytuosius nustatymus GNOME Shell turi funkcijų, kurias nustato kūrėjai, rinkinį. Tačiau, pridėjus GNOME Shell plėtinius, įmanoma daugiau nei numatytasis funkcijų rinkinys. GNOME Shell plėtiniai yra trečiųjų šalių kūrėjų parašytos kodo dalys, kurios keičia GNOME darbalaukio veikimą ir prideda mažų funkcijų, kurios pagerina GNOME naudojimą.
Naudodami GNOME Shell plėtinius, prie darbalaukio galite pridėti elegantišką (ir efektyvų) doką, galingą iškarpinę, darbalaukio meniu (kad būtų lengviau paleisti programas) ir kt. Prieš pernelyg gilindamiesi į bet kokį galimų plėtinių sąrašą, sužinokite, kaip įdiegti ir naudoti šiuos patogius įrankius.
Įgalinkite GNOME plėtinius naudodami naršyklę
GNOME plėtinių įdiegimas yra nesudėtingas. Tačiau prieš diegdami plėtinius pasirūpinkite keliomis priklausomybėmis. Štai kaip:
-
Atidarykite terminalo langą, tada išduokite diegimo komandą.
Jei naudojate „Fedora“, įveskite:
sudo dnf įdiegti chrome-gnome-shell
Jei naudojate Ubuntu, įveskite:
sudo apt įdiegti chrome-gnome-shell
-
Atidarykite žiniatinklio naršyklę ir eikite į naršyklės plėtinio diegimo programa puslapį. Kai būsite paraginti, pasirinkite Leisti.

-
Kai būsite paraginti, pasirinkite Papildyti.

Iš naujo paleiskite žiniatinklio naršyklę ir būsite pasirengę įdiegti GNOME Shell plėtinį.
Įdiekite GNOME plėtinį
GNOME Shell plėtiniai yra įdiegti iš oficialaus GNOME plėtinių puslapis.Nereikia duoti komandų (išskyrus priklausomybių diegimą) ar ieškoti plėtinių platinimo programų parduotuvėje. Be to, GNOME Shell plėtinių diegimo procesas yra toks pat, neatsižvelgiant į tai, kokią Linux versiją naudojate (kol GNOME Shell yra darbalaukis).
Norėdami įdiegti plėtinį, atidarykite žiniatinklio naršyklę ir eikite į GNOME plėtinių puslapį. Kai ten:
-
Ieškokite plėtinio, kurį norite įdiegti. Norėdami pasirinkti plėtinį, perjunkite perjungimo jungiklį į Įjungta padėtis.

-
Kai būsite paraginti, pasirinkite Diegti.
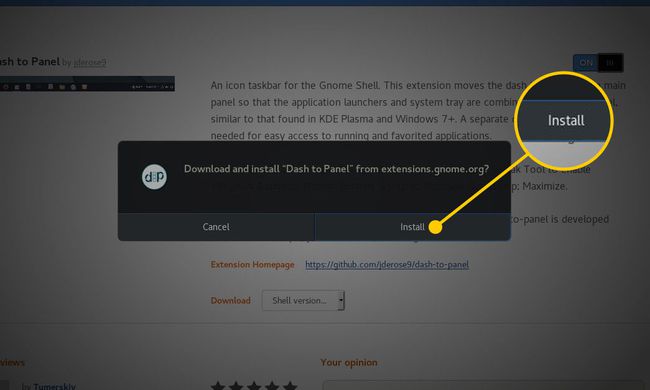
Leiskite diegti baigti.
Jūsų plėtinys paruoštas naudoti.
Konfigūruokite GNOME apvalkalo plėtinius
Kai kuriuose plėtiniuose yra konfigūracijos parinkčių. Norėdami sukonfigūruoti plėtinį, atnaujinkite naršyklės puslapį (pasirinkite Atnaujinti naršyklės įrankių juostoje arba paspauskite F5 klaviatūros klavišą). Šalia perjungimo jungiklio pasirodo naujas konfigūracijos mygtukas. Spustelėkite šį mygtuką, kad būtų rodomos plėtinio konfigūracijos parinktys.
Ne kiekvienas plėtinys siūlo konfigūravimo parinktis. Jei atnaujinate plėtinio naršyklės puslapį ir nematote konfigūracijos mygtuko, plėtinyje nėra parinkčių.
Išjungti ir ištrinti plėtinius
Išjungti ir ištrinti plėtinį taip pat paprasta, kaip jį įdiegti. Išjungus plėtinį plėtinys lieka įdiegtas, tačiau jis išjungiamas, kad jis nebūtų rodomas darbalaukyje. Ištrynus plėtinį, jis pašalinamas iš darbalaukio.
Štai kaip padaryti kiekvieną:
- Norėdami išjungti plėtinį, grįžkite į plėtinio tinklalapį ir perjunkite perjungiklį į IŠJUNGTA padėtis.
- Norėdami ištrinti plėtinį, grįžkite į plėtinio tinklalapį ir spustelėkite X raudonoje dėžutėje. Jūs nesate raginami pašalinti; jis pašalinamas automatiškai.
